Czy napotykasz trudności z synchronizacją danych między urządzeniami przy użyciu iCloud? Nie jesteś osamotniony; spora grupa użytkowników doświadcza frustracji związanej z działaniem iCloud od momentu jego wprowadzenia na rynek.
Na szczęście, istnieje szereg rozwiązań, które możesz zastosować, aby przywrócić prawidłową synchronizację aplikacji na systemach macOS, iPadOS oraz iOS z serwerami Apple. Nie wahaj się przetestować ich wszystkich, jeśli pierwsze próby nie przyniosą pożądanego efektu.
1. Ponowne uruchomienie i odczekanie
Aktywacja usługi iCloud po dokonaniu zmian może wymagać pewnego czasu. Z niektórych doniesień wynika, że proces ten może zająć nawet do 10 minut.
Może się okazać, że po odrobinie cierpliwości problem rozwiąże się samoczynnie. W międzyczasie możesz również spróbować zrestartować wszystkie urządzenia, których dotyczy problem. Rozważ również podłączenie urządzenia do zasilania – w niektórych przypadkach zdjęcia mogą nie synchronizować się z iCloud, dopóki iPhone nie zostanie podłączony do ładowarki. Warto również wyłączyć tryb oszczędzania energii, jeśli jest aktywny, ponieważ dezaktywuje on niektóre funkcje optymalizacji zużycia baterii.
W przypadku komputerów Mac brak synchronizacji iCloud może być spowodowany wyłączeniem funkcji Power Nap, która umożliwia urządzeniu sprawdzanie dostępności aktualizacji iCloud w trybie uśpienia. Aby ją włączyć, otwórz aplikację Terminal na komputerze Mac i wprowadź następujące polecenie:
sudo pmset powernap 1
2. Sprawdzenie poprawności konta
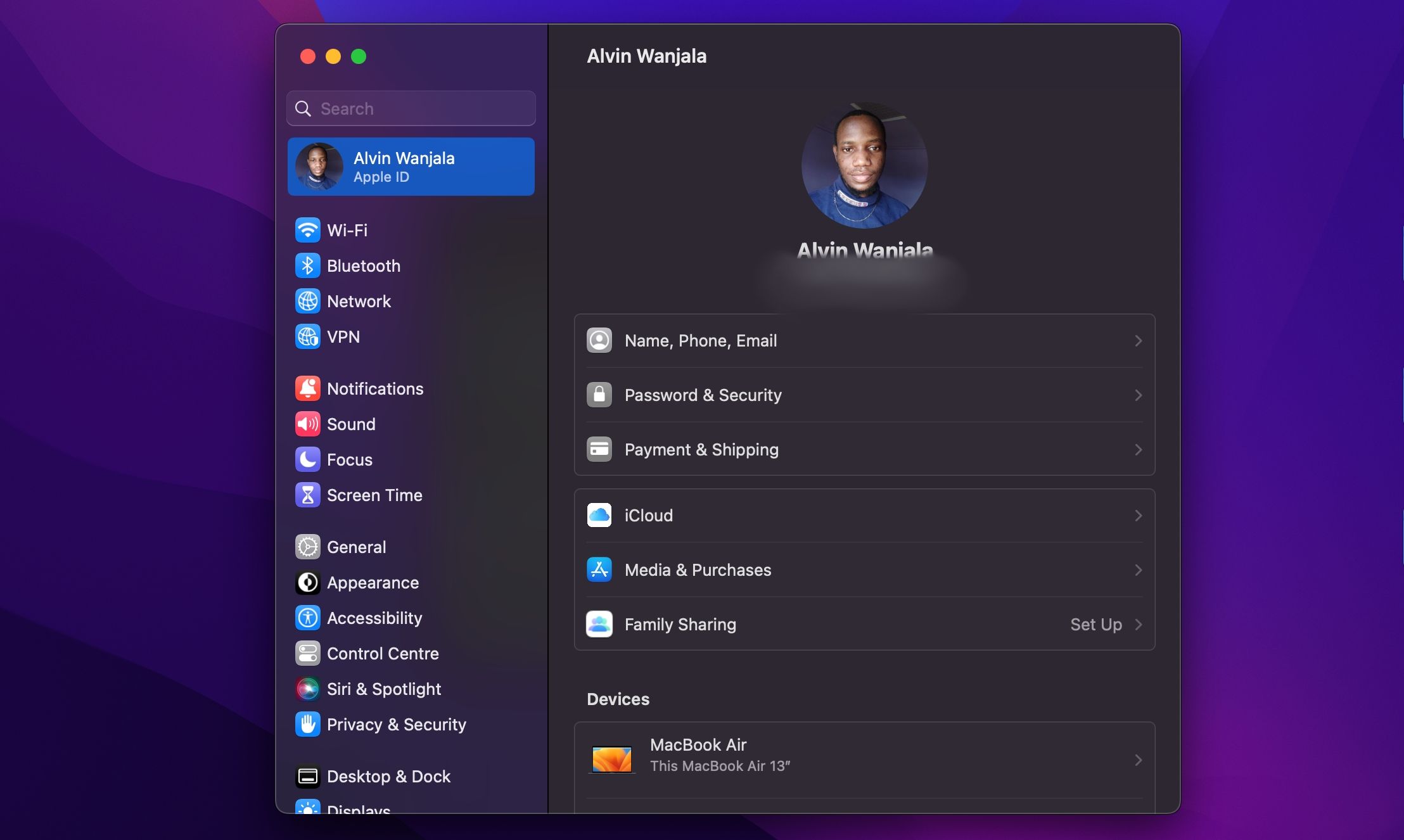
Choć może to wydawać się oczywiste, to jeśli na różnych urządzeniach używasz odmiennych kont iCloud, ich synchronizacja nigdy nie będzie prawidłowa. To może być powodem, dla którego iCloud na komputerze Mac nie synchronizuje się z iPhonem. Przejdź do sekcji Ustawienia > [Twoje imię i nazwisko] w systemie iOS lub Menu Apple > Ustawienia systemowe > Apple ID w systemie macOS, aby sprawdzić, które konto jest obecnie powiązane z urządzeniem.
Pamiętaj, że do jednego urządzenia może być zalogowane tylko jedno konto iCloud, dlatego upewnij się, że konta są identyczne. Jeśli tak nie jest, konieczne będzie wylogowanie się z niepoprawnego konta i zalogowanie przy użyciu właściwych danych.
3. Upewnienie się, że iCloud działa prawidłowo
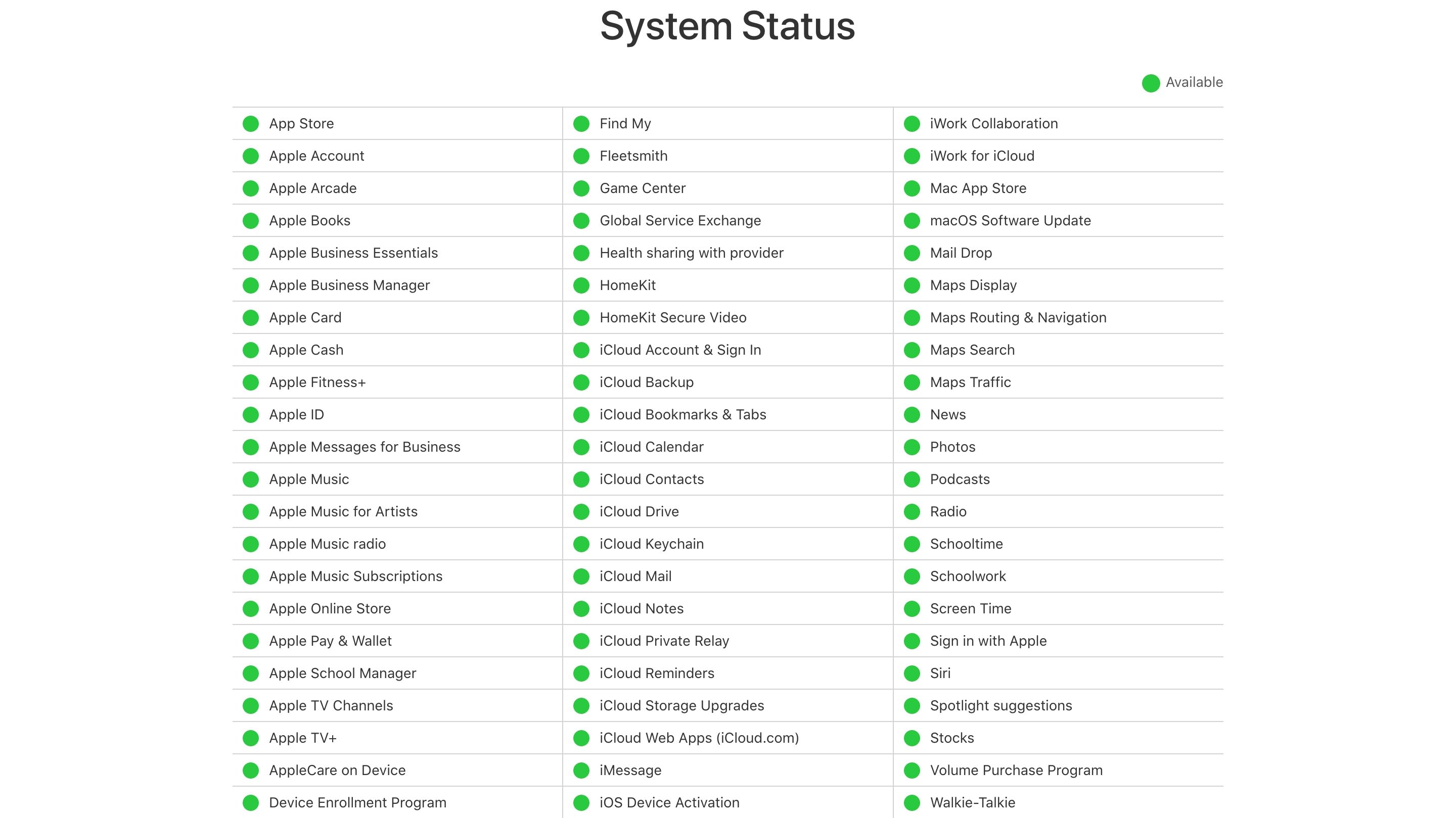
Każda usługa w pewnym momencie doświadcza przestoju. Chociaż większość planowanych przestojów ma miejsce nocą, gdy śpisz, nagła awaria lub błąd ludzki mogą czasami spowodować nieprawidłowe działanie nawet najbardziej niezawodnych usług.
Aby sprawdzić aktualny stan usług Apple w iCloud, przejdź do Strony stanu systemu Apple i poszukaj zielonych kropek obok usług iCloud. Wszelkie bieżące problemy powinny być wyświetlone na dole ekranu.
4. Włączenie iCloud dla danej aplikacji
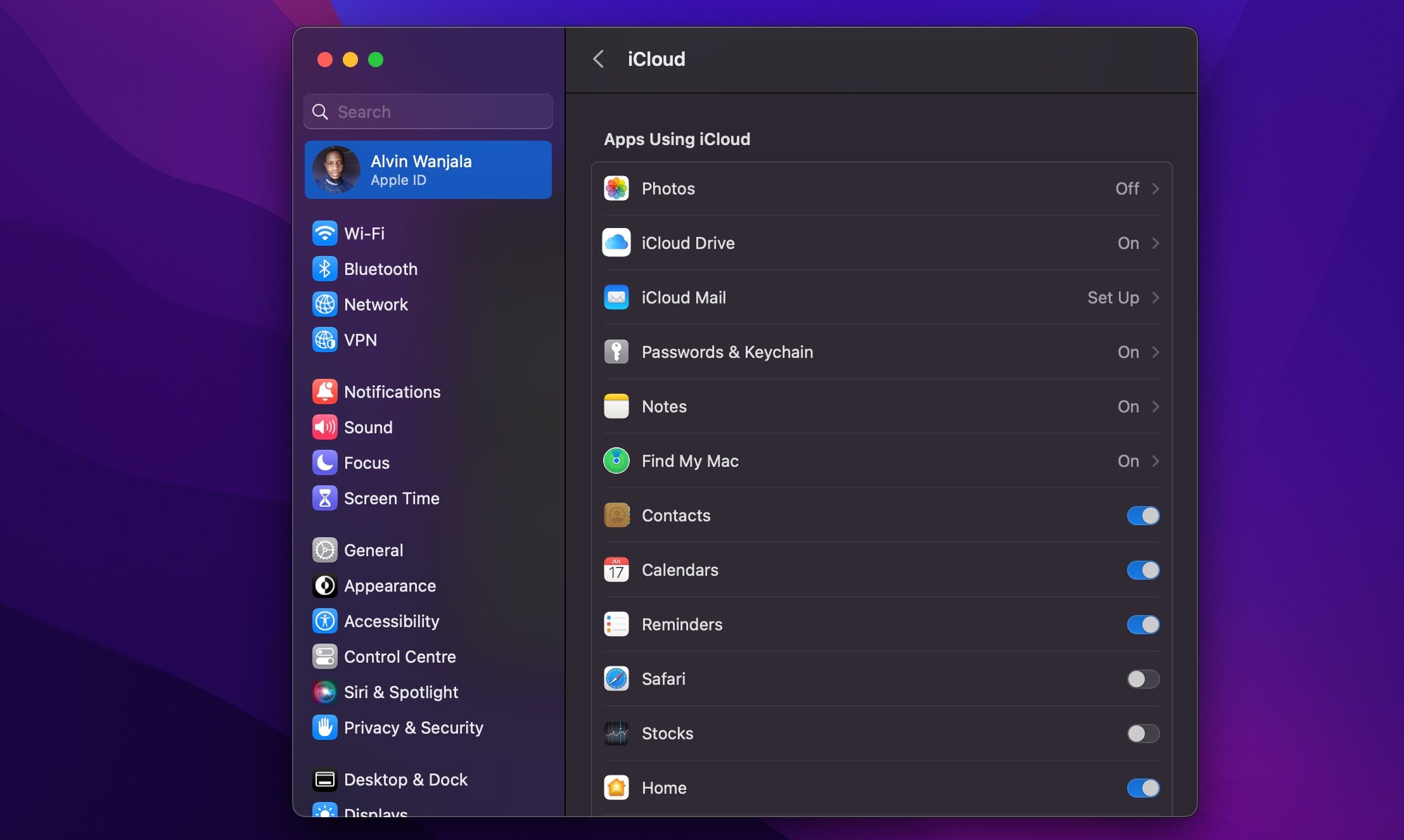
Istnieje kilka ustawień, które można zmodyfikować w Ustawieniach (iOS) lub Ustawieniach systemowych (macOS), aby rozwiązać problemy z synchronizacją aplikacji.
Na iPhonie wybierz Ustawienia > [Twoje imię i nazwisko] > iCloud i dotknij opcji Pokaż wszystko w sekcji Aplikacje korzystające z iCloud. Upewnij się, że aplikacja, którą chcesz zsynchronizować, jest widoczna na liście i włączona. Możesz również spróbować wyłączyć tę opcję, a następnie włączyć ją ponownie, aby wymusić synchronizację iCloud.
Aplikacje mające dostęp do iCloud na komputerze Mac znajdują się w menu Apple > Ustawienia systemowe > Apple ID > iCloud w sekcji Aplikacje korzystające z iCloud. Kliknij Pokaż wszystko, aby zobaczyć pełną listę.
5. Sprawdzenie dostępu aplikacji do danych komórkowych
Czy masz problemy z synchronizacją z iCloud podczas korzystania z danych komórkowych, a nie przez Wi-Fi? Być może dostęp komórkowy został wyłączony dla niektórych aplikacji.
Przejdź do Ustawienia > Sieć komórkowa lub Dane mobilne i przewiń listę, aby odnaleźć aplikacje na swoim telefonie. Wszystkie aplikacje, które mają wyłączony suwak, będą działać tylko w sieci Wi-Fi. Spróbuj włączyć dostęp do danych dla wszystkich aplikacji, które chcesz synchronizować w dowolnym momencie, ale pamiętaj, że może to zwiększyć zużycie danych.
Na dole ekranu możesz również włączyć iCloud Drive.
6. Eliminacja rozbieżności daty i godziny
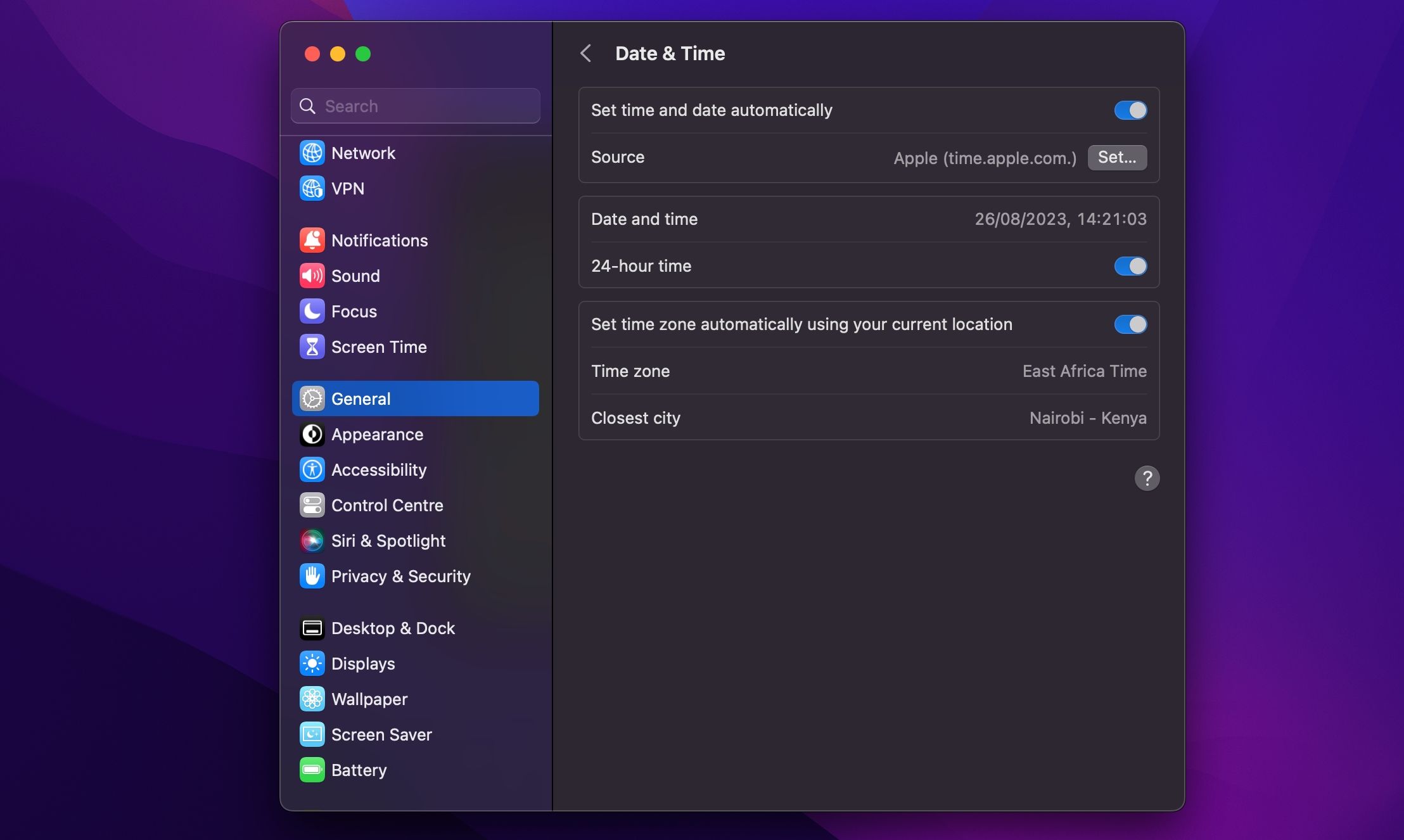
Możesz napotkać liczne problemy, gdy data i godzina na Twoim iPhonie są nieaktualne. Wiele aplikacji może po prostu odmawiać połączenia z internetem w takiej sytuacji. Aby uniknąć tych problemów, ustaw automatyczną aktualizację czasu, co zapewni synchronizację urządzeń i pozwoli zapobiec tego typu kłopotom.
Na iPhonie wybierz Ustawienia > Ogólne > Data i godzina i aktywuj opcję Ustaw automatycznie. Na komputerze Mac możesz to zrobić, wybierając Ustawienia systemowe > Ogólne > Data i godzina i aktywując opcję Ustaw godzinę i datę automatycznie. Następnie zaznacz także opcję Ustaw strefę czasową automatycznie, korzystając z bieżącej lokalizacji.
7. Sprawdzenie synchronizacji właściwego folderu
W przypadku aplikacji, które umożliwiają konfigurację folderu używanego do przechowywania danych, upewnij się, że ścieżki są identyczne na obu urządzeniach. Sprawdź, czy różne aplikacje na systemach iOS i macOS szukają danych w tej samej lokalizacji, jeśli ma to zastosowanie.
8. Zresetowanie i odtworzenie urządzenia
Jeśli żadne z powyższych rozwiązań nie pomogło, a Twoje urządzenie wciąż nie uzyskuje dostępu do danych iCloud ani ich nie synchronizuje, możesz podjąć bardziej radykalny krok i wymazać iPhone’a, aby rozwiązać wszelkie utrzymujące się problemy. Zanim przejdziesz dalej, utwórz kopię zapasową telefonu, aby uniknąć utraty danych.
Aby zresetować i przywrócić iPhone’a, przejdź do Ustawienia > Ogólne > Przenieś lub Zresetuj iPhone’a i wybierz opcję Wymaż zawartość i ustawienia na dole.
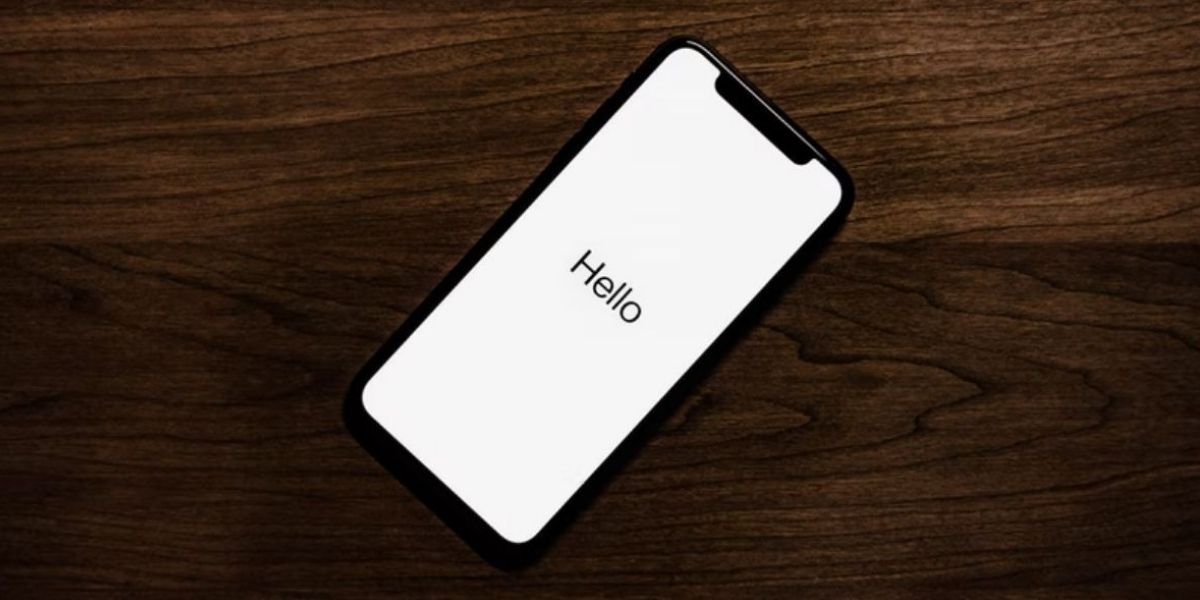
Możesz przywrócić iPhone’a z kopii zapasowej utworzonej podczas ponownej konfiguracji telefonu. Poczekaj, aż załaduje się ekran Aplikacje i dane, kliknij opcję Przywróć z kopii zapasowej iCloud, a następnie zaloguj się przy użyciu swojego Apple ID. Po zakończeniu Twoje urządzenie będzie niemal identyczne z poprzednim stanem, z wyjątkiem konieczności ponownego dodania lub autoryzacji różnych kont.
Mamy nadzieję, że to rozwiąże wszelkie problemy z iCloud Drive. Jeśli problem nadal występuje, sprawdź niektóre z najczęściej spotykanych problemów z iCloud i dowiedz się, jak je rozwiązać.
9. Skorzystanie z pomocy technicznej specyficznej dla aplikacji
Jeśli używasz aplikacji, która korzysta z synchronizacji danych do przesyłania ich między różnymi platformami, istnieje spora szansa, że jej twórca udostępnił dokumentację pomocy technicznej, która pomoże Ci rozwiązać problemy. W większości przypadków programiści mogą wskazać konkretne pliki i foldery, które należy usunąć, aby usunąć problem.
Kilka aplikacji, które udostępniają szczegółowe przewodniki dotyczące rozwiązywania problemów z iCloud, to Day One, 1Password i Ulysses. Jeśli problem dotyczy innej aplikacji, poszukaj specyficznej pomocy w internecie.
10. Wypróbowanie alternatywy dla iCloud
Wiele aplikacji daje możliwość wyboru, czy chcesz korzystać z iCloud. Jeśli zdołasz go uniknąć, ominiesz wiele problemów, które są związane z tą usługą.
Na przykład aplikacje takie jak Day One i 1Password pozwalają na korzystanie z Dropbox. Ponadto, alternatywy dla iCloud często oferują więcej miejsca i mniej kłopotów. Nie musisz się martwić; nadal możesz korzystać z innych funkcji iCloud, takich jak Lokalizator i konta e-mail iCloud.
Niektóre z najlepszych alternatywnych rozwiązań do przechowywania w chmurze to Dropbox, Dysk Google i OneDrive.
Synchronizacja danych iCloud bez problemów
Mamy nadzieję, że te wskazówki pomogły Ci w rozwiązaniu problemów z iCloud Drive; wielu użytkowników zgłasza, że jedna z tych porad przywróciła im sprawność działania. Chociaż iCloud nie jest idealny, jego integracja z platformami Apple sprawia, że dla wielu użytkowników jest to podstawowy wybór. Teraz możesz korzystać z niego zgodnie z intencjami Apple.
newsblog.pl
Maciej – redaktor, pasjonat technologii i samozwańczy pogromca błędów w systemie Windows. Zna Linuxa lepiej niż własną lodówkę, a kawa to jego główne źródło zasilania. Pisze, testuje, naprawia – i czasem nawet wyłącza i włącza ponownie. W wolnych chwilach udaje, że odpoczywa, ale i tak kończy z laptopem na kolanach.