W dzisiejszych czasach nowoczesne procesory są zdolne do jednoczesnego wykonywania wielu zadań. To osiągnięcie zawdzięczają znacznemu rozwojowi technologii obliczeniowej. W szczególności, współczesne procesory wyposażone są w liczne rdzenie, co pozwala im na tworzenie oraz uruchamianie wielu rdzeni wirtualnych.
Rdzeń procesora umożliwia realizację wielu procesów. Im więcej rdzeni posiada procesor, tym większa liczba zadań może być przetwarzana równocześnie. Procesor efektywnie zarządza obciążeniem między swoimi rdzeniami, co sprawia, że użytkownik nie musi być świadomy szczegółów działania. Warto jednak zauważyć, że nie wszystkie rdzenie muszą być aktywne w danym momencie. Dodatkowe rdzenie są uruchamiane tylko w razie potrzeby, a te nieużywane pozostają w stanie spoczynku aż do chwili, gdy będą wymagane.
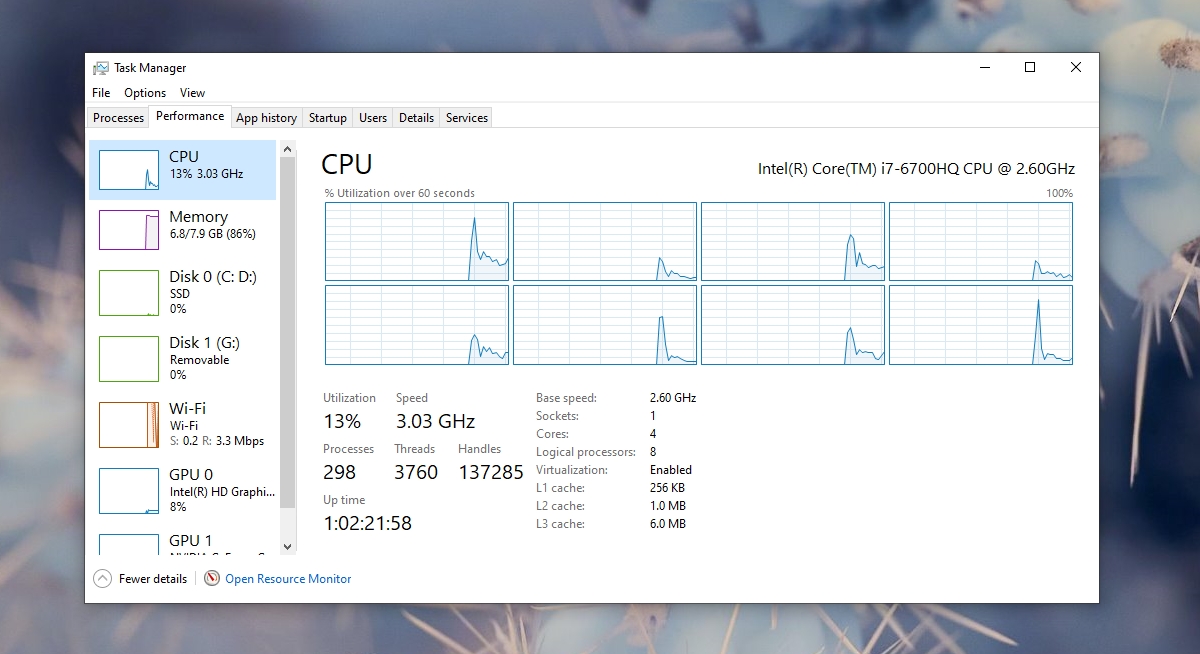
Jak naprawić problem z procesorem, który nie pokazuje wszystkich rdzeni w Menedżerze zadań
Bez względu na to, czy procesor wykorzystuje wszystkie swoje rdzenie, powinny one być widoczne w Menedżerze zadań. Możesz również sprawdzić użycie każdego rdzenia w tym narzędziu.
Aby to zrobić, kliknij prawym przyciskiem myszy na pasku zadań i wybierz „Menedżer zadań” z menu kontekstowego.
Następnie przejdź do zakładki „Wydajność” i wybierz sekcję „CPU”.
Kliknij prawym przyciskiem myszy na wykresie w prawym panelu i wybierz opcję „Zmień wykres na > Procesory logiczne”.
Dzięki temu zobaczysz wykresy dla każdego rdzenia oraz ich wykorzystanie.
Niezależnie od tego, które rdzenie są aktywne, Menedżer zadań wyświetli je wszystkie. Zobaczysz rdzenie logiczne oraz możesz sprawdzić, ile faktycznie rdzeni posiada twój procesor.
Jeśli nie widzisz wszystkich rdzeni w Menedżerze zadań, spróbuj zastosować poniższe kroki naprawcze.
1. Włącz rdzenie
Możliwe jest wyłączenie rdzeni w procesorze, co jednak nie jest zalecane. Aby włączyć wszystkie rdzenie, wykonaj następujące kroki:
Otwórz okno uruchamiania, używając skrótu Win + R.
Wpisz „msconfig” i naciśnij Enter.
Przejdź do zakładki „Boot”.
Kliknij „Opcje zaawansowane”.
Włącz opcję „Liczba procesorów”.
Z rozwijanego menu wybierz maksymalną liczbę.
Kliknij „OK”, a następnie „Zastosuj”.
Na koniec uruchom ponownie komputer.
Uwaga: jeśli opcja „Liczba procesorów” była już zaznaczona, odznacz ją i ponownie uruchom system.
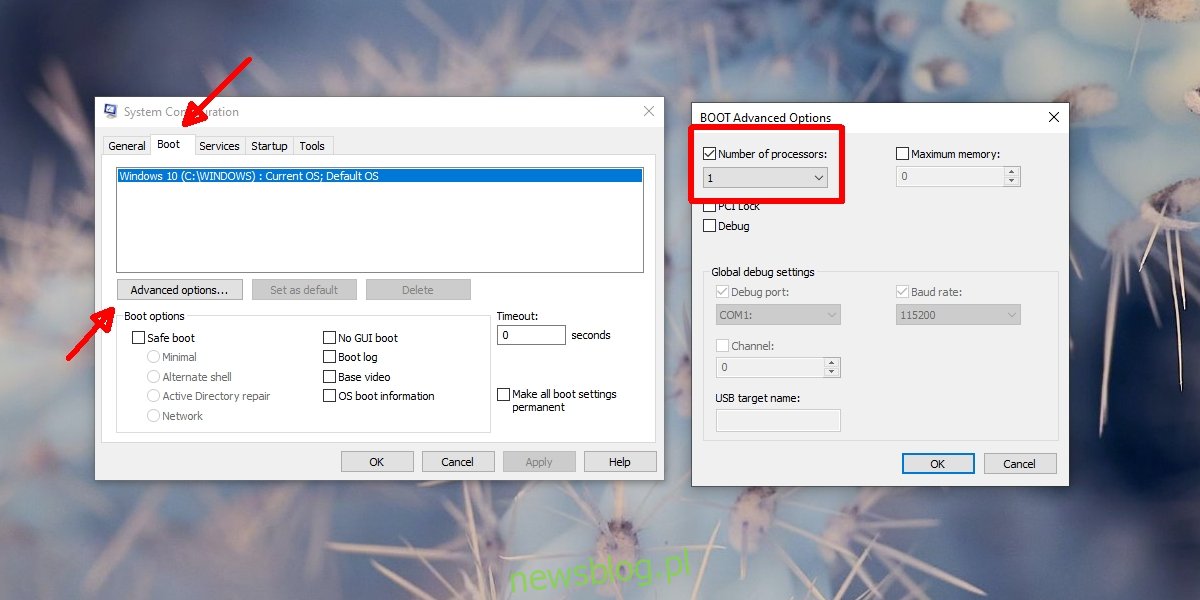
2. Sprawdzenie rdzeni procesora za pomocą CPU-Z
Możliwe, że nie masz pewności, ile rdzeni posiada twój procesor. Aby zweryfikować, czy liczba wyświetlana w Menedżerze zadań jest poprawna, warto skorzystać z innego narzędzia.
Pobierz program CPU-Z i uruchom go.
Przejdź do zakładki „CPU”.
Sprawdź prawy dolny róg, aby zobaczyć liczbę rdzeni oraz wątków.
Jeżeli te dane zgadzają się z informacjami w Menedżerze zadań, to najprawdopodobniej twój sprzęt działa poprawnie.
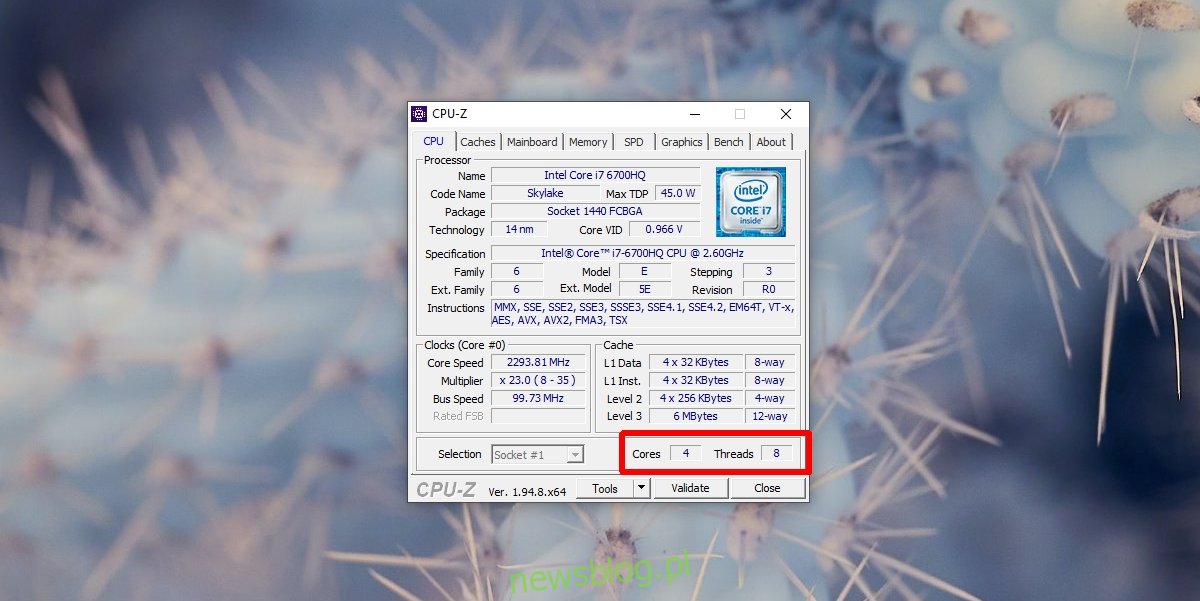
3. Problemy z hardwarem
Jeśli specyfikacje twojego procesora wskazują na większą liczbę rdzeni niż ta, która pojawia się w Menedżerze zadań lub w programie CPU-Z, może to sugerować, że procesor jest uszkodzony. Naprawa takiego sprzętu jest teoretycznie możliwa, ale często jest nieopłacalna. Warto rozważyć wymianę procesora, jednak przed podjęciem tej decyzji warto dokładnie sprawdzić pozostałe komponenty systemu.
Podsumowanie
Procesory mogą ulegać uszkodzeniu w wyniku przegrzewania systemu. Często takie uszkodzenia są nieodwracalne, dlatego tak istotne jest, aby utrzymać system w odpowiedniej temperaturze.
Przegrzewanie nie spowoduje uszkodzenia procesora po jednym incydencie, ale regularne podgrzewanie może prowadzić do poważnych problemów. Jeśli twój system się nagrzewa, warto zadbać o dodatkowe wentylatory i poprawić wentylację, aby obniżyć temperaturę pracy.
newsblog.pl
Maciej – redaktor, pasjonat technologii i samozwańczy pogromca błędów w systemie Windows. Zna Linuxa lepiej niż własną lodówkę, a kawa to jego główne źródło zasilania. Pisze, testuje, naprawia – i czasem nawet wyłącza i włącza ponownie. W wolnych chwilach udaje, że odpoczywa, ale i tak kończy z laptopem na kolanach.