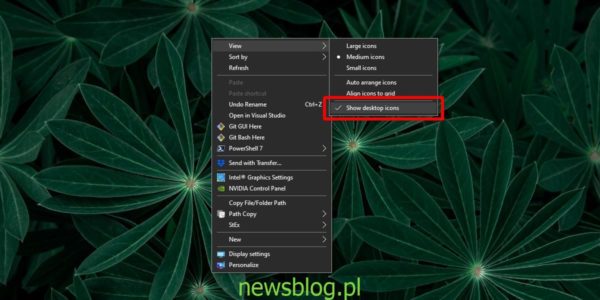Ikony na pulpicie mogą zarówno rozpraszać uwagę, jak i powodować bałagan. Jednym prostym sposobem na utrzymanie pulpitu w czystości jest nawyk zapisywania plików w odpowiednio nazwanych katalogach zamiast zrzucania ich na pulpit. Jeśli na przykład pobierasz obrazy do tapet, możesz je zostawić w bibliotece Pobrane lub zrzucić na pulpit. Najlepszą opcją jest jednak utworzenie dedykowanego folderu z tapetami i zapisanie ich, aby uniknąć bałaganu.
Spis treści:
Ukryj ikony komputerów stacjonarnych w systemie Windows 10
Możesz utrzymywać pulpit w czystości, ale nigdy nie nakładanie na niego niczego jest trochę trudne. Użytkownicy systemu Windows 10 instynktownie umieszczają często używane pliki, foldery i skróty do aplikacji na pulpicie. Służy jako świetna lokalizacja do szybkiego uruchamiania, więc ciężko jej nie nałożyć. Aby zachować czystość, możesz ukryć ikony pulpitu, gdy próbujesz wyeliminować zakłócenia.
1. Menu kontekstowe pulpitu
Windows 10 ma wbudowaną opcję, za pomocą której można ukryć ikony pulpitu. Jest dostępny poprzez GUI i nie wymaga uruchomienia polecenia w celu włączenia / wyłączenia.
Przejdź do pulpitu (nie uzyskuj do niego dostępu w Eksploratorze plików). Kliknij prawym przyciskiem myszy pusty obszar na pulpicie. Z menu kontekstowego wybierz Widok> Pokaż ikony pulpitu. Odznacz opcję ukrywania ikon pulpitu. Powtórz powyższy proces i zaznacz Pokaż ikony pulpitu, gdy chcesz je odzyskać.
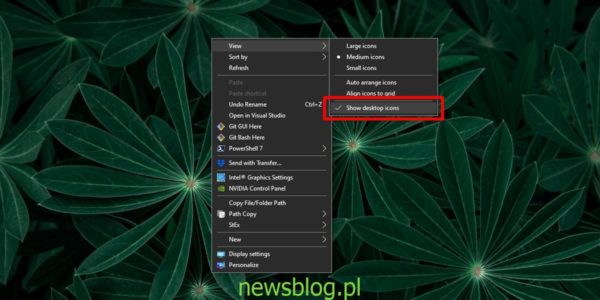
2. Automatycznie ukryj ikony komputerów stacjonarnych
Podstawowa opcja ukrywania ikon pulpitu systemu Windows 10 jest łatwa w użyciu, ale jest niezdarna. Zmusza Cię do ukrywania / odkrywania ikon, które mogą zakłócać pracę. Aby automatycznie ukryć ikony pulpitu, użyj bezpłatnej aplikacji o nazwie AutoHideDesktopIcons.
Pobieranie albo instalowalną, albo przenośną wersję AutoHideDesktopIcons. Uruchom aplikację. W Preferencjach wyłącz opcję „Ukryj pasek zadań”. W zestawie opcji po prawej wybierz sposób wyświetlania ikon pulpitu. Użyj suwaka w lewym dolnym rogu. aby wybrać okres „braku aktywności”, zgodnie z którym, jeśli nie klikniesz (lewy, prawy lub środkowy) na pulpicie, ikony pulpitu zostaną automatycznie ukryte. Zamknij aplikację i zminimalizuje się do paska zadań. ukryj się automatycznie, gdy nie klikniesz pulpitu. Aby ponownie wyświetlić ikony pulpitu, kliknij myszą.

Ograniczenia
AutoHideDesktopIcons działa świetnie, ale ma jedno ograniczenie. Jeśli uzyskasz dostęp do pulpitu w Eksploratorze plików i spróbujesz uporządkować, dodać lub usunąć z niego pliki, gdy aplikacja ukrywa ikony, Eksplorator plików uruchomi się ponownie. Prostym obejściem tego problemu jest uporządkowanie elementów bezpośrednio na pulpicie po ustawieniu ikon do wyświetlania lub najpierw pokazanie ich, a następnie uporządkowanie w Eksploratorze plików.
Wniosek
Ukrywanie ikon na pulpicie w systemie Windows 1o nie jest trudne. Istnieje wiele aplikacji, darmowych i płatnych, które wykonują pracę. Istnieją również skrypty, które mogą wykonywać tę samą funkcję. Sprowadza się do tego, co jest łatwe w użyciu i nie przerywa przepływu pracy.
newsblog.pl
BIULETYN