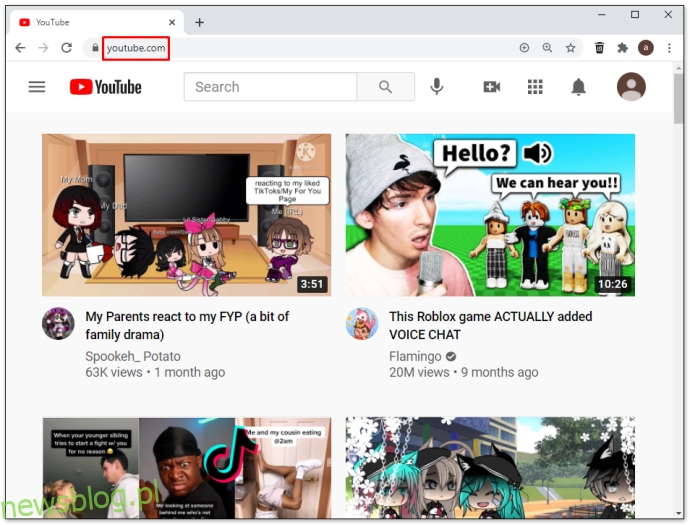Od czasu do czasu kanał YouTube może zawierać nieodpowiednie treści lub treści, które Cię nie interesują. Jeśli kanał nadal pojawia się na Twoim kanale, możesz rozważyć jego całkowite zablokowanie. Ale jak dokładnie możesz to zrobić?
W tym artykule podamy wszystkie kroki niezbędne do zablokowania kanału w YouTube na różnych platformach i urządzeniach.
Spis treści:
Jak zablokować kanały YouTube w systemie Windows, Mac lub Linux?
Najłatwiejszym sposobem blokowania kanałów w YouTube jest użycie komputera. Po otwarciu przeglądarki wykonaj następujące czynności:
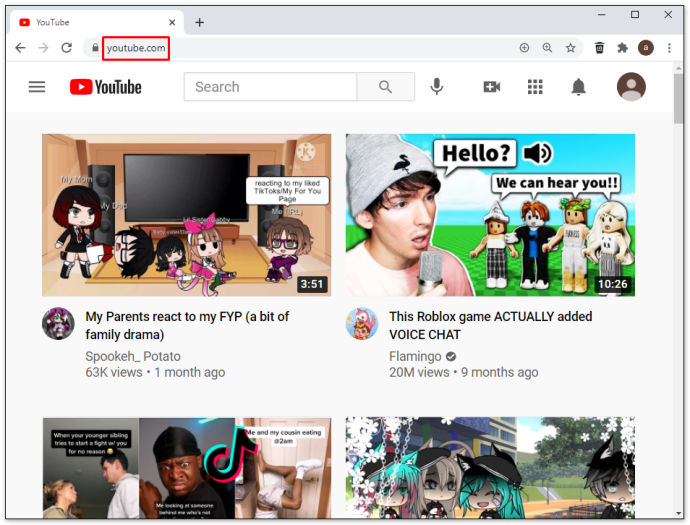
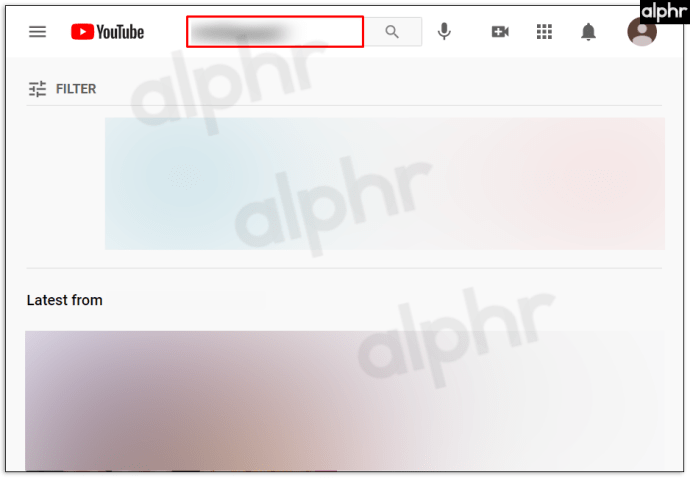
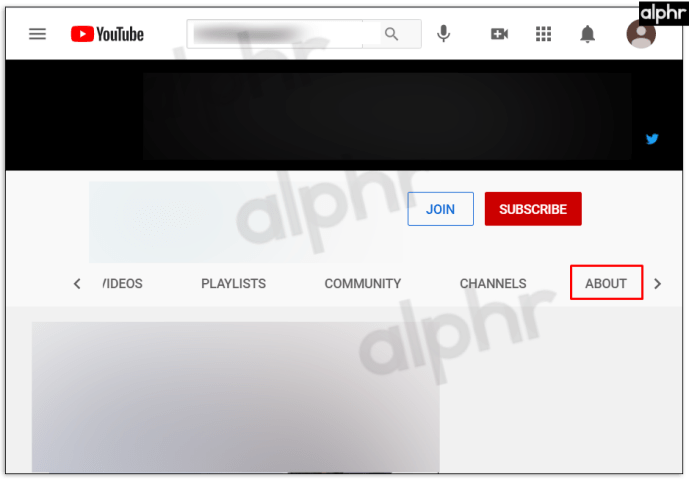
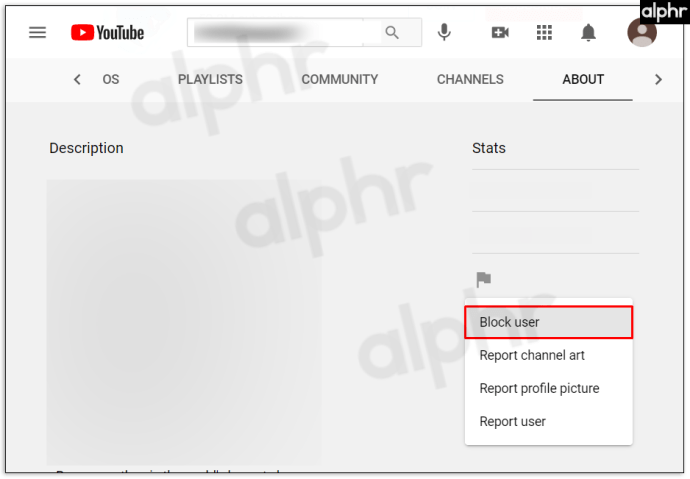
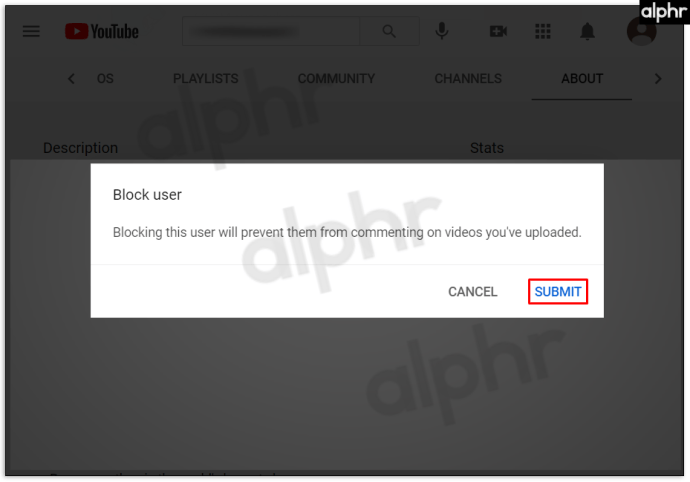
Jak zablokować kanały YouTube na Firestick
Firestick nie ma opcji blokowania kanałów YouTube. Możesz jednak włączyć Firestick, aby wymagał kodu PIN, gdy ktoś chce oglądać YouTube. W ten sposób dostęp do kanałów YouTube z nieodpowiednimi treściami zostanie ograniczony.
Oto jak włączyć kod PIN dla aplikacji YouTube:
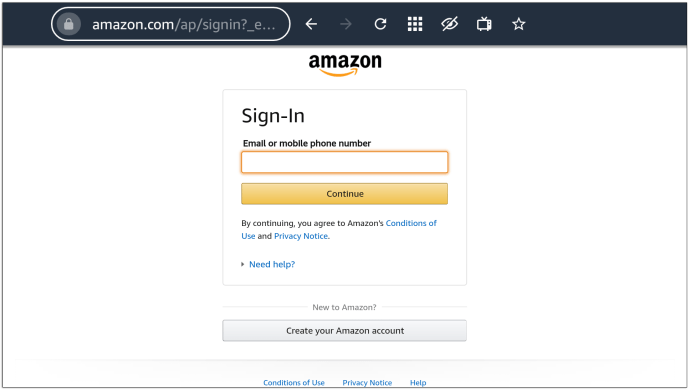
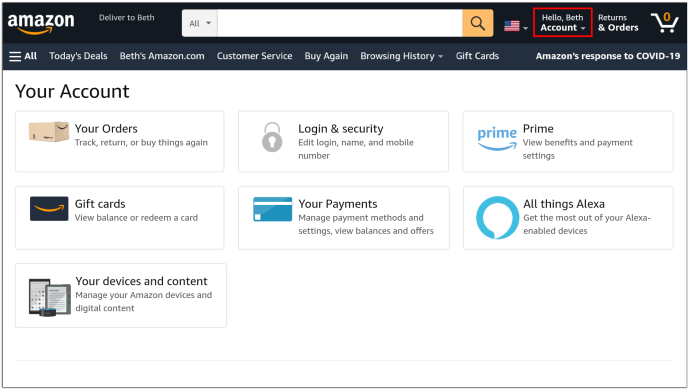
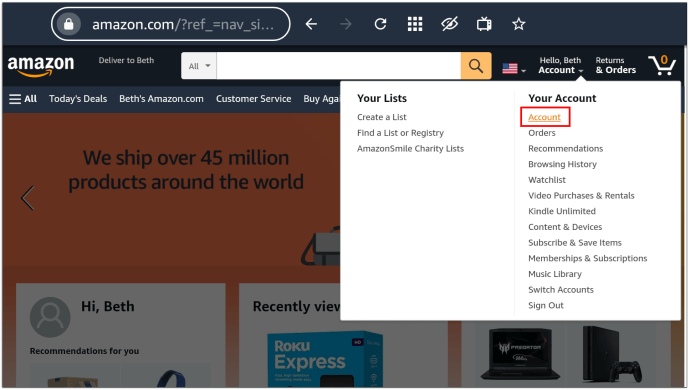
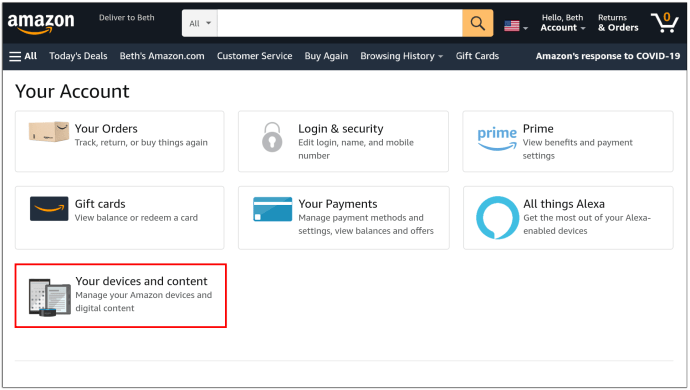
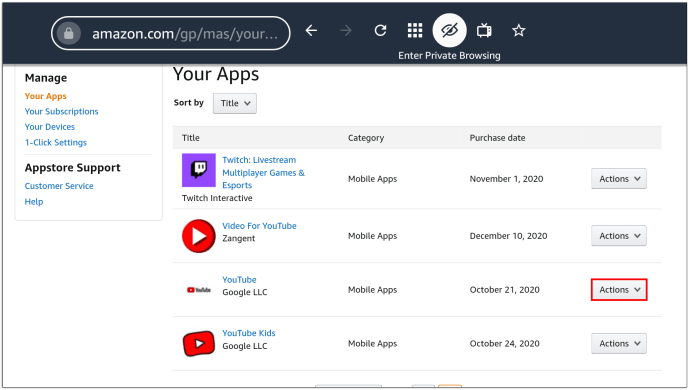
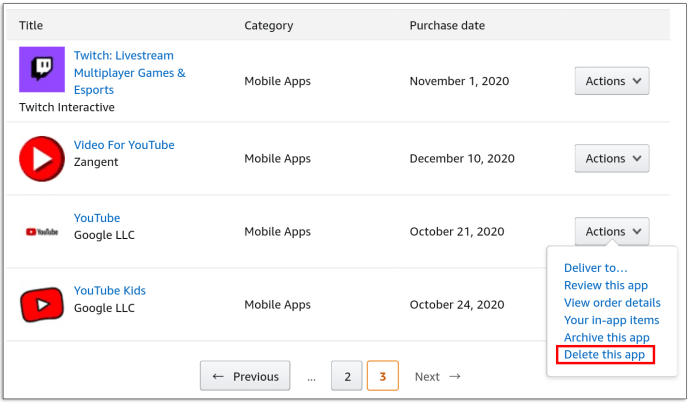
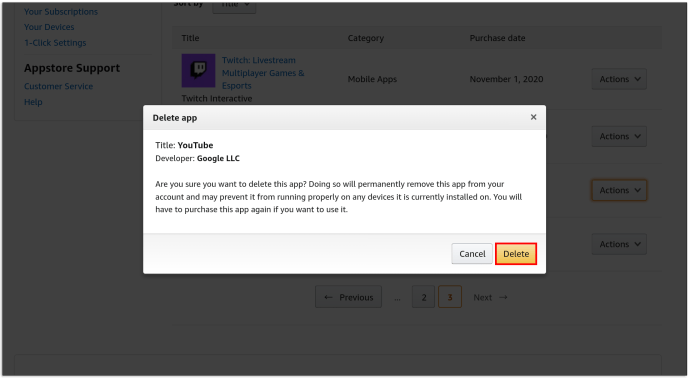
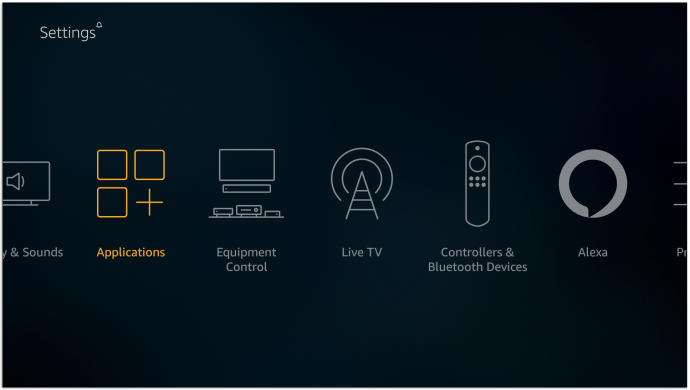
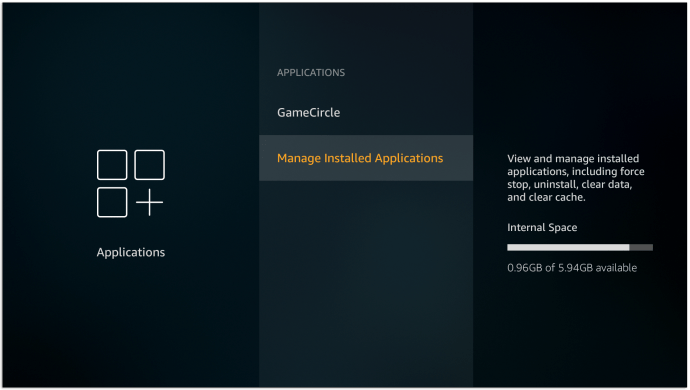
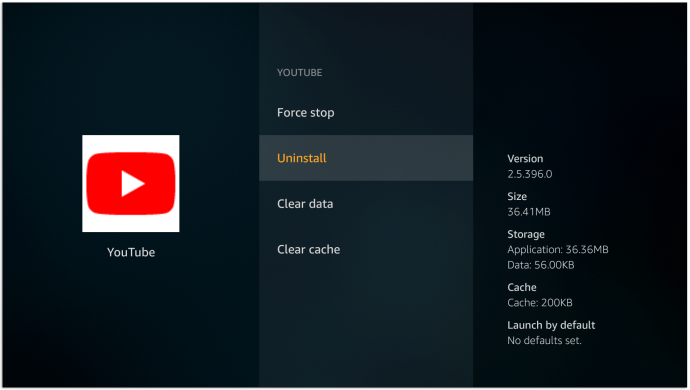
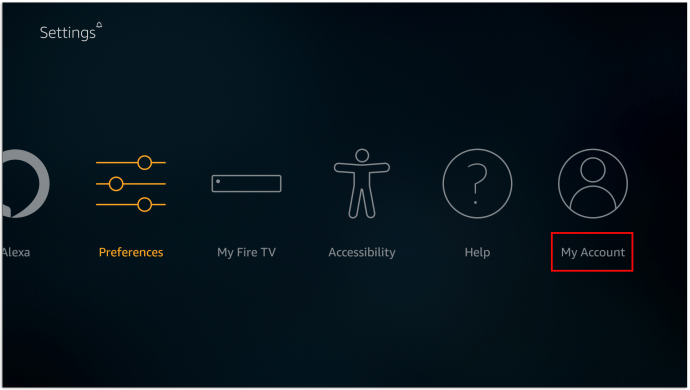
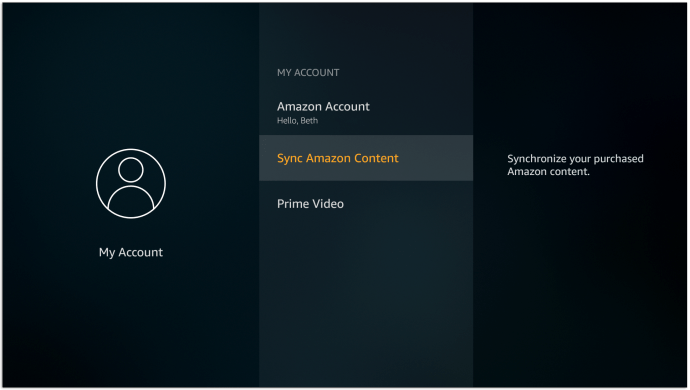
Za każdym razem, gdy klikniesz YouTube z Firestick i spróbujesz go pobrać, platforma będzie wymagać od użytkownika wprowadzenia kodu PIN.
Jak zablokować kanały YouTube na Apple TV?
Chociaż nie możesz bezpośrednio blokować kanałów YouTube w Apple TV, istnieje sposób na ograniczenie dostępu do kanału, który Ci się nie podoba. Zrób to, ustawiając kontrolę rodzicielską w swoim profilu. Oto jak to zrobić:
Teraz możesz zacząć dostosowywać swoje ograniczenia:
Po zastosowaniu tego ograniczenia przy każdym dostępie do serwisu YouTube konieczne będzie wprowadzenie kodu PIN. Ponownie, nie blokuje to poszczególnych kanałów, ale ogranicza dostęp do treści, do których nie chcesz, aby inni mieli dostęp.
Jak zablokować kanały YouTube na urządzeniu Roku?
Podobnie Roku nie pozwala użytkownikowi blokować określonych kanałów YouTube. Zamiast tego musisz skorzystać z innych opcji. W takim przypadku filtrowanie treści może być dobrym wyborem, ponieważ usunie nieodpowiednie treści dla określonych grup wiekowych. Oto jak działa filtrowanie treści w Roku:
Jak blokować kanały w YouTube Kids
Istnieją dwie metody blokowania kanałów w YouTube Kids: z poziomu ekranu głównego i strony odtwarzania. Oto jak działają oba z nich:
Blokowanie kanałów YouTube Kids na ekranie głównym
Blokowanie kanałów YouTube Kids na stronie odtwarzania filmu
Jak blokować kanały w YouTube TV
Wykonaj poniższe czynności, aby upewnić się, że niechciane kanały nie będą się już pojawiać w Twoich ofertach YouTube TV:
Jak blokować kanały w YouTube na iPhone’a
Zablokowanie kanałów YouTube na iPhonie zajmuje tylko kilka sekund:
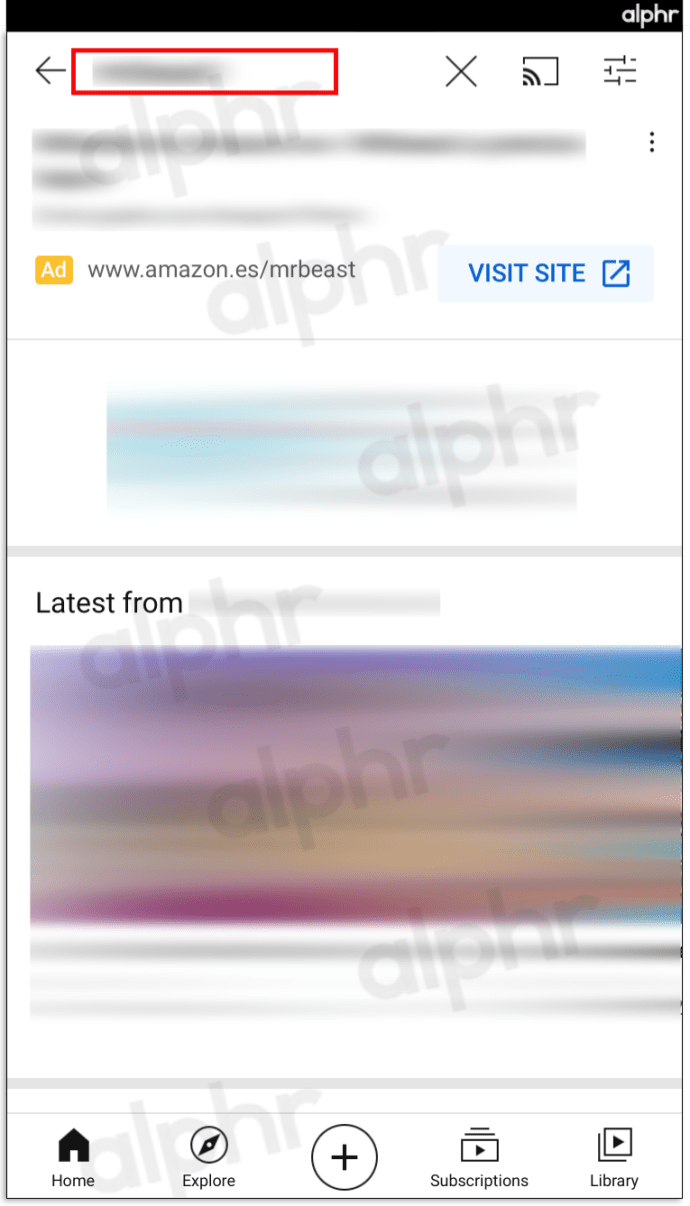
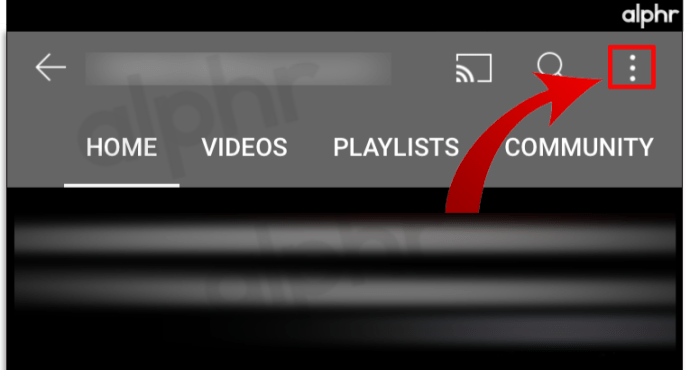
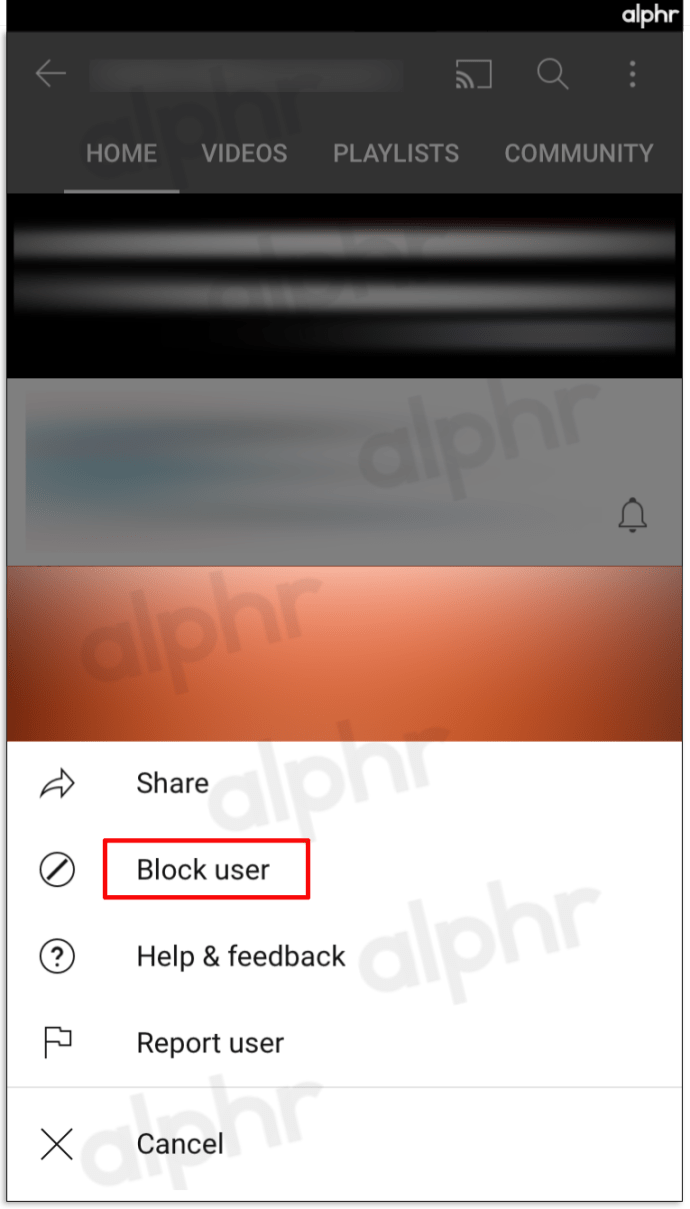
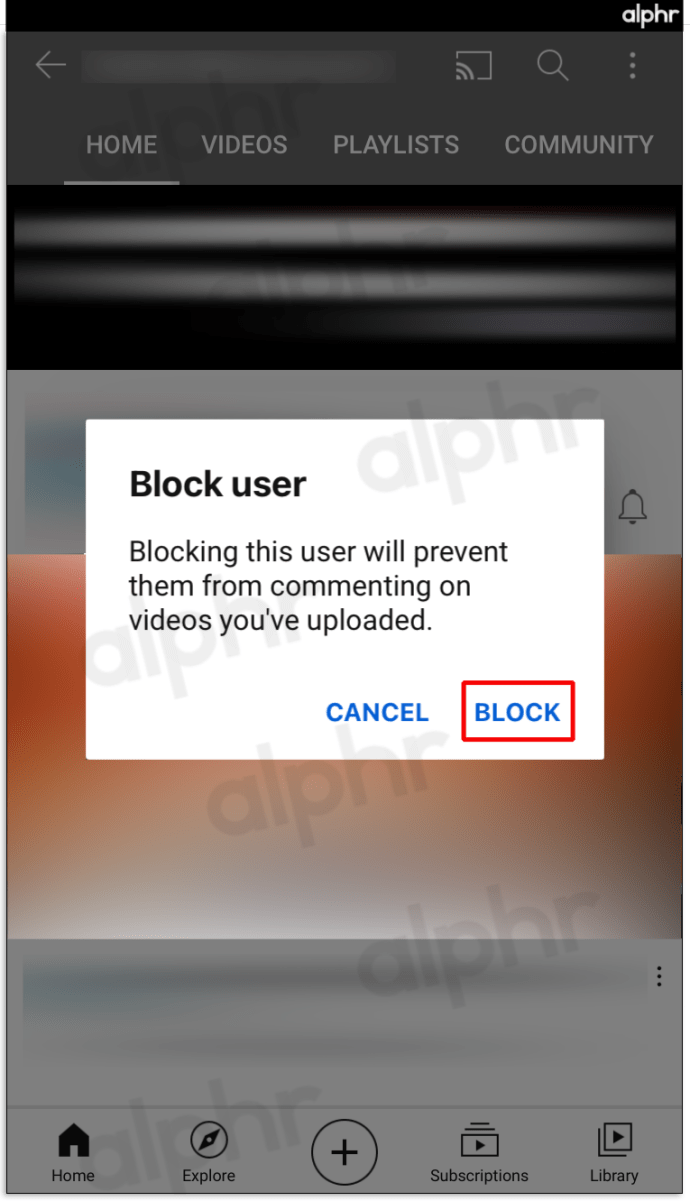
Jak blokować kanały w YouTube na iPada
Ponieważ Twój iPad i iPhone działają na tej samej platformie, blokowanie kanałów YouTube jest identyczne z metodą, którą opisaliśmy wcześniej:
Jak blokować kanały w YouTube na Androida
Blokowanie kanału YouTube na urządzeniu z Androidem działa w ten sam sposób:
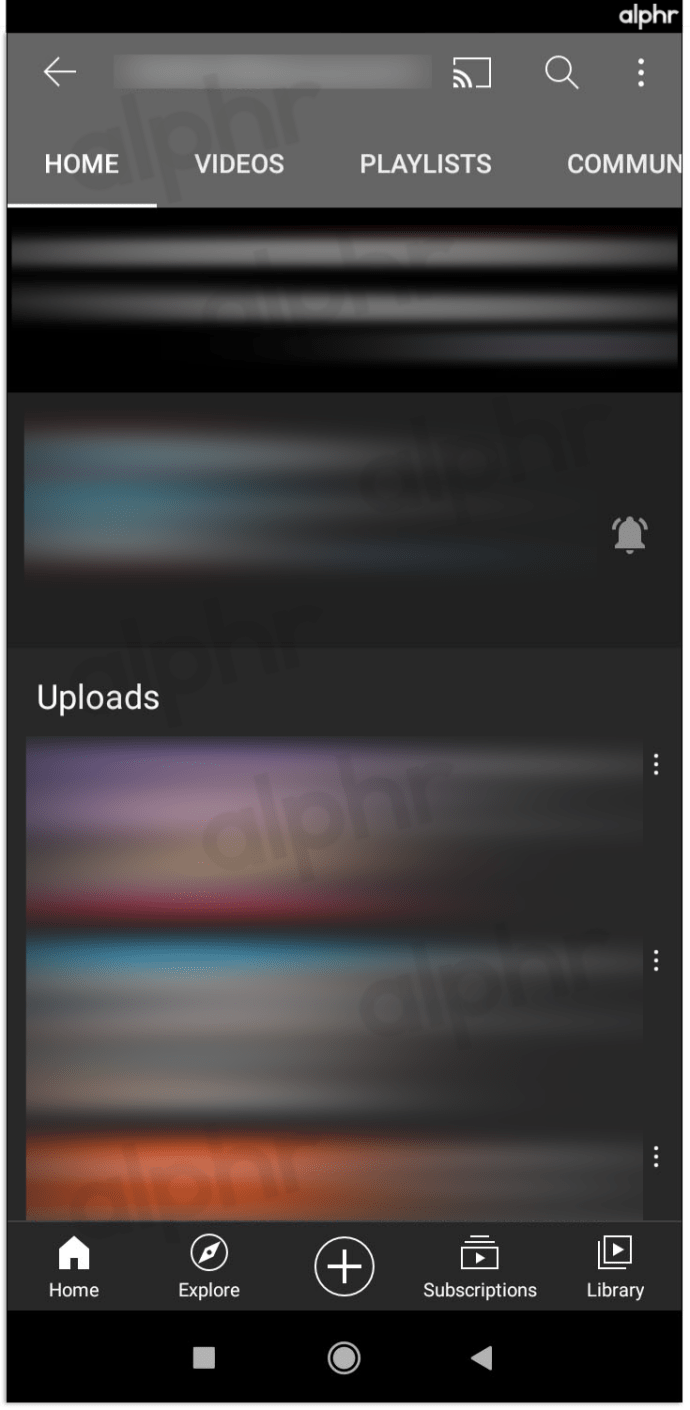
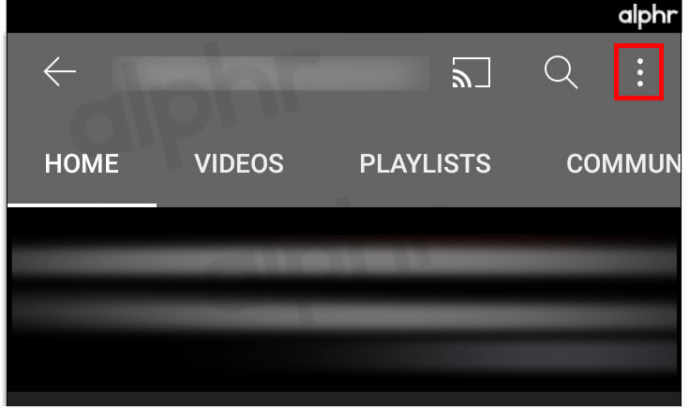
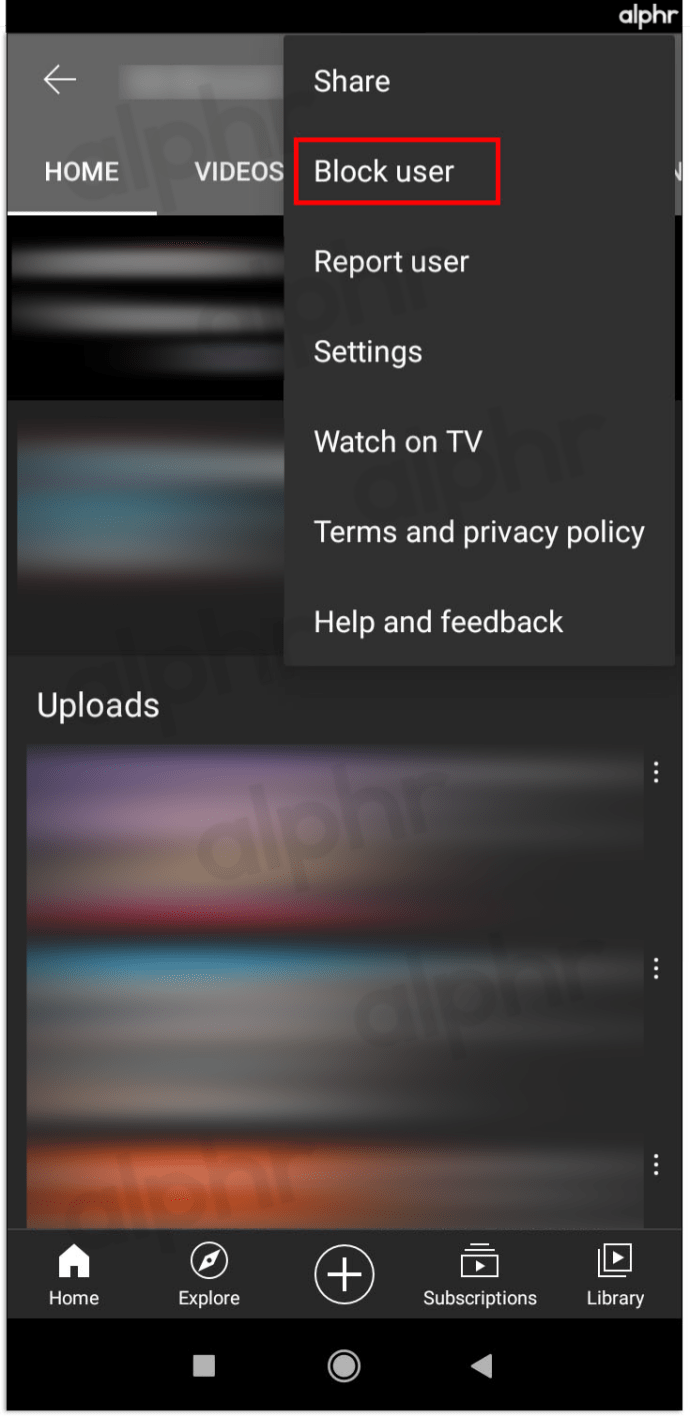
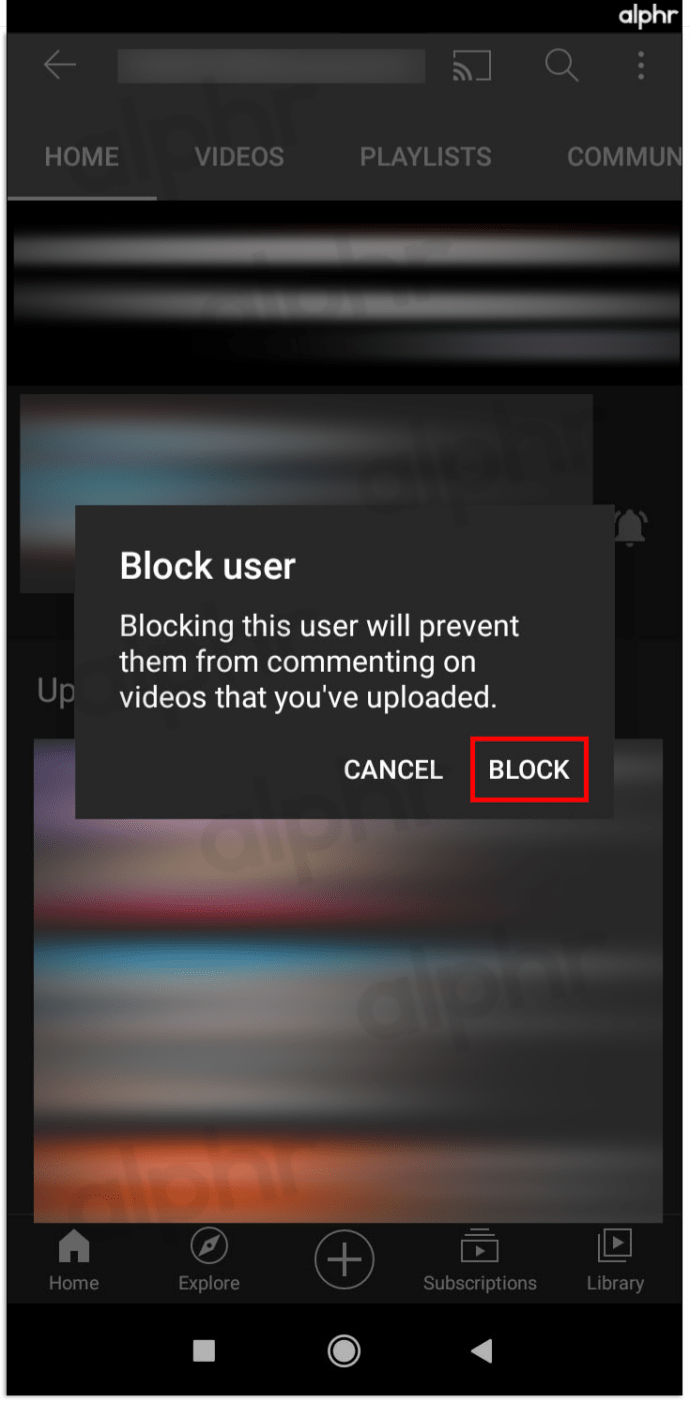
Jak blokować kanały w YouTube na telewizory Smart TV
Niestety na telewizorach Smart TV nie można blokować poszczególnych kanałów. Jedynym rozwiązaniem jest ograniczenie lub zablokowanie aplikacji kodem PIN. Ponieważ proces nie działa tak samo na każdym telewizorze Smart TV, omówimy cztery najpopularniejsze opcje telewizorów Smart TV.
Ograniczanie YouTube dla telewizorów Samsung Smart TV
Ograniczanie YouTube dla telewizorów LG Smart TV
Ograniczanie YouTube dla telewizorów Vizio Smart TV
Ograniczanie YouTube dla telewizorów Sony Smart TV
Teraz wiesz, jak blokować niechciane kanały na swoim kanale YouTube. Wprawdzie blokowanie ich nie wchodzi w grę w niektórych przypadkach, ale każda platforma i urządzenie pozwala przynajmniej ograniczyć dostęp do określonych filmów lub niepożądanego kanału. Dzięki temu możesz teraz łatwo uniknąć narażania siebie i członków rodziny na potencjalnie szkodliwe treści w YouTube.
Najczęstsze pytania dotyczące blokowania YouTube
Jak zablokować treści w aplikacji YouTube?
Blokowanie treści w aplikacji YouTube sprowadza się do włączenia trybu ograniczonego. Wykonaj następujące kroki, aby to zrobić:
• Zaloguj się na swoje konto YouTube.
• Przejdź do przycisku „Ustawienia” znajdującego się po lewej stronie.
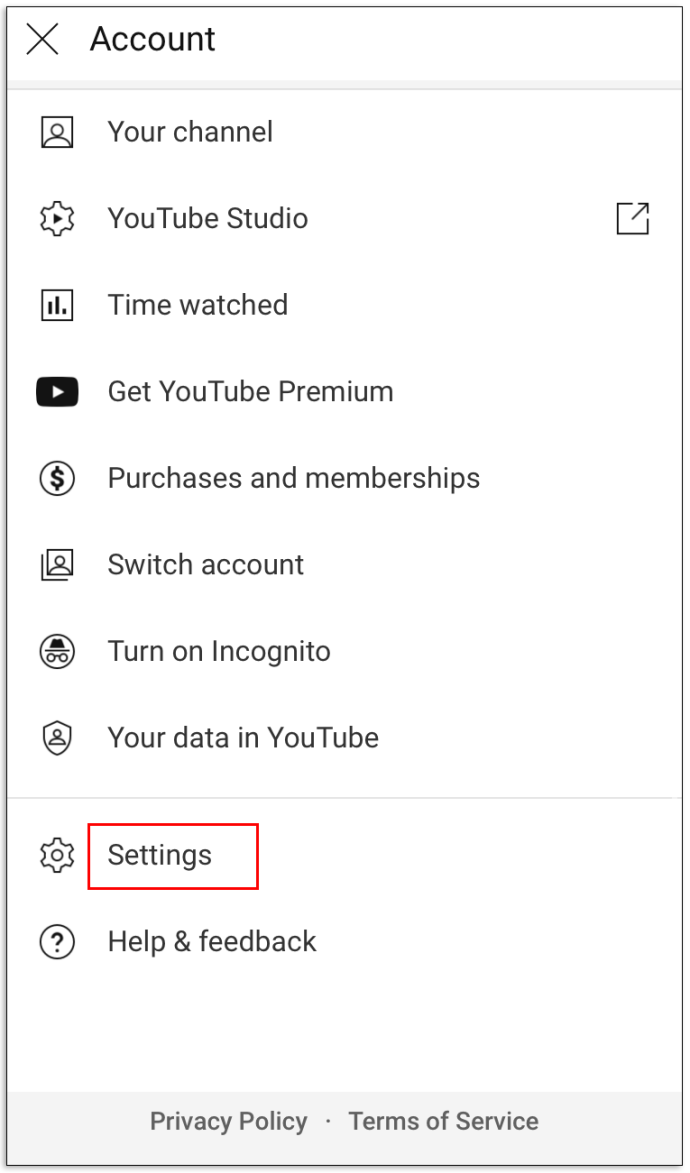
• Kliknij menu na dole strony, które mówi: „Tryb ograniczonego dostępu: wyłączony”.
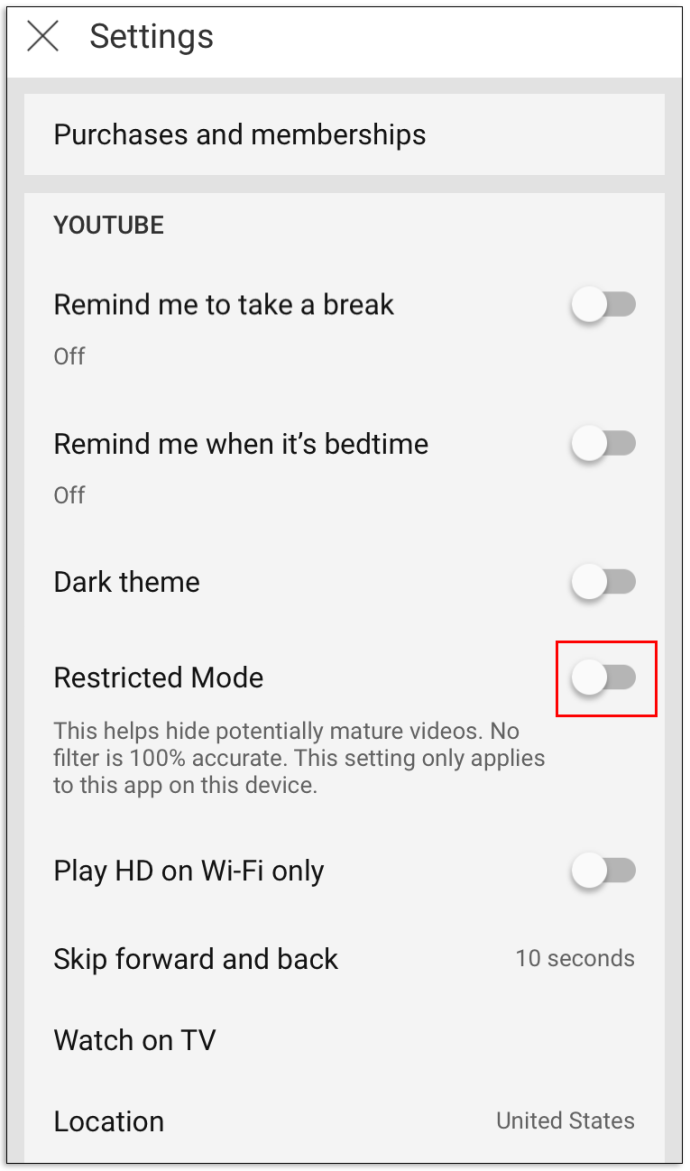
• Wybierz „Wł”, aby włączyć tryb z ograniczeniami.
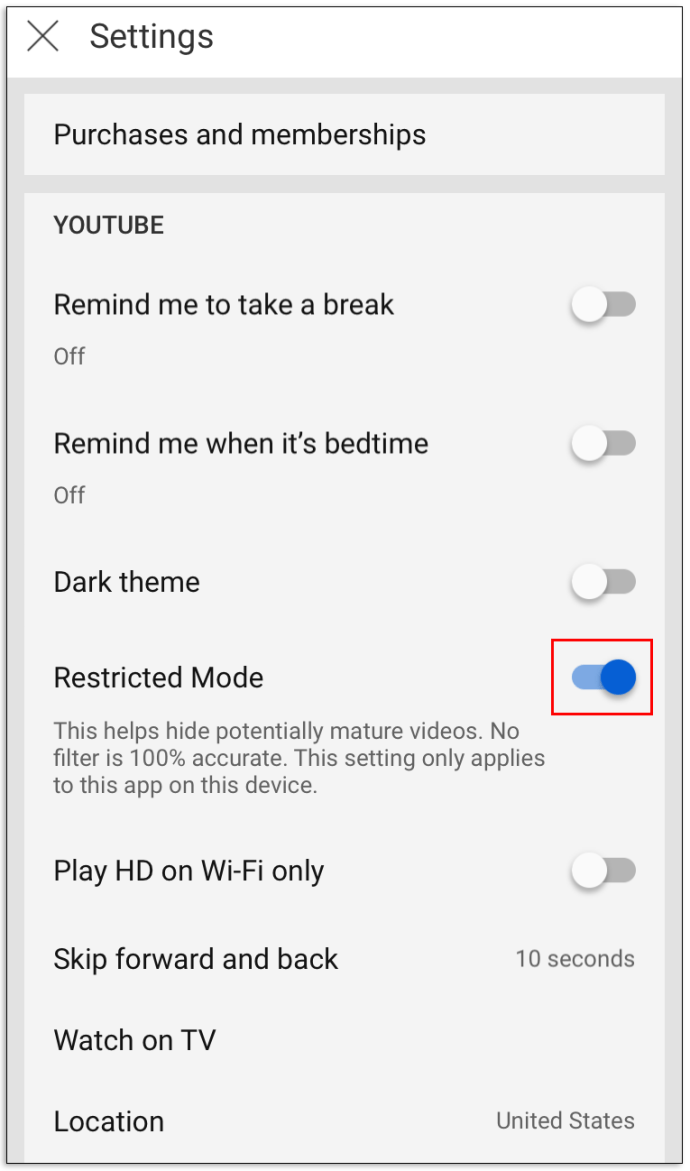
• Naciśnij „Zapisz”.
Jak zablokować YouTube?
Ponieważ Google Chrome jest najpopularniejszą przeglądarką, oto jak możesz jej użyć do blokowania YouTube.
• Przejdź do sklepu internetowego.
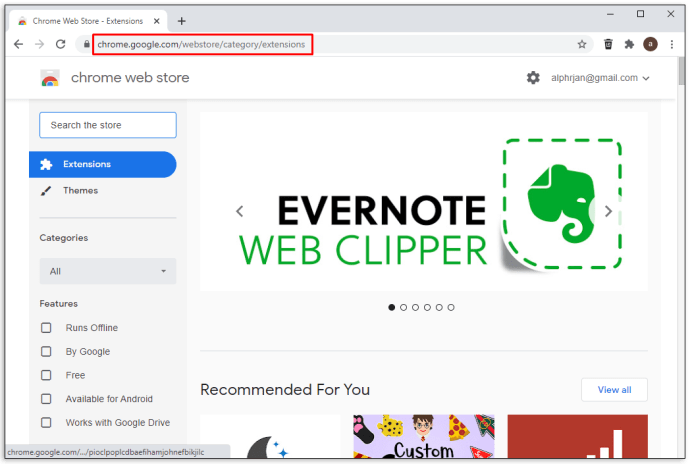
• Znajdź rozszerzenie „Zablokuj witrynę” i naciśnij przycisk „Dodaj do Chrome”.
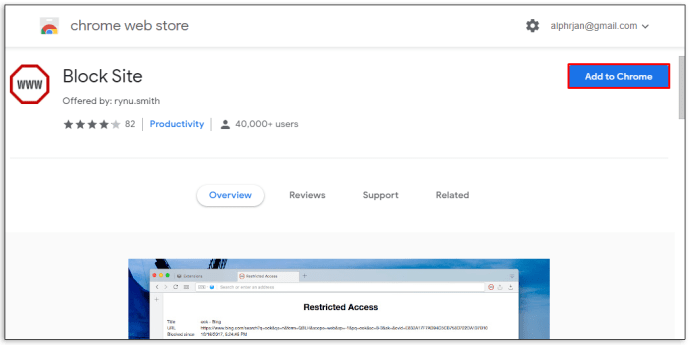
• Przejdź do witryny YouTube.
• Naciśnij symbol rozszerzenia w prawym górnym rogu przeglądarki Chrome.
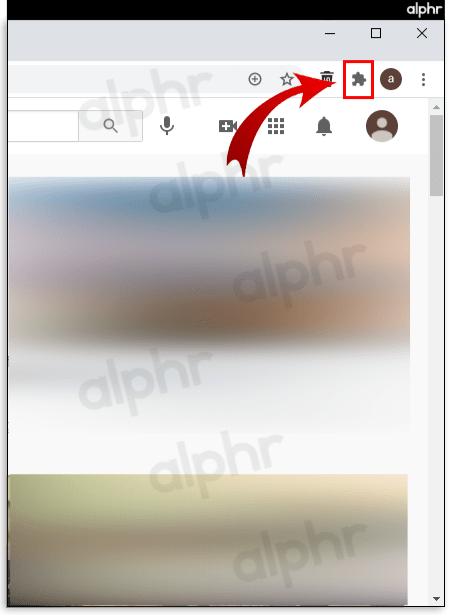
• Naciśnij rozszerzenie „Zablokuj witrynę”.
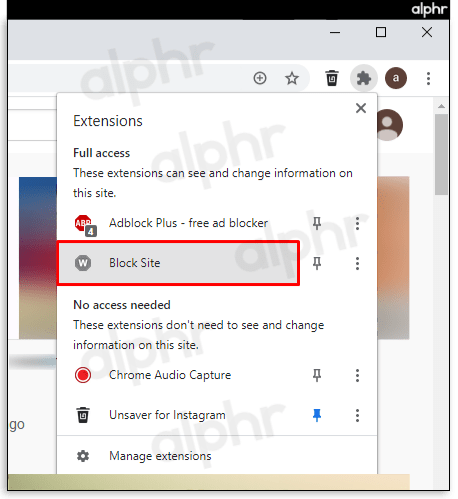
• Kliknij opcję „Zablokuj tę witrynę”.
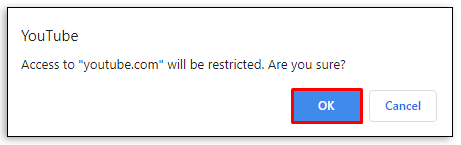
Jak blokować słowa w YouTube?
Oto, co musisz zrobić, aby zablokować określone słowa w YouTube:
• Kliknij swoje zdjęcie profilowe w prawym górnym rogu ekranu.
• Wybierz opcję „YouTube Studio”.
• Wybierz „Ustawienia” w lewym dolnym rogu.
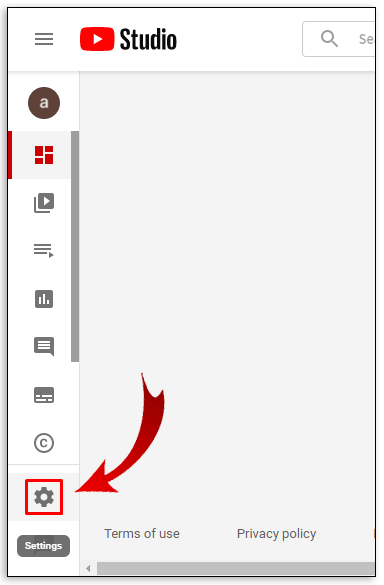
• Uderz w sekcję „Społeczność”.
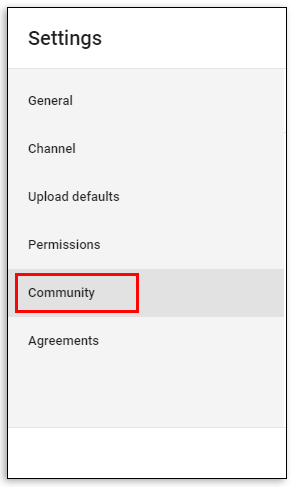
• Przewiń w dół, aż znajdziesz pole „Zablokowane słowa”.
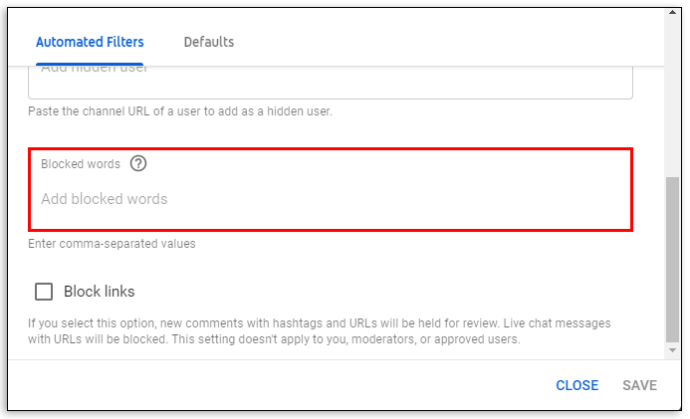
• Wpisz w polu dowolne słowa, które chcesz zablokować.