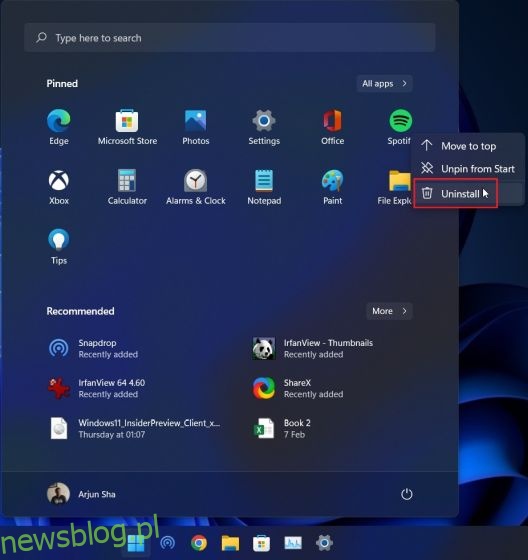Chociaż system Windows 11 jest pełen nowych funkcji, prawdą jest również, że zawiera wiele wstępnie załadowanych aplikacji, których w rzeczywistości nie potrzebujesz. Dlatego napisaliśmy samouczek o tym, jak rozładować system Windows 11, aby przyspieszyć działanie komputera. Jeśli nie chcesz podążać ścieżką debloatera i po prostu chcesz odinstalować niepotrzebne aplikacje, jesteś we właściwym miejscu. W tym przewodniku uwzględniliśmy wiele sposobów odinstalowywania aplikacji w systemie Windows 11, od usuwania aplikacji ze sklepu Microsoft Store po aplikacje systemowe, których nie można odinstalować ani z Panelu sterowania, ani z ustawień systemu Windows. W związku z tym przejdźmy dalej i dowiedzmy się, jak odinstalować aplikacje w systemie Windows 11.
Spis treści:
Odinstaluj aplikacje w systemie Windows 11: wyjaśnienie metod 5 (2022)
W tym przewodniku wspomnieliśmy o pięciu prostych sposobach odinstalowania aplikacji w systemie Windows 11. Pierwsze trzy metody są wbudowane w system Windows 11, ale jeśli chcesz mieć więcej opcji i chcesz usunąć aplikacje systemowe, ukryte i frameworkowe, przejdź do czwartej sekcji tego samouczka, korzystając z poniższej tabeli.
Najprostszym sposobem odinstalowania aplikacji zainstalowanych na komputerze z systemem Windows 11 jest skorzystanie z menu Start. Oto jak to działa:
1. Otwórz menu Start i po prostu kliknij prawym przyciskiem myszy aplikację, którą chcesz usunąć, jeśli jest tu przypięta, i kliknij „Odinstaluj”. Aplikacja zostanie natychmiast usunięta.
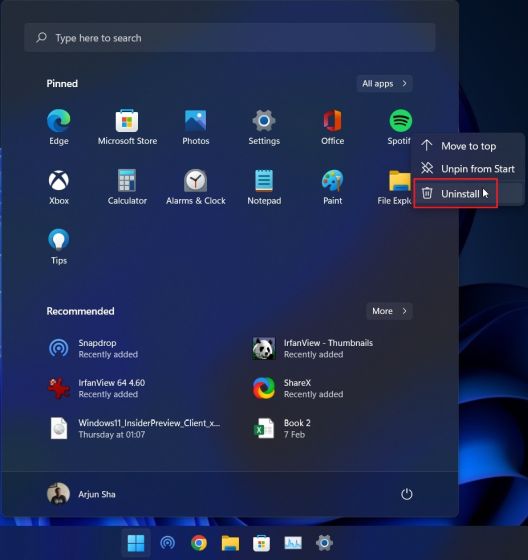
2. Możesz także kliknąć „Wszystkie aplikacje” w menu Start i odinstalować dowolną z zainstalowanych aplikacji z komputera.
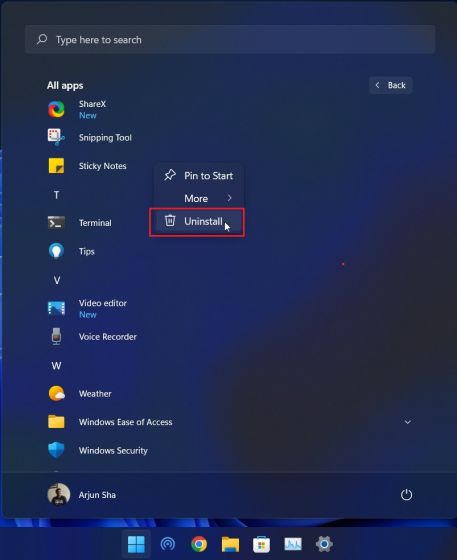
2. Jeśli odinstalowujesz aplikację Win32 z menu Start, zostaniesz przeniesiony do Panelu sterowania. Poniżej wyjaśniłem, jak odinstalować aplikacje z Panelu sterowania, więc postępuj zgodnie z podanymi tam instrukcjami.
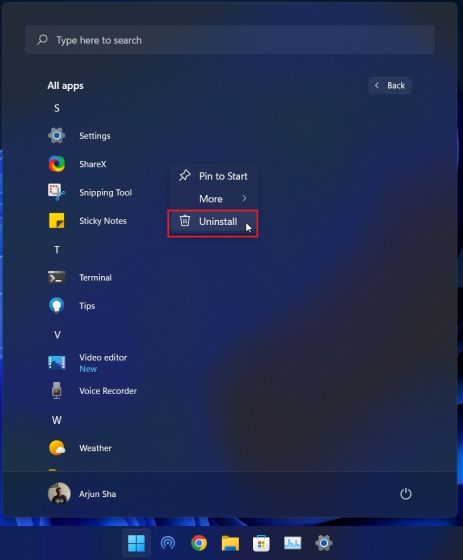
Odinstaluj aplikacje w systemie Windows 11 z Panelu sterowania
Innym łatwym i jednym z najpopularniejszych sposobów odinstalowywania aplikacji w systemie Windows 11 jest stary dobry Panel sterowania. Oto jak to działa:
1. Użyj skrótu klawiaturowego Windows 11 „Windows + R”, aby otworzyć monit Uruchom. Tutaj wpisz appwiz.cpl i naciśnij Enter.
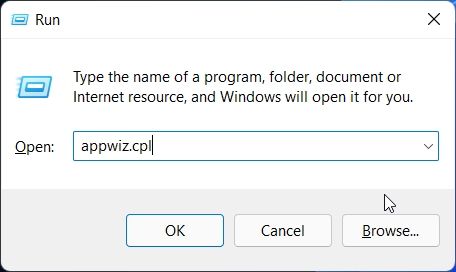
2. Spowoduje to bezpośrednie otwarcie okna Programy i funkcje. Tutaj kliknij prawym przyciskiem myszy aplikację, którą chcesz usunąć, i wybierz „Odinstaluj„.
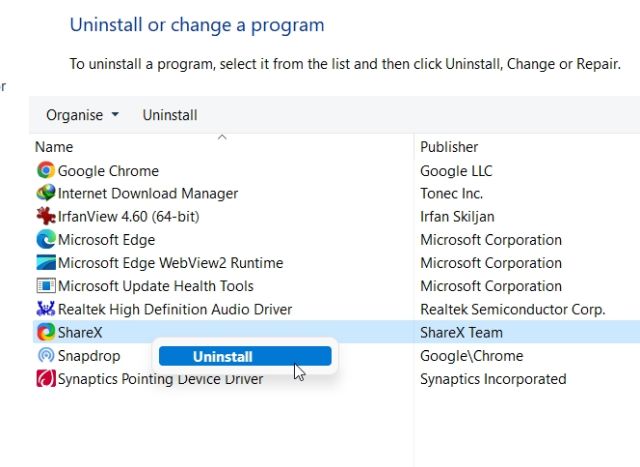
3. Teraz postępuj zgodnie z instrukcjami wyświetlanymi na ekranie i to wszystko. Pomyślnie odinstalowałeś program z komputera z systemem Windows 11.
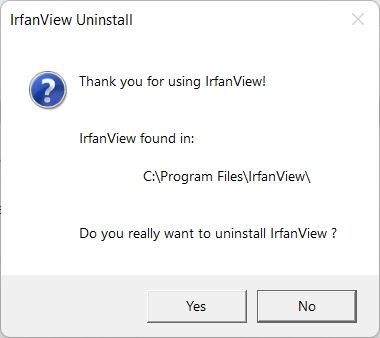
Odinstaluj programy w systemie Windows 11 z poziomu ustawień
Oprócz Panelu sterowania możesz także odinstalować aplikacje ze strony Ustawienia systemu Windows 11. Dobrą rzeczą w tej metodzie jest to, że ustawienia systemu Windows wyświetlają wszystkie aplikacje systemowe i Microsoft Store w jednym miejscu. Możesz odinstalować wszystkie aplikacje Microsoft Store w systemie Windows 11, a niektóre aplikacje systemowe można również usunąć. Oto jak usunąć aplikacje i programy w systemie Windows 11 z aplikacji Ustawienia.
1. Użyj skrótu klawiaturowego „Windows + I”, aby otworzyć Ustawienia i przejdź do sekcji „Aplikacje” z lewego paska bocznego. Następnie kliknij „Aplikacje i funkcje” w prawym okienku.
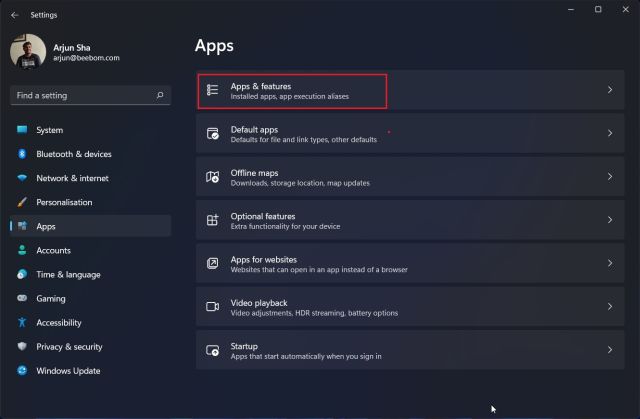
2. Aplikacja Ustawienia załaduje wszystkie aplikacje systemowe i aplikacje innych firm zainstalowane na komputerze z systemem Windows 11. Tutaj kliknij menu z trzema kropkami i wybierz „Odinstaluj” dla aplikacji, którą chcesz usunąć.
Uwaga: nie wszystkie aplikacje systemowe można odinstalować z poziomu ustawień systemu Windows. Jeśli więc chcesz je odinstalować, przejdź do następnej sekcji.
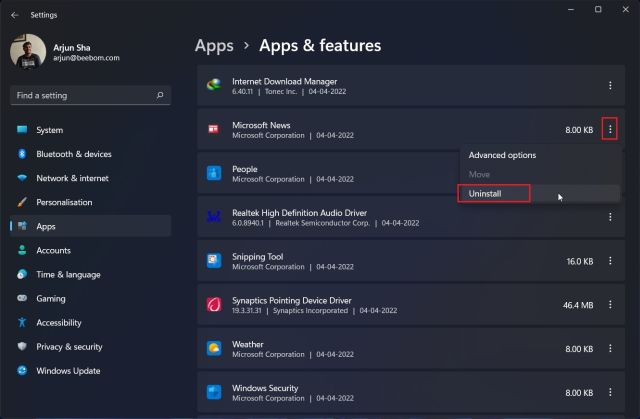
3. Ponownie kliknij „Odinstaluj” w wyskakującym menu i gotowe. W ciągu kilku sekund program zostanie usunięty z komputera z systemem Windows 11.
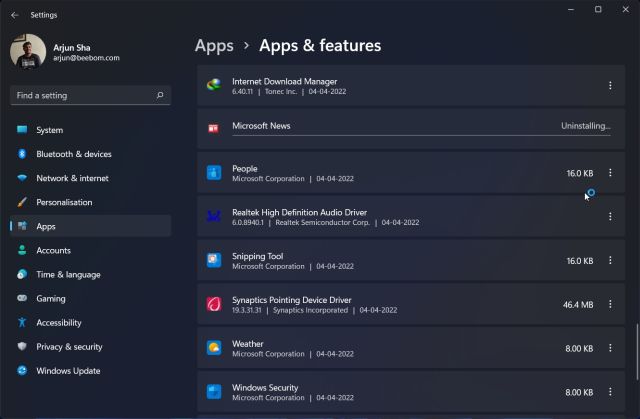
Usuń systemowe i ukryte aplikacje w systemie Windows 11 za pomocą O&O AppBuster
Jeśli szukasz narzędzia, które pozwala na usunięcie systemu i ukrytych aplikacji w systemie Windows 11, gorąco polecam O&O AppBuster. Jest to program o pojemności 1,5 MB, który nie wymaga instalacji. Wystarczy go uruchomić, a program przeskanuje komputer i wyświetli wszystkie programy, w tym aplikacje zainstalowane przez użytkownika, ukryte aplikacje wymagane przez system, aplikacje Sklepu i aplikacje frameworków. Możesz wybrać aplikacje i usunąć je z systemu Windows 11 jednym kliknięciem. O&O AppBuster tworzy również punkt przywracania systemu, jeśli coś pójdzie nie tak, i możesz wrócić do pierwotnego stanu.
1. Najpierw pobierz O&O AppBuster z linku tutaj. Jest to bezpłatna aplikacja firmy O&O, podobnie jak ShutUp10, której użyliśmy do stworzenia systemu Windows 11 przyjaznego dla prywatności.
2. Następnie uruchom program AppBuster. Natychmiast przeskanuje twój komputer i wyświetli listę wszystkich wymiennych aplikacji. Teraz wybierz aplikacje i kliknij „Usuń„. Tutaj możesz wybrać i usunąć aplikacje systemowe, których wcześniej nie można było usunąć w ustawieniach systemu Windows.
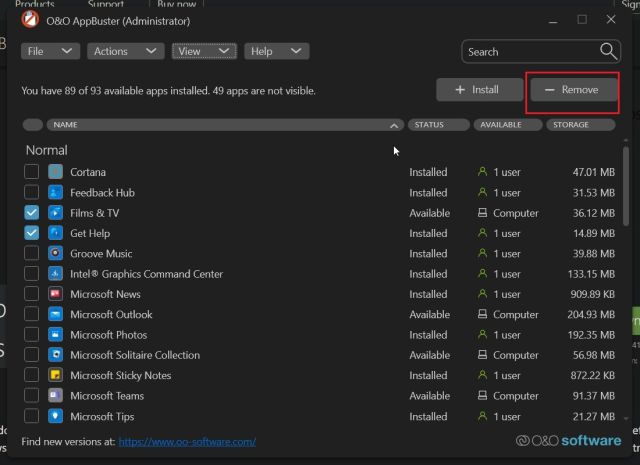
3. W następnym monicie po prostu kliknij „OK„.
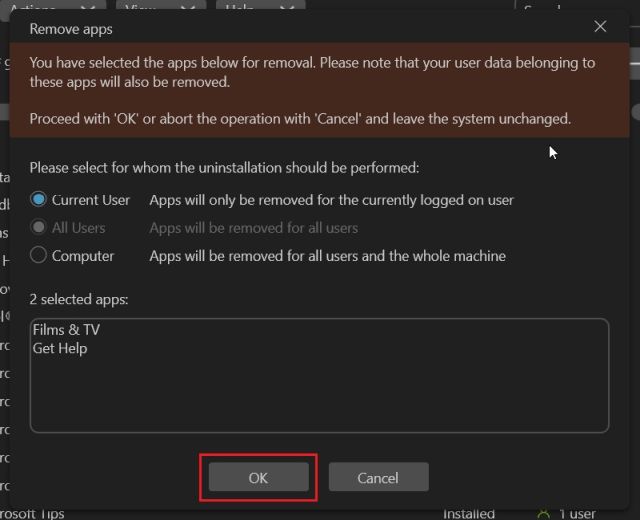
4. Następnie kliknij „Tak”, aby automatycznie utworzyć punkt przywracania systemu.
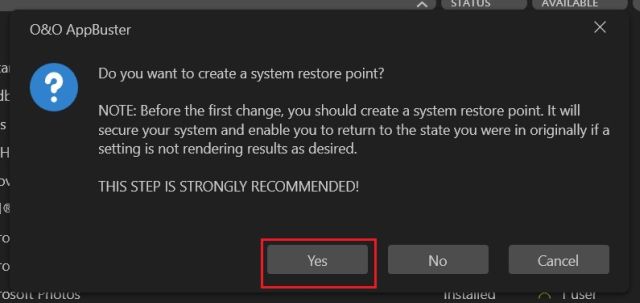
5. I to prawie wszystko. Wybrane aplikacje zostaną od razu odinstalowane z komputera z systemem Windows 11.
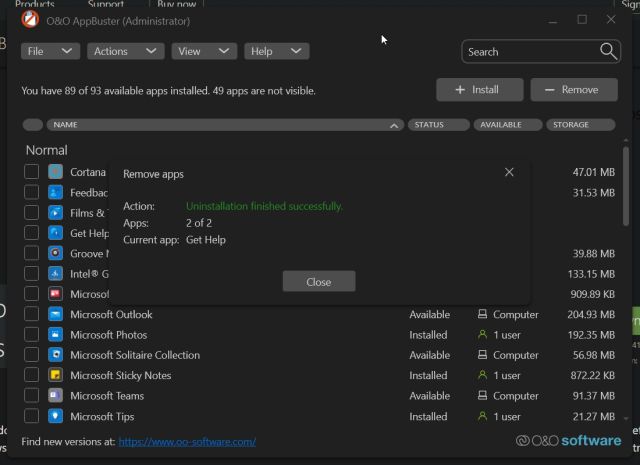
6. Jeśli chcesz zagłębić się i odinstalować aplikacje frameworkowe i więcej aplikacji systemowych z systemu Windows 11, kliknij „Widok” na górnym pasku i włącz je. Następnie wybierz aplikacje i odinstaluj je.
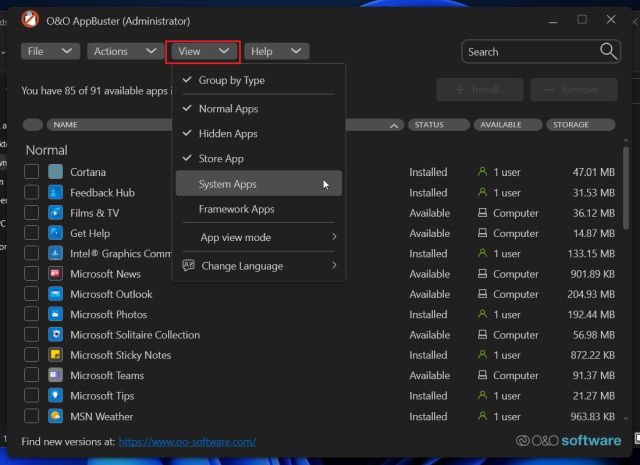
7. Na koniec, jeśli przez pomyłkę odinstalowałeś program i chcesz go odzyskać, wybierz go i wybierz „Zainstaluj”. AppBuster natychmiast przywróci tę konkretną aplikację.
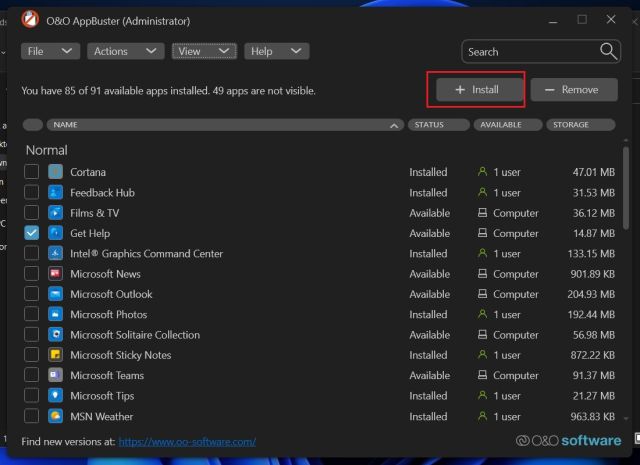
Usuń aplikacje systemu Windows 11 za pomocą PowerShell
Oprócz programów EXE, Windows 11 zawiera pakiety Appx, które wymagają odinstalowania z terminala PowerShell. Jeśli chcesz usunąć takie aplikacje Windows 11 za pomocą PowerShell, wykonaj poniższe czynności:
1. Najpierw naciśnij raz klawisz Windows i wyszukaj „Powershell”. Teraz kliknij „Uruchom jako administrator” w prawym okienku.
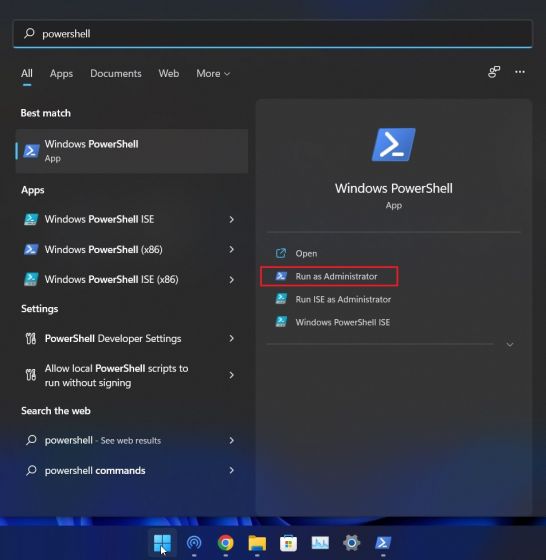
2. W oknie PowerShell uruchom poniższe polecenie, aby wyświetlić wszystkie zainstalowane aplikacje. Teraz zanotuj nazwę aplikacji, którą chcesz odinstalować.
Get-AppxPackage | Select Name
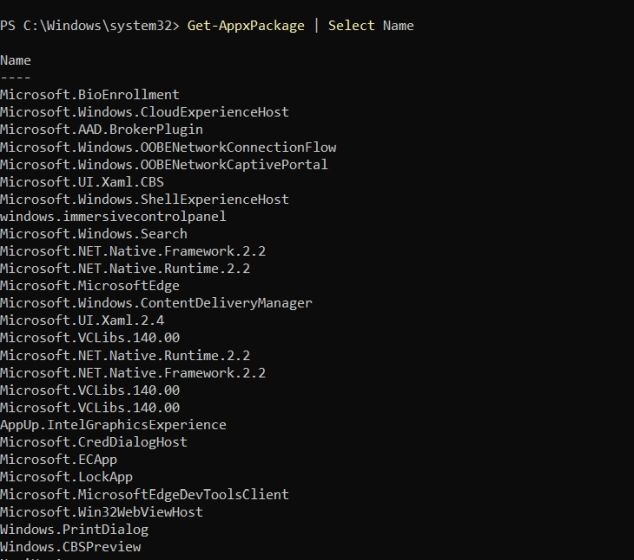
3. Następnie uruchom poniższe polecenie, aby odinstalować aplikację za pomocą Powershell w systemie Windows 11. Tutaj upewnij się, że zastąpiłeś nazwę aplikacji rzeczywistą nazwą aplikacji, którą zanotowałeś powyżej.
Get-AppxPackage *appname* | Remove-AppxPackage -AllUsers
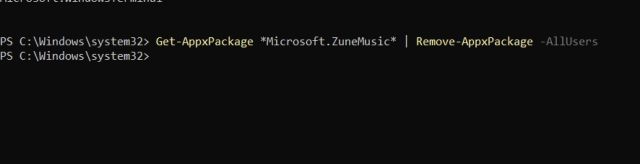
4. To wszystko. Program zostanie natychmiast odinstalowany z komputera z systemem Windows 11.
Odinstaluj aplikacje Microsoft Store, aplikacje systemowe i inne z systemu Windows 11
Oto pięć sposobów odinstalowywania programów, w tym aplikacji Aparat, aplikacji Xbox, aplikacji Sklepu itp. z systemu Windows 11. Jeśli komputer z systemem Windows 11 wyświetla komunikat „aplikacja nie może zostać odinstalowana”, użyj funkcji O&O AppBuster lub PowerShell, aby natychmiast usunąć te aplikacje. W każdym razie to wszystko od nas. Jeśli chcesz uruchomić system Windows 11 w trybie awaryjnym i odinstalować aplikacje z izolowanego środowiska, możesz zapoznać się z naszym artykułem, do którego prowadzi łącze. A jeśli chcesz przywrócić ustawienia fabryczne komputera z systemem Windows 11 bez utraty danych, mamy na to również szczegółowy przewodnik. Na koniec, jeśli masz jakieś pytania, daj nam znać w sekcji komentarzy poniżej.