Ciężko pracowałeś nad swoim arkuszem kalkulacyjnym. Nie chcesz, żeby ktokolwiek to zepsuł. Na szczęście program Excel zapewnia całkiem niezłe narzędzia do zapobiegania edytowaniu różnych części skoroszytu.
Ochrona w programie Excel jest oparta na hasłach i działa na trzech różnych poziomach.
Skoroszyt: masz kilka opcji ochrony skoroszytu. Możesz zaszyfrować go hasłem, aby ograniczyć, kto może go nawet otworzyć. Możesz ustawić plik jako domyślnie otwarty tylko do odczytu, aby użytkownicy musieli wyrazić zgodę na jego edycję. I chronisz strukturę skoroszytu, aby każdy mógł go otworzyć, ale potrzebuje hasła, aby zmienić układ, zmienić nazwę, usunąć lub utworzyć nowe arkusze.
Arkusz: Możesz chronić dane w poszczególnych arkuszach przed zmianą.
Komórka: Możesz także chronić tylko określone komórki w arkuszu przed zmianą. Z technicznego punktu widzenia ta metoda obejmuje ochronę arkusza, a następnie zezwolenie na wyłączenie niektórych komórek z tej ochrony.
Możesz nawet połączyć ochronę tych różnych poziomów, aby uzyskać różne efekty.
Chroń cały skoroszyt przed edycją
Masz trzy możliwości ochrony całego skoroszytu programu Excel: zaszyfruj skoroszyt za pomocą hasła, ustaw skoroszyt tylko do odczytu lub chroń tylko strukturę skoroszytu.
Zaszyfruj skoroszyt za pomocą hasła
Aby uzyskać najlepszą ochronę, możesz zaszyfrować plik hasłem. Za każdym razem, gdy ktoś próbuje otworzyć dokument, program Excel najpierw pyta o hasło.
Aby to skonfigurować, otwórz plik Excel i przejdź do menu Plik. Domyślnie zobaczysz kategorię „Informacje”. Kliknij przycisk „Chroń skoroszyt”, a następnie wybierz „Szyfruj hasłem” z menu rozwijanego.
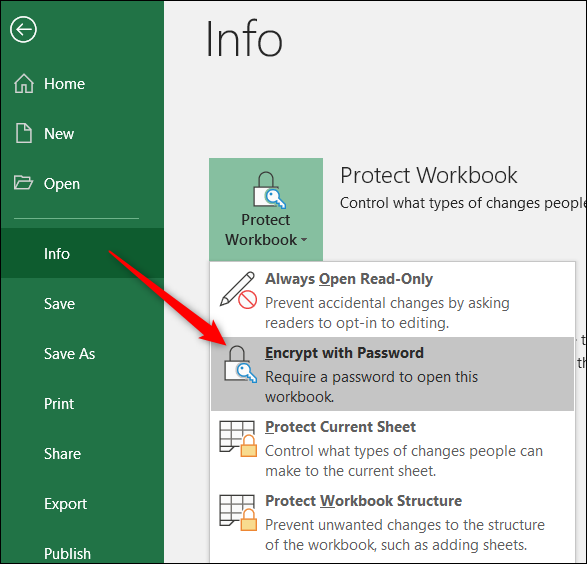
W otwartym oknie Zaszyfruj dokument wpisz swoje hasło, a następnie kliknij „OK”.
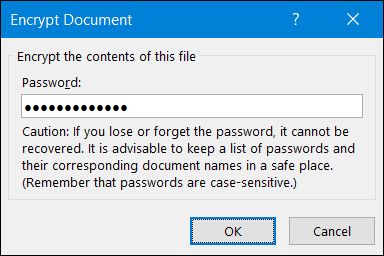
Uwaga: zwróć uwagę na ostrzeżenie w tym oknie. Program Excel nie zapewnia żadnego sposobu na odzyskanie zapomnianego hasła, więc upewnij się, że używasz hasła, które zapamiętasz.
Wpisz ponownie hasło, aby je potwierdzić, a następnie kliknij „OK”.
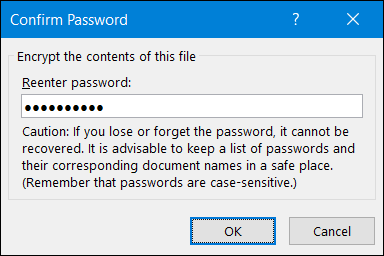
Wrócisz do arkusza Excela. Ale po zamknięciu, następnym razem, gdy go otworzysz, program Excel wyświetli monit o wprowadzenie hasła.
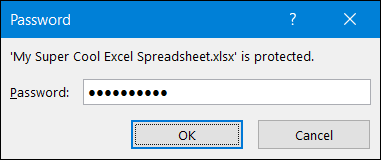
Jeśli kiedykolwiek zechcesz usunąć ochronę hasłem z pliku, otwórz go (co oczywiście wymaga podania aktualnego hasła), a następnie wykonaj te same kroki, które zostały użyte do przypisania hasła. Tylko tym razem pozostaw pole hasła puste, a następnie kliknij „OK”.
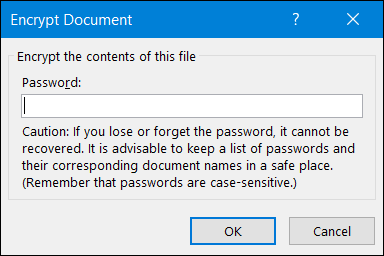
Ustaw skoroszyt jako tylko do odczytu
Otwarcie skoroszytu jako tylko do odczytu jest bardzo proste. Nie zapewnia żadnej prawdziwej ochrony, ponieważ każdy, kto otworzy plik, może włączyć edycję, ale może służyć jako sugestia, aby zachować ostrożność podczas edycji pliku.
Aby to skonfigurować, otwórz plik Excel i przejdź do menu Plik. Domyślnie zobaczysz kategorię „Informacje”. Kliknij przycisk „Chroń skoroszyt”, a następnie wybierz „Szyfruj hasłem” z menu rozwijanego.
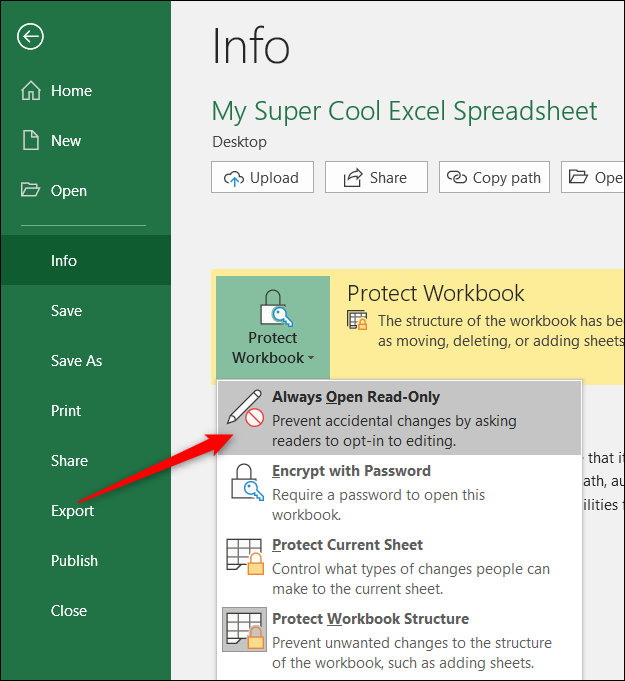
Teraz za każdym razem, gdy ktokolwiek (w tym Ty) otworzy plik, otrzyma ostrzeżenie, że autor pliku wolałby, aby otworzył go jako tylko do odczytu, chyba że musi wprowadzić zmiany.

Aby usunąć ustawienie tylko do odczytu, wróć do menu Plik, kliknij ponownie przycisk „Chroń skoroszyt” i wyłącz ustawienie „Zawsze otwieraj tylko do odczytu”.
Chroń strukturę skoroszytu
Ostatnim sposobem dodania ochrony na poziomie skoroszytu jest ochrona struktury skoroszytu. Ten rodzaj ochrony uniemożliwia osobom, które nie mają hasła, wprowadzanie zmian na poziomie skoroszytu, co oznacza, że nie będą mogły dodawać, usuwać, zmieniać nazwy ani przenosić arkuszy.
Aby to skonfigurować, otwórz plik Excel i przejdź do menu Plik. Domyślnie zobaczysz kategorię „Informacje”. Kliknij przycisk „Chroń skoroszyt”, a następnie wybierz „Szyfruj hasłem” z menu rozwijanego.
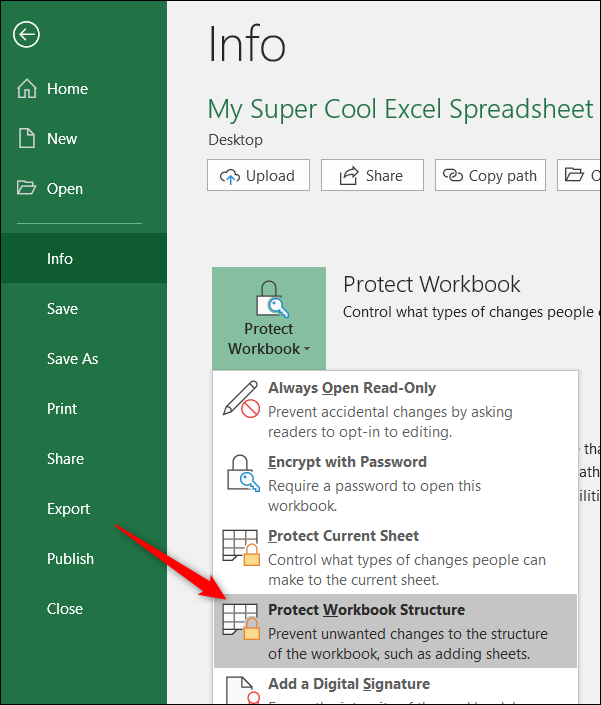
Wpisz swoje hasło i kliknij „OK”.
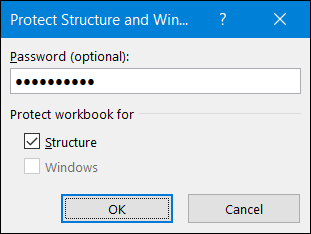
Potwierdź hasło i kliknij „OK”.
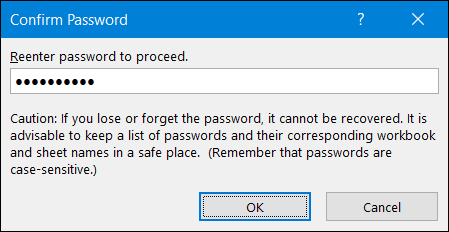
Każdy może nadal otworzyć dokument (zakładając, że skoroszyt nie został również zaszyfrowany hasłem), ale nie będzie miał dostępu do poleceń strukturalnych.
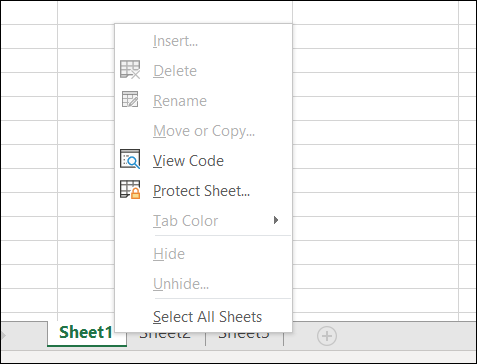
Jeśli ktoś zna hasło, może uzyskać dostęp do tych poleceń, przechodząc do zakładki „Recenzja” i klikając przycisk „Chroń skoroszyt”.
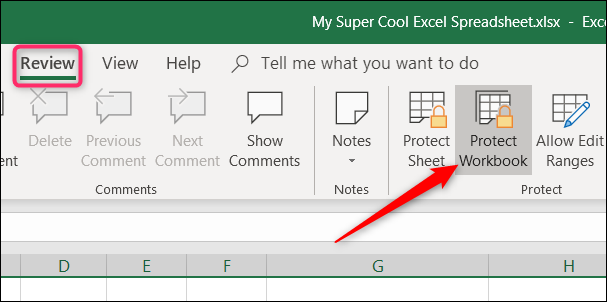
Następnie mogą wprowadzić hasło.
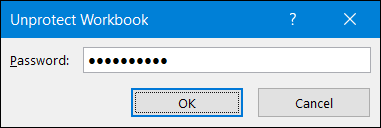
Dostępne stają się polecenia strukturalne.
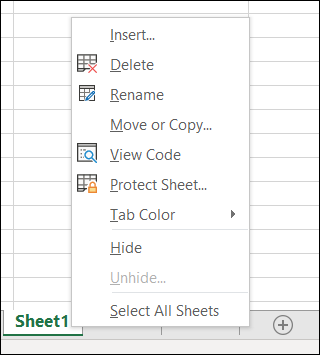
Należy jednak pamiętać, że ta akcja usuwa ochronę struktury skoroszytu z dokumentu. Aby go przywrócić, musisz wrócić do menu pliku i ponownie zabezpieczyć skoroszyt.
Chroń arkusz roboczy przed edycją
Możesz także zabezpieczyć poszczególne arkusze przed edycją. Gdy chronisz arkusz, program Excel blokuje wszystkie komórki przed edycją. Ochrona arkusza oznacza, że nikt nie może edytować, zmieniać formatu ani usuwać zawartości.
Kliknij kartę „Recenzja” na głównej wstążce programu Excel.
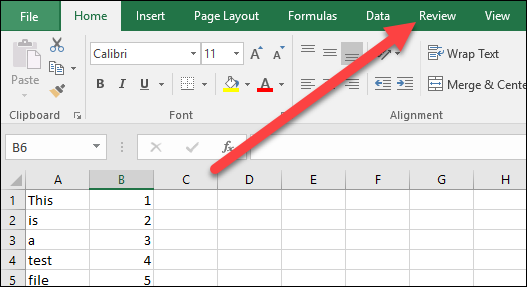
Kliknij „Chroń arkusz”.
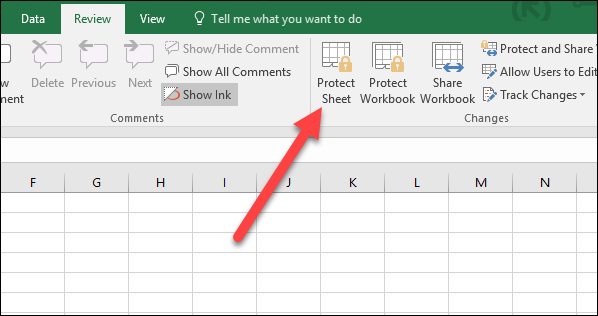
Wprowadź hasło, którego chcesz użyć do odblokowania arkusza w przyszłości.
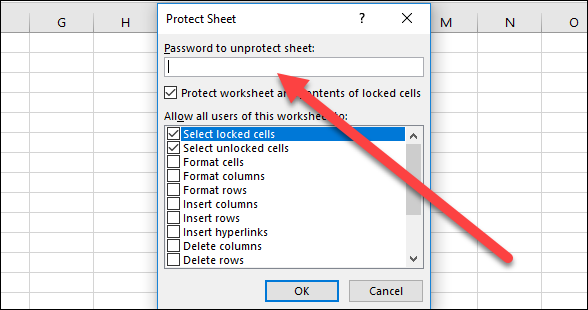
Wybierz uprawnienia, które chcesz, aby użytkownicy mieli do arkusza roboczego po jego zablokowaniu. Na przykład możesz chcieć zezwolić innym na formatowanie wierszy i kolumn, ale nie na ich usuwanie.
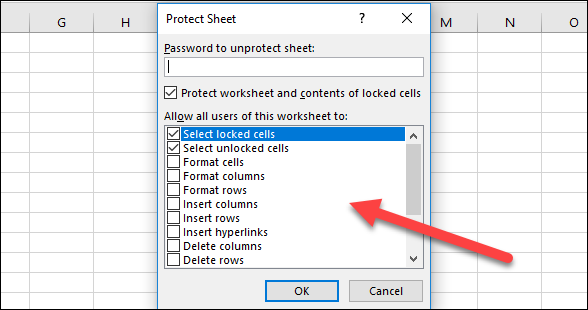
Po zakończeniu wybierania uprawnień kliknij „OK”.
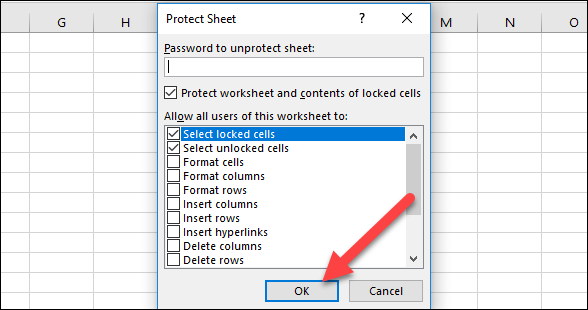
Ponownie wprowadź wprowadzone hasło, aby potwierdzić, że je pamiętasz, a następnie kliknij przycisk „OK”.
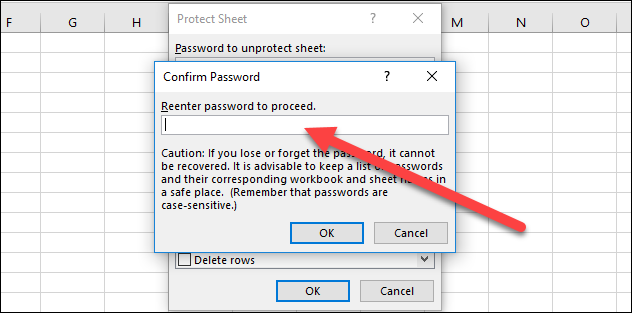
Jeśli chcesz usunąć tę ochronę, przejdź do zakładki „Recenzja” i kliknij przycisk „Nie chroń arkusza”.
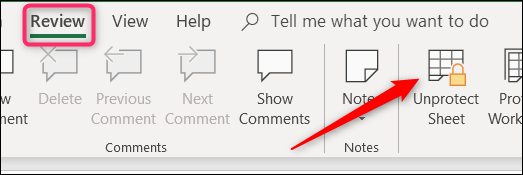
Wpisz swoje hasło, a następnie kliknij „OK”.
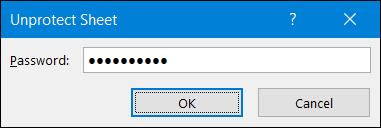
Twój arkusz jest teraz niezabezpieczony. Pamiętaj, że ochrona została całkowicie usunięta i jeśli chcesz, musisz ponownie zabezpieczyć arkusz.
Chroń określone komórki przed edycją
Czasami możesz chcieć chronić tylko określone komórki przed edycją w programie Microsoft Excel. Na przykład możesz mieć ważną formułę lub instrukcje, które chcesz zachować. Bez względu na przyczynę możesz łatwo zablokować tylko niektóre komórki w programie Microsoft Excel.
Zacznij od wybrania komórek, których nie chcesz blokować. Może się to wydawać sprzeczne z intuicją, ale hej, to jest Office dla Ciebie.
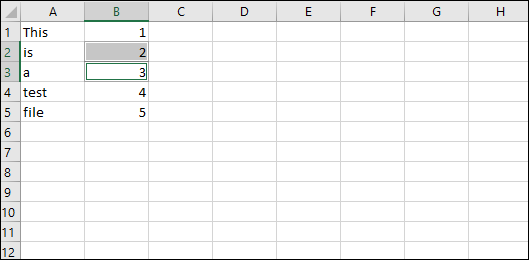
Teraz kliknij prawym przyciskiem myszy zaznaczone komórki i wybierz polecenie „Formatuj komórki”.
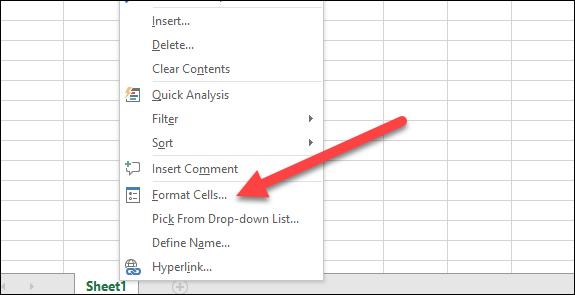
W oknie Formatuj komórki przejdź do zakładki „Ochrona”.
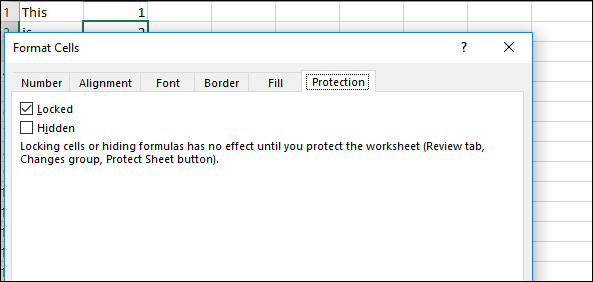
Odznacz pole wyboru „Zablokowane”.
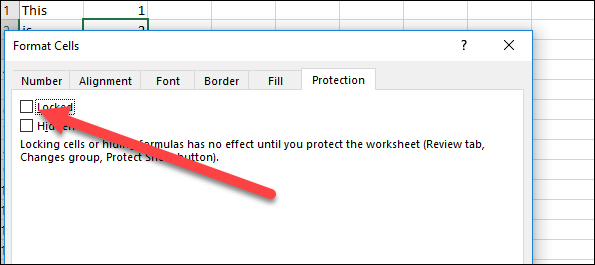
Następnie kliknij „OK”.
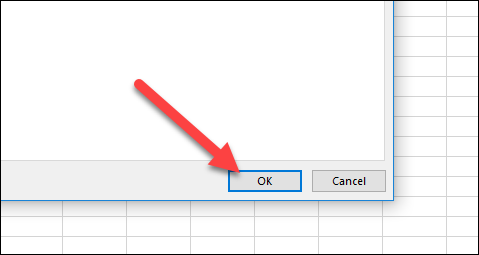
Po wybraniu komórek, dla których chcesz zezwolić na edycję, możesz zablokować pozostałą część arkusza, postępując zgodnie z instrukcjami w poprzedniej sekcji.
Zwróć uwagę, że możesz najpierw zablokować arkusz, a następnie wybrać komórki, które chcesz odblokować, ale program Excel może być trochę niepewny. Ta metoda wybierania komórek, które chcesz pozostać odblokowane, a następnie blokowania arkusza działa lepiej.
newsblog.pl
Maciej – redaktor, pasjonat technologii i samozwańczy pogromca błędów w systemie Windows. Zna Linuxa lepiej niż własną lodówkę, a kawa to jego główne źródło zasilania. Pisze, testuje, naprawia – i czasem nawet wyłącza i włącza ponownie. W wolnych chwilach udaje, że odpoczywa, ale i tak kończy z laptopem na kolanach.