Przechowywanie istotnych lub poufnych dokumentów na Dysku Google może nie być najlepszym sposobem na zabezpieczenie danych. Niemniej jednak, korzystając z iPhone’a lub iPada, możesz zadbać o ich bezpieczeństwo. Poniżej przedstawiamy, jak dodać funkcję Blokady Face ID lub Touch ID do aplikacji mobilnej tej usługi chmurowej.
Na chwilę obecną, Google nie udostępnia zaawansowanych opcji zabezpieczeń w aplikacji Dysk na urządzenia z systemem Android ani na stronie internetowej. Włączenie uwierzytelniania dwuskładnikowego dla konta Google to najlepszy sposób na ochronę plików w chmurze przed nieautoryzowanym dostępem.
Rozpocznij od uruchomienia aplikacji „Dysk” na swoim iPhone lub iPadzie. Jeśli nie możesz jej znaleźć, skorzystaj z funkcji wyszukiwania Spotlight dostępnej na iOS.
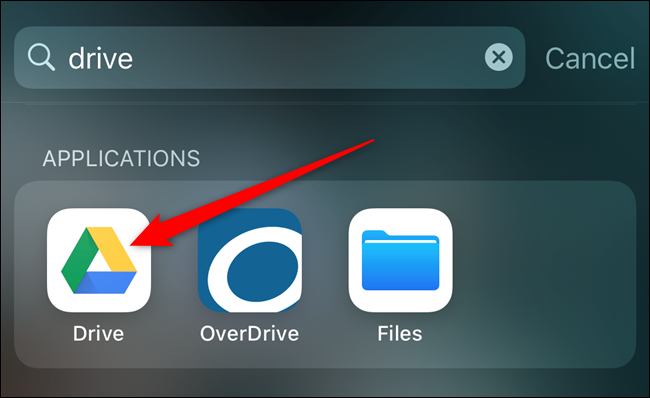
Następnie kliknij na ikonkę menu w kształcie trzech poziomych linii.
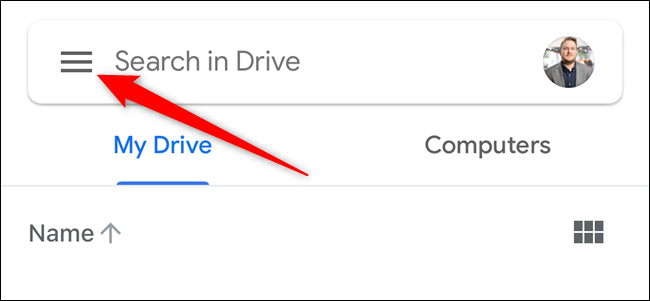
W rozwijanym menu wybierz opcję „Ustawienia”.
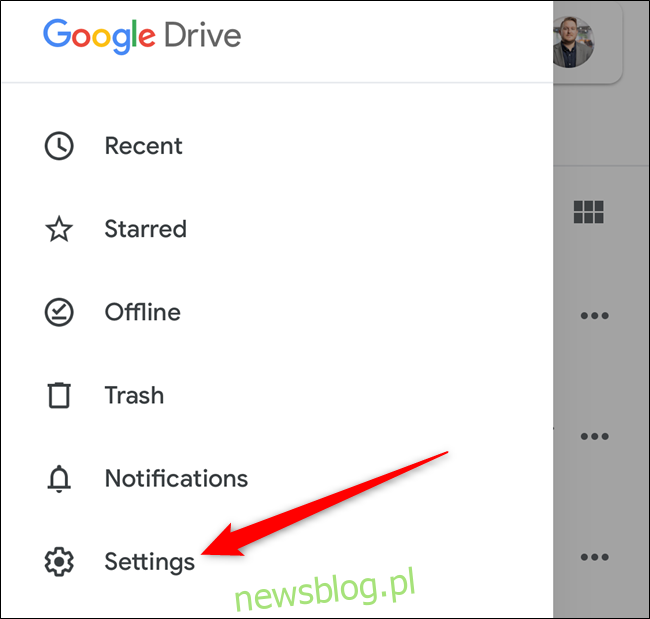
Stuknij w opcję „Ekran prywatności”, która znajduje się na środku ekranu.
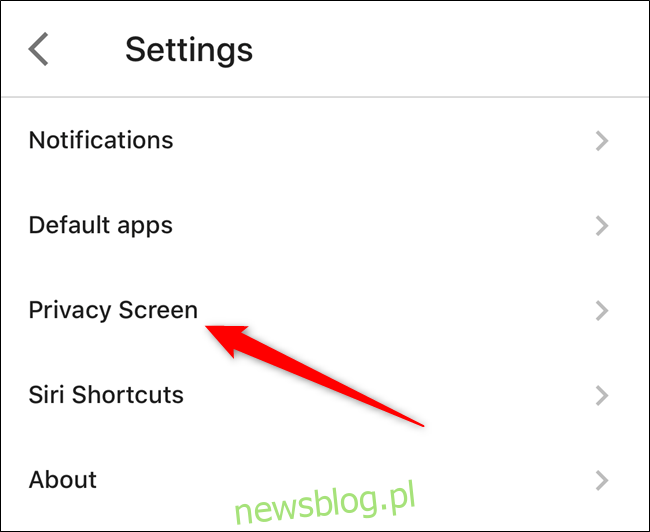
Teraz masz możliwość zapoznania się z informacjami na temat funkcji ekranu prywatności. Jeśli chcesz ją aktywować, przestaw opcję „Ekran prywatności” na włączoną.
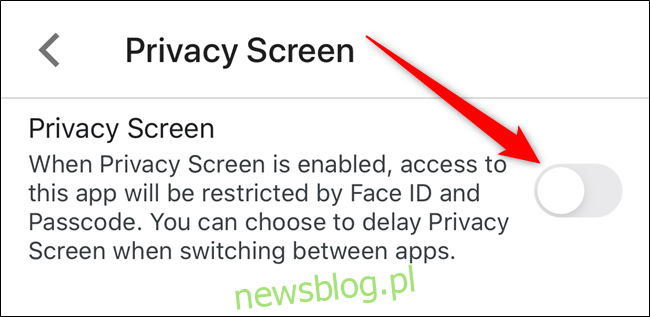
Pojawi się okno z prośbą o umożliwienie aplikacji Dysk Google korzystania z Face ID lub Touch ID na Twoim urządzeniu. Naciśnij „OK”, aby zezwolić.
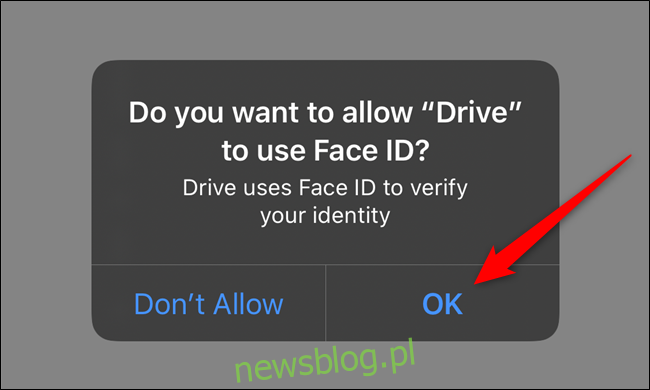
Przy kolejnym otwarciu aplikacji Dysk Google, zobaczysz ekran, który poprosi o uwierzytelnienie za pomocą Face ID lub Touch ID, aby uzyskać dostęp do przechowywanych danych.
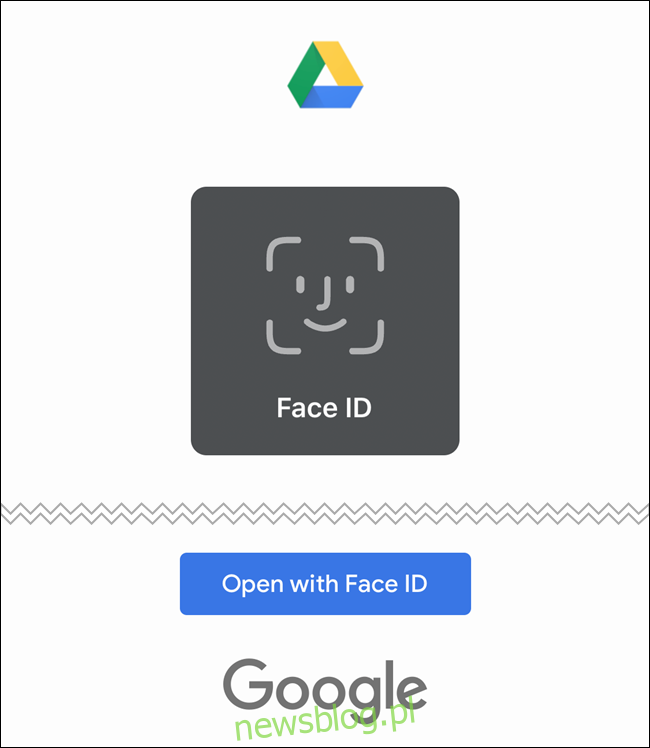
Po włączeniu funkcji ekranu prywatności, dostępne będą nowe opcje dostosowywania tej funkcji.
Domyślnie ekran prywatności blokuje aplikację Dysk, gdy zablokujesz ekran swojego iPhone’a lub iPada, lub gdy ją opuszczasz. Jeśli chcesz ustawić dodatkowe opóźnienie, wybierz opcję „Opóźnienie”.
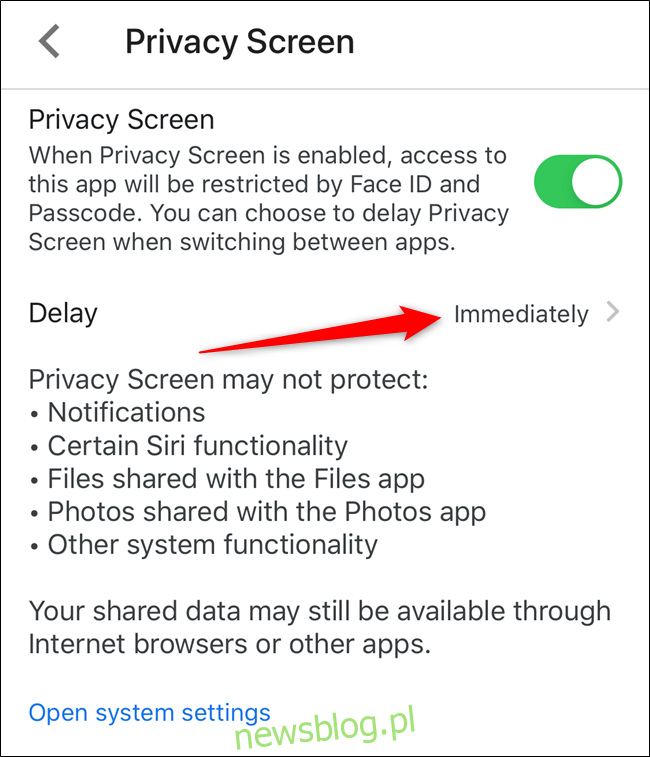
Możesz wybrać jedną z opcji: „Natychmiast”, „Po 10 sekundach”, „Po 1 minucie” lub „Po 10 minutach”. Zaznacz preferowaną opcję, a następnie wróć do poprzedniego ekranu.
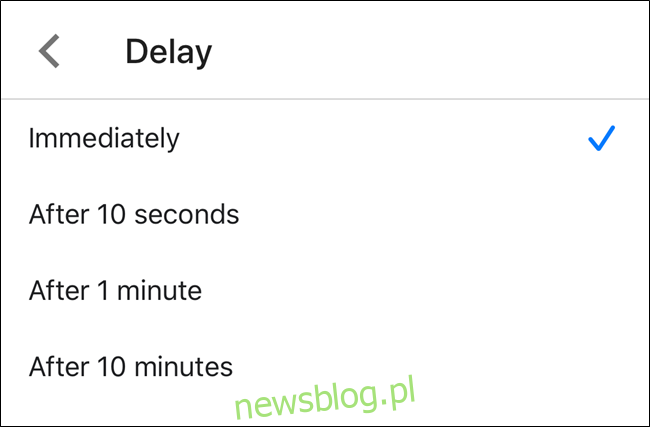
Jeśli nie czujesz się komfortowo z zabezpieczeniem plików za pomocą Face ID lub Touch ID, możesz ustawić wymóg podania hasła ekranu blokady swojego urządzenia przed uzyskaniem dostępu do aplikacji.
Aby to zrobić, wróć do ustawień „Ekran prywatności” i stuknij w niebieski link „Otwórz ustawienia systemu”.
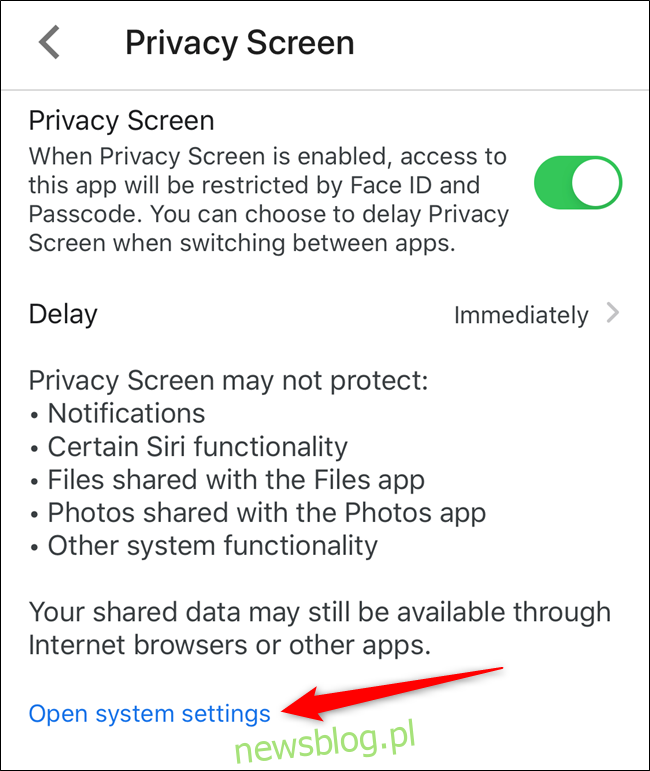
Zostaniesz przeniesiony do sekcji Dysku w ustawieniach Twojego iPhone’a lub iPada, gdzie możesz zmienić uprawnienia dotyczące Face ID lub Touch ID.
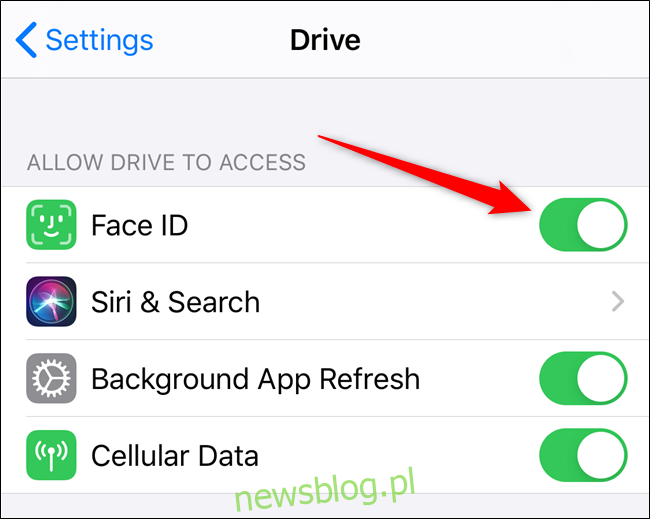
Gdy wyłączysz tę opcję, przy następnym uruchomieniu aplikacji Dysk Google zostaniesz poproszony o podanie hasła do ekranu blokady swojego urządzenia.
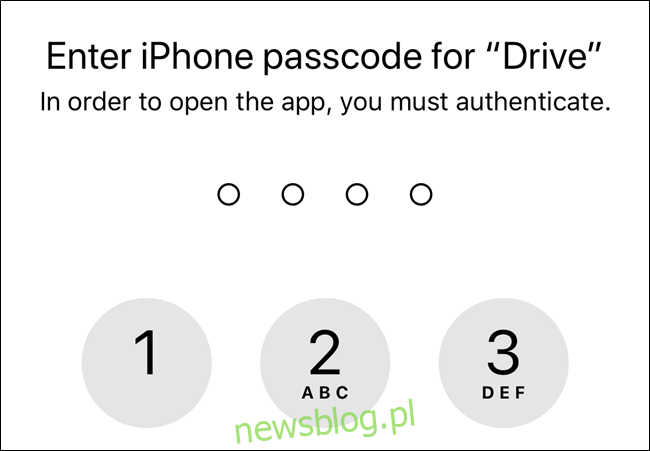
newsblog.pl
Maciej – redaktor, pasjonat technologii i samozwańczy pogromca błędów w systemie Windows. Zna Linuxa lepiej niż własną lodówkę, a kawa to jego główne źródło zasilania. Pisze, testuje, naprawia – i czasem nawet wyłącza i włącza ponownie. W wolnych chwilach udaje, że odpoczywa, ale i tak kończy z laptopem na kolanach.