W sieci internetowej znajduje się ogromna liczba obrazów, jednak nie wszystkie z nich są dostępne do swobodnego użytku. Gdy dodajesz licencjonowane zdjęcia do prezentacji w programie PowerPoint, zazwyczaj musisz wskazać źródło ich pochodzenia oraz autora. Oto jak to zrobić.
Przed rozpoczęciem warto mieć na uwadze, że zasady cytowania obrazów mogą się różnić. W środowisku akademickim formalne cytowanie jest niezbędne, a do dokumentów często stosuje się określone style, takie jak APA. Z kolei przy korzystaniu z obrazów objętych prawami autorskimi, sposób cytowania może być uzależniony od konkretnej licencji.
Cytowanie obrazów w programie PowerPoint
Dodawanie cytatów do zdjęć w PowerPoint jest dość proste. W przeciwieństwie do Microsoft Word, program PowerPoint nie został zaprojektowany z myślą o cytowaniu. Niemniej jednak, cytowanie obrazów może być konieczne z powodów akademickich oraz licencyjnych.
Aby zacytować obraz w PowerPoint, najpierw otwórz swoją prezentację i dodaj odpowiedni obraz.
Aby dodać cytat, musisz wstawić pole tekstowe. Kliknij na „Wstaw” na pasku wstążki, a następnie wybierz „Pole tekstowe”.
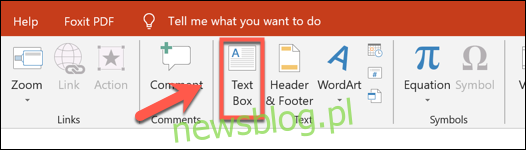
Następnie narysuj pole tekstowe przy użyciu myszy lub gładzika – umieść je pod obrazem lub w dogodnym miejscu w jego pobliżu.
Po utworzeniu pola tekstowego możesz wpisać cytat.
Aby dowiedzieć się, jak poprawnie cytować, zapoznaj się z odpowiednim przewodnikiem dotyczącym licencjonowania obrazów lub wytycznymi akademickimi. W przypadku odniesień akademickich możesz skorzystać z narzędzia Cite This For Me, aby wygenerować cytat, który następnie skopiujesz do swojego pola tekstowego.
Po dodaniu cytatu możesz sformatować jego tekst, korzystając z opcji dostępnych na pasku wstążki w zakładce „Strona główna”.
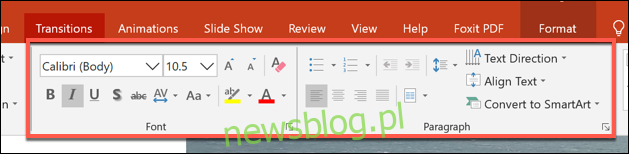
Grupowanie cytatów i obrazów w PowerPoint
Po dodaniu cytatu warto rozważyć powiązanie go z obrazem poprzez grupowanie w PowerPoint.
Aby to zrobić, zaznacz zarówno pole tekstowe z cytatem, jak i obraz, a następnie kliknij prawym przyciskiem myszy. W pojawiającym się menu wybierz opcję „Grupa” i następnie „Grupuj”, aby połączyć obraz z polem tekstowym.
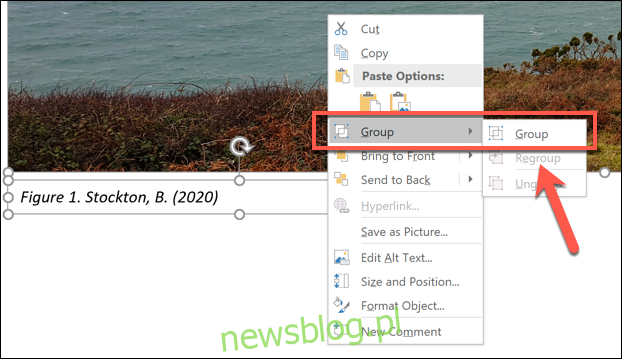
Po zgrupowaniu pola tekstowego z cytatem i obrazem, wszelkie zmiany wprowadzone w obrazie (np. zmiana rozmiaru lub przemieszczenie) będą miały zastosowanie do obu elementów jednocześnie.
Aby rozgrupować elementy w przyszłości, wystarczy powtórzyć powyższe kroki, klikając prawym przyciskiem myszy na obraz lub pole tekstowe, a następnie wybierając opcję „Grupuj” i „Rozgrupuj”.
Zaktualizowano: 8 grudnia 2020 r. o 16:26
newsblog.pl
Maciej – redaktor, pasjonat technologii i samozwańczy pogromca błędów w systemie Windows. Zna Linuxa lepiej niż własną lodówkę, a kawa to jego główne źródło zasilania. Pisze, testuje, naprawia – i czasem nawet wyłącza i włącza ponownie. W wolnych chwilach udaje, że odpoczywa, ale i tak kończy z laptopem na kolanach.