Jeśli kiedykolwiek myślałeś, że warto zapisać obiekty lub całe slajdy z prezentacji PowerPoint jako obrazy do wykorzystania w innym programie, masz szczęście! Możesz to zrobić w kilku prostych krokach.
Zapisywanie obiektów jako obrazów w programie PowerPoint
Zapisanie obiektu lub wielu obiektów z prezentacji PowerPoint jest niezwykle przydatne. Obiekty są domyślnie zapisywane jako przezroczysty plik PNG, co oznacza, że nie będziesz miał inwazyjnego tła, które pojawiłoby się w przypadku zrzutu ekranu.
W kilku następnych sekcjach użyjemy poniższego slajdu jako przykładu. Na tym slajdzie mamy w sumie cztery obiekty:
- Obraz („The Geek”)
- Pole tekstowe (tytuł)
- Pole tekstowe (podtytuł)
- Kształt (linia)
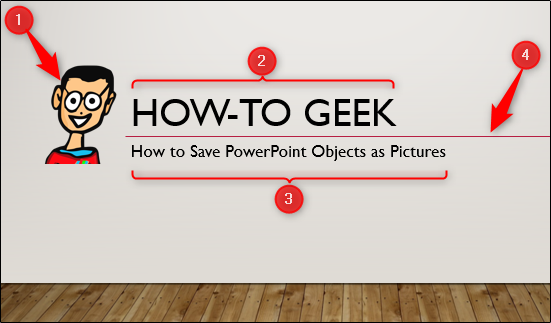
Zapisz pojedynczy obiekt jako obraz
Aby zapisać obiekt jako obraz, najpierw wybierz obiekt, który chcesz zapisać. W tym przykładzie wybierzemy tytuł.
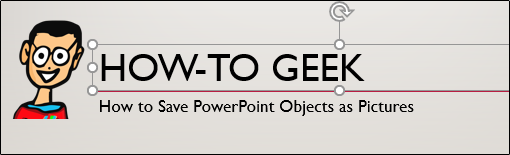
Kliknij obiekt prawym przyciskiem myszy i z wyświetlonego menu wybierz „Zapisz jako obraz”.
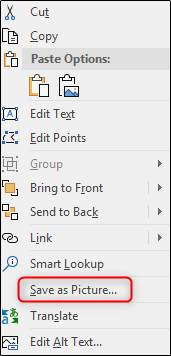
Następnie zmień nazwę pliku, wybierz typ pliku, którego chcesz użyć, a następnie kliknij „Zapisz”.
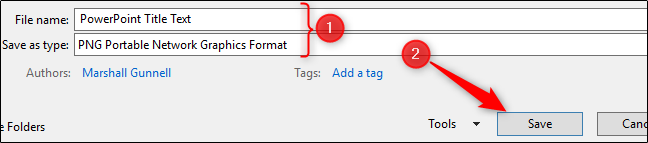
Twój obiekt został zapisany jako obraz! Teraz możesz się zastanawiać, dlaczego kiedykolwiek musiałbyś to zrobić. Jak wspomnieliśmy wcześniej, prawdziwą korzyścią jest zapisanie wielu obiektów ze slajdu jako jednego obrazu.
Zapisz wiele obiektów jako pojedynczy obraz
Wróćmy do naszego przykładowego slajdu, aby zobaczyć, jak to się robi.
Aby zaznaczyć wiele obiektów, przytrzymaj klawisz Ctrl podczas klikania każdego z nich. Na tym przykładowym slajdzie mamy cztery obiekty i zamierzamy zaznaczyć wszystkie cztery.
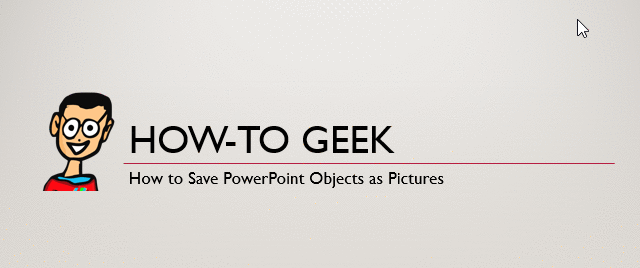
Proces zapisywania obiektów jako obrazów jest taki sam jak wcześniej. Kliknij prawym przyciskiem myszy dowolny z wybranych obiektów, wybierz z menu „Zapisz jako obraz”, nadaj plikowi nazwę, wybierz typ pliku, a następnie kliknij „Zapisz”. Teraz masz jeden obraz wszystkich wybranych obiektów!
Jako przykład zobaczmy, jak wygląda obraz, gdy jest używany w programie Word.

Działa to dobrze, jeśli nie chcesz, aby tło slajdu programu PowerPoint znajdowało się na obrazie, ale możesz również zapisać cały slajd jako obraz.
Zapisz cały slajd jako obraz
W trybie „Widok normalny” w lewym okienku wybierz slajd, który chcesz zapisać jako obraz. W tym przykładzie wybierzemy slajd 1.
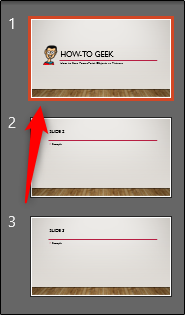
Teraz wybierz zakładkę „Plik”.
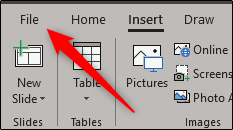
Kliknij „Zapisz jako”.
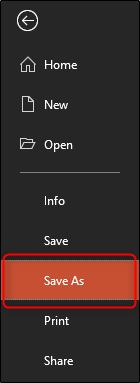
Wybierz lokalizację, w której chcesz zapisać plik, nazwij plik, a następnie wybierz typ pliku obrazu. W tym przykładzie wybierzemy format .png.
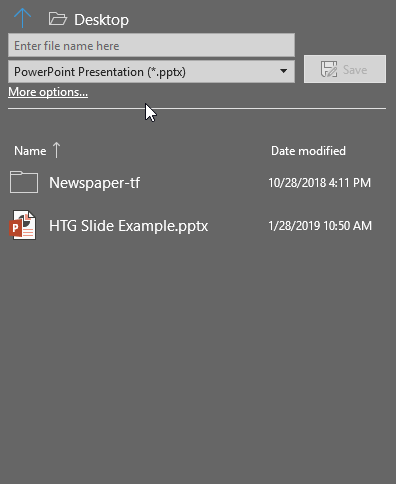
Gdy będziesz gotowy, kliknij „Zapisz”, a pojawi się nowe okno. Tutaj możesz zapisać wszystkie slajdy lub tylko ten, który wybrałeś jako obraz. Wybierzemy „Tylko ten”.
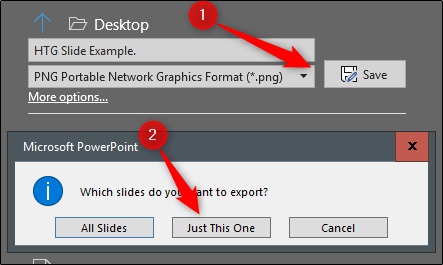
Teraz wybrany slajd zostanie zapisany jako obraz! Oto przykład, jak by to wyglądało, gdybyśmy wstawili go do programu Word.
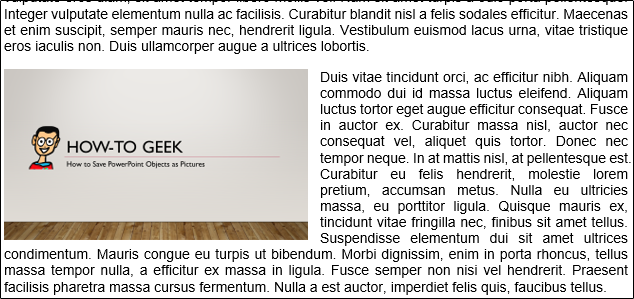
Niezależnie od tego, gdzie chcesz użyć obrazu, ta metoda zapewni czysty i profesjonalny wygląd obrazu.
newsblog.pl
Maciej – redaktor, pasjonat technologii i samozwańczy pogromca błędów w systemie Windows. Zna Linuxa lepiej niż własną lodówkę, a kawa to jego główne źródło zasilania. Pisze, testuje, naprawia – i czasem nawet wyłącza i włącza ponownie. W wolnych chwilach udaje, że odpoczywa, ale i tak kończy z laptopem na kolanach.