Użytkownicy systemów Windows 10 i 11 mogą niekiedy doświadczać problemu z nieostrym obrazem na ekranie. Zazwyczaj zjawisko to pojawia się podczas przeglądania stron internetowych lub otwierania dokumentów.
Tekst staje się rozmyty, a obraz migocze podczas przewijania. Częstą przyczyną bywa świeża aktualizacja systemu operacyjnego lub nieaktualne oprogramowanie karty graficznej.
Niektórzy użytkownicy spotykają się z tym problemem również po podłączeniu dodatkowego monitora. W sytuacji, gdy wyświetlane elementy nie dostosowują się automatycznie do natywnej rozdzielczości nowego ekranu, mogą pojawić się widoczne piksele.
Niezależnie od źródła problemu, istnieje kilka skutecznych sposobów na jego rozwiązanie. Poniżej przedstawiamy metody naprawy rozmytego obrazu w systemach Windows 10 i 11.
Na początek warto spróbować zmienić ustawienia DPI i skalowanie. Jeśli problemem jest nieostry tekst, warto rozważyć włączenie funkcji ClearType, która poprawia jego czytelność.
Alternatywnym rozwiązaniem jest aktywacja trybu „Wysoka wydajność” dla aplikacji, w której problem występuje. Dodatkowo, pomocna może okazać się aktualizacja sterowników.
Poniżej opisujemy szczegółowo krok po kroku każde z wymienionych rozwiązań. Wypróbuj je, aż uzyskasz zadowalającą jakość obrazu na swoim komputerze z systemem Windows.
Ponowne uruchomienie komputera
Zanim przejdziesz do bardziej zaawansowanych metod, zacznij od ponownego uruchomienia komputera. W wielu przypadkach to proste działanie rozwiązuje problem. Ponowny rozruch jest skuteczny, gdy problem powodowany jest przez aplikacje działające w tle lub nadmierne obciążenie pamięci RAM. Aby zrestartować komputer, wykonaj następujące kroki:
1. Wciśnij klawisz z logiem Windows oraz klawisz X jednocześnie.
2. Rozwiń opcję „Zamknij lub wyloguj się”.
3. Z wyświetlonego menu wybierz „Uruchom ponownie”.
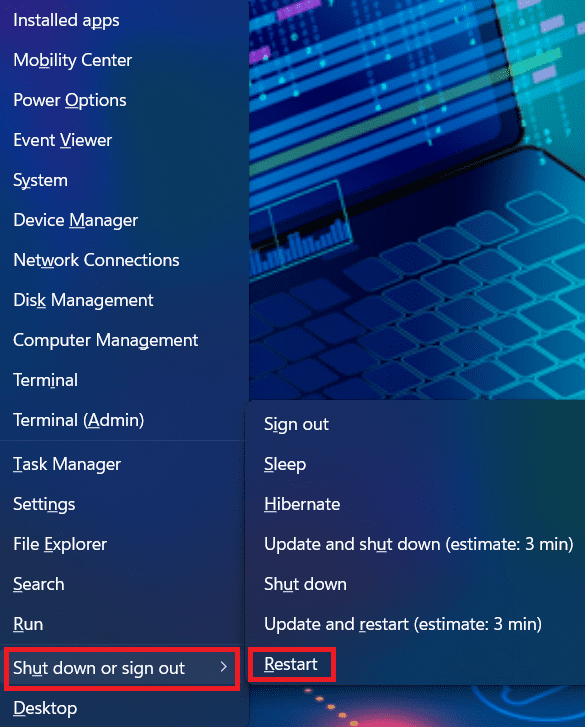
Możesz także zrestartować komputer za pomocą skrótu klawiszowego. Wykonaj poniższe kroki:
1. Wciśnij kombinację klawiszy ALT + F4, aby wywołać okno „Zamknij system Windows”.
2. Użyj strzałki w dół, aby przełączyć użytkownika.
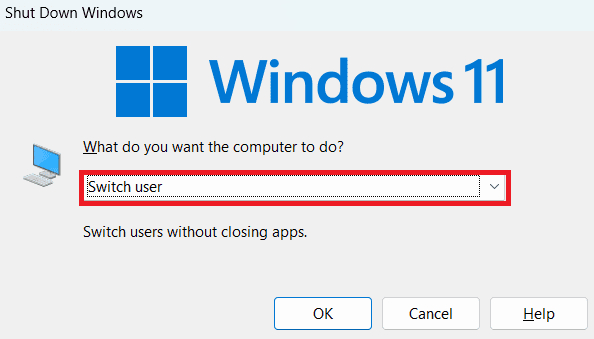
3. Z rozwijanej listy wybierz „Uruchom ponownie”.

4. Potwierdź operację klikając „OK”.

Dostosowanie rozdzielczości ekranu
W przypadku korzystania z drugiego monitora, upewnij się, że rozdzielczość oraz skalowanie są prawidłowo ustawione, tak by odpowiadały natywnej rozdzielczości wyświetlacza. W przeciwnym wypadku, obraz może być pikselowaty, a tekst za mały. Systemy Windows 10 i 11 automatycznie sugerują odpowiednie ustawienia. Może być jednak konieczna ręczna zmiana tych ustawień, aby uzyskać optymalny efekt. Aby to zrobić, postępuj zgodnie z poniższymi instrukcjami:
1. Wciśnij klawisz z logo Windows oraz klawisz I jednocześnie, aby otworzyć „Ustawienia”.
2. Następnie kliknij opcję „Ekran” w panelu po prawej stronie.
3. W sekcji „Skala i układ” rozwiń listę rozwijaną „Rozdzielczość ekranu”.

4. Wybierz rozdzielczość, która najlepiej pasuje do Twojego monitora lub ekranu laptopa.
5. Następnie rozwiń listę opcji obok opcji „Skaluj”.
6. Wybierz właściwą wartość skalowania, aby dostosować rozmiar tekstu, aplikacji i innych elementów.

7. Twój ekran powinien teraz wyświetlać obraz o prawidłowej ostrości.
Włączenie funkcji ClearType
ClearType to funkcja systemowa, która zapewnia wyraźniejszy i bardziej ostry obraz tekstu na ekranie. Ułatwia to czytanie bez widocznych pikseli. Jest to idealne rozwiązanie dla użytkowników, u których tekst jest rozmazany w systemach Windows 10/11. Wykonaj poniższe kroki, aby włączyć ClearType:
1. Wciśnij klawisz z logo Windows oraz klawisz I, aby otworzyć „Ustawienia”.
2. Następnie wybierz „Personalizacja” w panelu po lewej stronie.
3. W panelu po prawej stronie przewiń w dół i kliknij „Czcionki”.

4. Rozwiń sekcję „Powiązane ustawienia” w oknie „Czcionki”.
5. Kliknij „Dostosuj tekst ClearType”.

6. Otworzy się okno narzędzia „Dostrajanie tekstu ClearType”.

7. Kliknij „Dalej” i postępuj zgodnie z instrukcjami wyświetlanymi na ekranie.
8. Po włączeniu tekstu ClearType, rozmazany tekst nie powinien już być problemem.
Zmiana ustawień DPI aplikacji
Jeśli interfejs konkretnej aplikacji jest nieostry, wypróbuj to rozwiązanie. Zmiana ustawień DPI danej aplikacji pomoże dopasować ją do natywnej rozdzielczości ekranu. Dzięki temu elementy interfejsu nie będą już rozmazane. Poniżej opisujemy szczegółowy proces:
1. Otwórz „Eksplorator plików” wciskając klawisz z logo Windows i klawisz E.
2. Następnie kliknij „Pobrane” w panelu po lewej stronie.

3. Możesz też przejść do lokalizacji, gdzie znajduje się plik instalacyjny aplikacji, dla której chcesz zmienić ustawienia DPI.
4. Kliknij prawym przyciskiem myszy na plik wykonywalny (.exe) i z menu kontekstowego wybierz „Właściwości”.

5. W oknie „Właściwości” przejdź do zakładki „Zgodność”.
6. Przewiń w dół i w sekcji „Ustawienia” kliknij przycisk „Zmień ustawienia wysokiej rozdzielczości DPI”.

7. Otworzy się okno „Ustawienia wysokiej rozdzielczości DPI”. Zaznacz pola poniżej:
- „Użyj tych ustawień, aby rozwiązać problemy ze skalowaniem tego programu, a nie w Ustawieniach”.
- „Zastąp zachowanie skalowania przy wysokim DPI”.

8. Po zakończeniu kliknij „OK”, aby zamknąć okno.
Włączenie najlepszych ustawień wyglądu
System Windows umożliwia wybór między trzema ustawieniami efektów wizualnych: najlepsza wydajność, najlepszy wygląd lub automatyczny wybór. W przypadku problemu z rozmazanym obrazem, należy zrezygnować z dwóch pierwszych opcji. W przeciwnym wypadku, jakość wyświetlania nie będzie priorytetem systemu. Poniżej przedstawiamy jak włączyć najlepsze ustawienia wyglądu w Windows 10 i 11:
1. Wciśnij klawisz z logo Windows oraz klawisz R, aby wywołać okno „Uruchom”.
2. Następnie wpisz „sysdm.cpl” i kliknij Enter, aby otworzyć „Właściwości systemu”.

3. W oknie „Właściwości systemu” przejdź do zakładki „Zaawansowane”.
4. W sekcji „Wydajność” kliknij „Ustawienia”.

5. Otworzy się okno podręczne.
6. W zakładce „Efekty wizualne” wybierz opcję „Dostosuj dla najlepszego wyglądu”.

7. Kliknij „OK”, aby zatwierdzić zmiany.
8. Twój ekran powinien teraz wyświetlać obraz o poprawnej ostrości.
Zmiana ustawień grafiki na wysoką wydajność
To rozwiązanie dotyczy problemów z pikselami w interfejsie konkretnych aplikacji. Zmiana ustawień wydajności graficznej aplikacji, która wyświetla rozmazany obraz, może rozwiązać ten problem. Poniżej przedstawiamy sposób ustawienia preferencji graficznych na „Wysoka wydajność” dla poszczególnych aplikacji:
1. Wciśnij klawisz z logo Windows oraz klawisz I, aby otworzyć „Ustawienia”.
2. Następnie kliknij „System” w panelu po lewej stronie, i wybierz „Ekran” w panelu po prawej.

3. W oknie „Ekran” w sekcji „Ustawienia pokrewne” kliknij „Grafika”.
4. W oknie „Grafika” kliknij aplikację, dla której chcesz zmienić ustawienia grafiki.

5. Kliknij przycisk „Opcje”. Otworzy się okno „Preferencje grafiki”.

6. Z listy opcji wybierz „Wysoka wydajność” i kliknij „Zapisz”.

7. Po zapisaniu ustawień, aplikacja powinna działać poprawnie.
Uruchomienie diagnostyki pamięci systemu Windows
Jeśli Twój komputer ma problemy z pamięcią RAM, może nieprawidłowo uruchamiać aplikacje i wyświetlać obraz. Uruchomienie diagnostyki pamięci systemu Windows może pomóc w rozwiązaniu problemu i oczyszczeniu pamięci RAM, co z kolei poprawi wydajność. Poniżej przedstawiamy instrukcję uruchomienia tego narzędzia diagnostycznego:
1. Wciśnij klawisz z logo Windows oraz klawisz S, aby otworzyć wyszukiwarkę.
2. Wpisz „Diagnostyka pamięci systemu Windows” i otwórz program.

3. Pojawią się dwie opcje:
- „Uruchom ponownie teraz i sprawdź problemy”.
- „Sprawdź problemy przy następnym uruchomieniu komputera”.

4. Wybierz preferowaną opcję.
5. Po uzyskaniu danych diagnostycznych, wykonaj sugerowane działania, aby naprawić problem rozmazanego obrazu.
Aktualizacja sterownika karty graficznej
Aktualizacja sterownika karty graficznej może naprawić problemy ze zgodnością. Gdy używasz przestarzałego lub uszkodzonego sterownika, aplikacje mogą nie otrzymywać wystarczającej ilości zasobów do prawidłowego działania lub dopasowania rozdzielczości ekranu. Aktualizacja sterownika może rozwiązać ten problem. Wykonaj poniższe kroki:
1. Wciśnij klawisz z logo Windows oraz klawisz S, aby otworzyć wyszukiwarkę.
2. Wpisz „Menedżer urządzeń” w polu wyszukiwania i otwórz aplikację.

3. W oknie „Menedżer urządzeń” dwukrotnie kliknij „Karty graficzne”, aby rozwinąć sekcję.
4. Zobaczysz używany sterownik karty graficznej.
5. Kliknij na niego prawym przyciskiem myszy i wybierz „Aktualizuj sterownik”.

6. Następnie kliknij „Wyszukaj automatycznie sterowniki” i poczekaj na zakończenie aktualizacji.

7. Po zakończeniu aktualizacji, zrestartuj komputer.
Podsumowanie
Przedstawiliśmy wszystkie metody rozwiązywania problemów związanych z rozmazanym obrazem w systemach Windows 10/11. Wykonuj każdy krok ostrożnie, aby uniknąć błędów systemowych. Niezależnie od tego, czy problem dotyczy pikselowego interfejsu aplikacji, czy rozmazanego tekstu, możesz go rozwiązać, stosując przedstawione metody. Pamiętaj także o regularnej aktualizacji systemu operacyjnego Windows.
Być może zainteresują Cię również informacje o innych usprawnieniach, które mogą podnieść wydajność systemu Windows.
newsblog.pl
Maciej – redaktor, pasjonat technologii i samozwańczy pogromca błędów w systemie Windows. Zna Linuxa lepiej niż własną lodówkę, a kawa to jego główne źródło zasilania. Pisze, testuje, naprawia – i czasem nawet wyłącza i włącza ponownie. W wolnych chwilach udaje, że odpoczywa, ale i tak kończy z laptopem na kolanach.