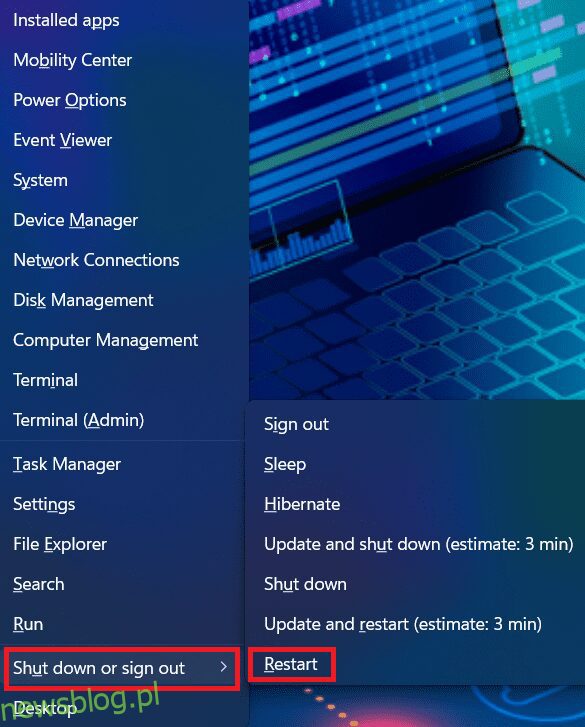Jeśli używasz systemu Windows 10 lub 11, mogłeś czasami zauważyć rozmyte ekrany. Większość użytkowników napotyka to podczas otwierania stron lub dokumentów.
Tekst na ekranie jest rozmyty i miga podczas przewijania w dół. Przyczyną może być najnowsza aktualizacja systemu Windows lub przestarzały sterownik karty graficznej.
Jednak niektórzy użytkownicy również napotykają ten problem podczas podłączania drugiego monitora. Ponieważ strony lub obrazy nie dostosowują się automatycznie do natywnej rozdzielczości ekranu, na ekranie widać piksele.
Bez względu na to, dlaczego napotykasz ten problem, możesz wypróbować kilka obejść, aby naprawić rozmyte ekrany w systemie Windows 10/11.
Najpierw spróbuj dostosować ustawienia DPI i skalowanie, aby sprawdzić, czy to pomoże. W przypadku rozmytego tekstu rozważ włączenie funkcji ClearType, aby poprawić czytelność tekstu.
Alternatywnie możesz aktywować tryb graficzny „Wysoka wydajność” w aplikacjach, których dotyczy problem, aby rozwiązać problem. Wreszcie, aktualizacja sterowników może również okazać się pomocna w rozwiązaniu wszelkich problemów wizualnych.
Zanotowaliśmy proces krok po kroku dla każdego rozwiązania wymienionego powyżej. Wypróbuj je, aż uzyskasz wyraźny ekran na komputerze z systemem Windows.
Spis treści:
Uruchom ponownie komputer
Przed wypróbowaniem jakiejkolwiek metody rozwiązywania problemów uruchom ponownie komputer. Dla wielu użytkowników po prostu ponowne uruchomienie komputera z systemem Windows zadziałało. Ponowne uruchomienie komputera zadziała, jeśli napotkasz ten problem z powodu programu działającego w tle lub zbyt dużej zawartości pamięci RAM. Aby ponownie uruchomić komputer, wykonaj poniższe czynności.
1. Naciśnij klawisz z logo systemu Windows wraz z przyciskiem X.
2. Następnie rozwiń opcję Zamknij lub wyloguj się.
3. Pojawi się rozszerzone menu; kliknij Uruchom ponownie.
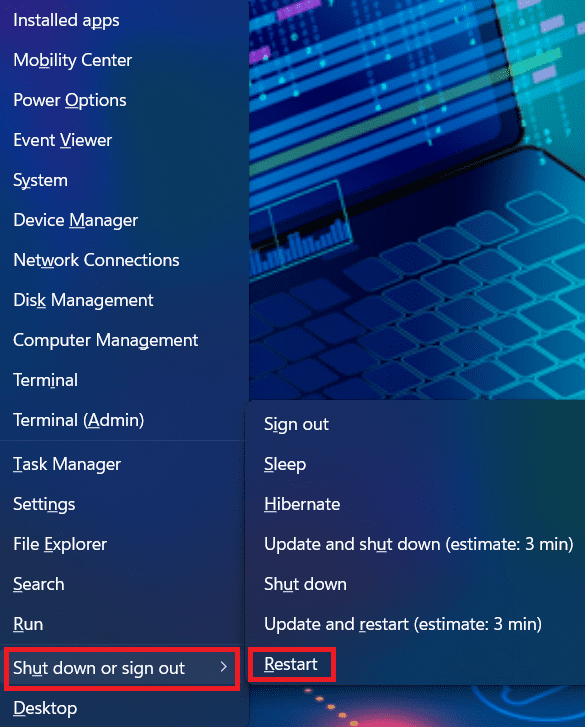
Alternatywnie możesz także ponownie uruchomić komputer za pomocą metody skrótu. Aby to zrobić, wykonaj poniższe czynności.
1. Naciśnij klawisze ALT + F4, aby wyświetlić polecenie Zamknij system Windows.
2. Naciśnij strzałkę w dół w prawo, aby przełączyć użytkownika.
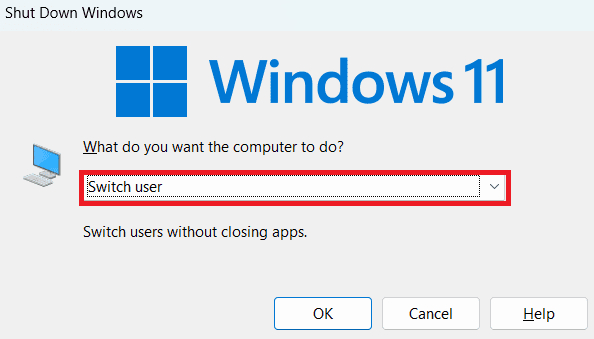
3. Wybierz Uruchom ponownie z menu rozwijanego.

4. Stuknij OK, aby ponownie uruchomić komputer.

Dostosuj rozdzielczość wyświetlacza
Jeśli korzystasz z drugiego monitora, upewnij się, że rozdzielczość i skalowanie wyświetlacza są odpowiednio ustawione, aby pasowały do rozdzielczości natywnej. W przeciwnym razie obrazy będą pikselowane, a teksty na ekranie będą wydawały się zbyt małe. Zalecana rozdzielczość i skalowanie są już ustawione w systemach Windows 10 i 11. Musisz zmienić je ręcznie, aby uzyskać zgodne ustawienia. Aby to zrobić, wykonaj poniższe czynności.
1. Naciśnij klawisz z logo systemu Windows wraz z przyciskiem I, aby otworzyć Ustawienia.
2. Następnie kliknij Wyświetl na karcie po prawej stronie.
3. W obszarze Skala i układ rozwiń listę rozwijaną Rozdzielczość wyświetlacza.

4. Teraz wybierz rozdzielczość najlepiej dopasowaną do monitora lub ekranu laptopa.
5. Następnie kliknij listę rozwijaną obok opcji Skaluj.
6. Wybierz prawidłowy procent skalowania, aby zmienić rozmiar tekstu, aplikacje i inne elementy.

7. Na koniec ekran powinien być wyraźny.
Włącz tekst ClearType
ClearType Text to narzędzie systemowe, które oferuje wyraźniejszy i ostrzejszy widok tekstu na ekranie. Możesz więc łatwo je odczytać bez żadnego widoku z pikselami. To rozwiązanie jest idealne dla użytkowników, którzy otrzymują rozmyty tekst w systemie Windows 10/11. Wykonaj poniższe kroki, aby włączyć ClearType.
1. Naciśnij klawisz logo systemu Windows + I, aby otworzyć Ustawienia.
2. Następnie wybierz Personalizacja z lewego panelu.
3. Na prawej karcie przewiń w dół i kliknij Czcionki.

4. Teraz rozwiń sekcję Powiązane ustawienia w oknie Czcionki.
5. Kliknij Dostosuj tekst ClearType.

6. Otworzy się teraz okno ClearType Text Tuner.

7. Kliknij Dalej i postępuj zgodnie z instrukcjami wyświetlanymi na ekranie.
8. Po włączeniu tekstu ClearType rozmyte teksty nie powinny już się pojawiać.
Zmień ustawienia DIP aplikacji
Jeśli interfejs określonej aplikacji jest niewyraźny na ekranie, wypróbuj to rozwiązanie. Zmiana ustawień DPI problematycznej aplikacji pomoże dopasować ją do natywnej rozdzielczości ekranu. Dlatego widżety aplikacji lub okna nie będą już rozmyte. Szczegółowy proces opisaliśmy poniżej.
1. Najpierw otwórz Eksplorator plików, naciskając klawisz logo Windows + przycisk E.
2. Następnie kliknij Pobieranie w lewym okienku.

3. Alternatywnie możesz uzyskać dostęp do ścieżki, w której zapisałeś plik instalacyjny aplikacji, dla której chcesz zmienić DPI.
4. Teraz kliknij prawym przyciskiem myszy plik wykonywalny (.exe) i wybierz Właściwości z menu kontekstowego.

5. W oknie Właściwości przejdź do karty Zgodność.
6. Następnie przewiń w dół i kliknij przycisk Zmień ustawienia wysokiej rozdzielczości DPI w sekcji Ustawienia.

7. Otworzy się okno Ustawienia wysokiej rozdzielczości DPI; zaznacz pola poniżej opcji.
- Użyj tych ustawień, aby naprawić problemy ze skalowaniem dla tego programu zamiast tych w Ustawieniach.
- Zastąp zachowanie skalowania przy wysokim DPI.

8. Po zakończeniu kliknij OK, aby zamknąć kartę.
Włącz najlepsze ustawienia wyglądu
Być może wiesz, że system Windows oferuje trzy ustawienia efektów wizualnych. Możesz ustawić najlepszą wydajność, najlepszy wygląd lub pozwolić, aby automatycznie wybierał efekt. Ale jeśli masz rozmyty ekran, musisz odrzucić dwie pierwsze opcje. W przeciwnym razie wygląd ekranu nie będzie traktowany priorytetowo w systemie. Sprawdź, jak włączyć najlepsze ustawienia wyglądu w Windows 10 i 11 poniżej.
1. Naciśnij klawisz logo Windows + R, aby otworzyć okno dialogowe Uruchom.
2. Następnie wpisz sysdm.cpl i kliknij Enter, aby otworzyć Właściwości systemu.

3. W oknie Właściwości systemu przejdź do karty Zaawansowane.
4. W sekcji Wydajność kliknij Ustawienia.

5. Następnie otworzy się wyskakujące okienko.
6. Wybierz opcję Dostosuj dla najlepszego wyglądu z zakładki Efekty wizualne.

7. Teraz kliknij OK, aby zastosować zmiany.
8. Twój ekran powinien teraz wyglądać dobrze.
Zmień grafikę na wysoką wydajność
To rozwiązanie jest przeznaczone dla określonych aplikacji z problemami z pikselami interfejsu użytkownika. Zmiana wydajności graficznej aplikacji wyświetlającej rozmyty ekran pomoże rozwiązać ten problem. Oto szczegółowa metoda ustawiania preferencji graficznych na wysoką wydajność dla poszczególnych aplikacji.
1. Naciśnij klawisz logo systemu Windows + przycisk I, aby otworzyć Ustawienia.
2. Następnie kliknij System w lewym okienku i wybierz Wyświetlanie na prawej karcie.

3. W oknie Wyświetlacz kliknij Grafika w Ustawieniach pokrewnych.
4. Teraz w oknie Grafika kliknij aplikację, dla której chcesz zmienić preferencje dotyczące grafiki.

5. Kliknij przycisk Opcje, a otworzy się okno Preferencje grafiki.

6. Teraz wybierz Wysoka wydajność z listy opcji i kliknij Zapisz.

7. Po zapisaniu preferencji powiązana aplikacja będzie działać poprawnie.
Uruchom diagnostykę pamięci systemu Windows
Jeśli Twój komputer ma problem z pamięcią RAM lub pamięcią, może nie uruchomić poprawnie aplikacji i nie załadować ekranu. Uruchomienie diagnostyki pamięci systemu Windows pomoże rozwiązać istniejący problem i wyczyścić pamięć RAM w celu uzyskania lepszej wydajności aplikacji. Zapoznaj się z instrukcjami, aby uruchomić to narzędzie diagnostyczne.
1. Naciśnij klawisz logo systemu Windows + S, aby otworzyć wyszukiwanie.
2. Następnie wpisz Diagnostyka pamięci systemu Windows i otwórz program.

3. Otrzymasz teraz dwie opcje.
- Uruchom ponownie teraz i sprawdź problemy.
- Sprawdź problemy przy następnym uruchomieniu komputera.

4. Wybierz preferowaną opcję.
5. Po uzyskaniu danych diagnostycznych wykonaj sugerowane działanie, aby naprawić rozmyte ekrany.
Zaktualizuj sterownik karty graficznej
Zaktualizowanie sterownika karty graficznej pomoże naprawić wszelkie błędy zgodności. Gdy używasz przestarzałego lub uszkodzonego sterownika ekranu, aplikacje nie otrzymują wystarczającej ilości zasobów, aby dopasować rozdzielczość ekranu lub działać poprawnie. Dlatego aktualizacja używanego sterownika karty graficznej rozwiąże problem.
1. Naciśnij klawisz logo systemu Windows + S, aby otworzyć wyszukiwanie.
2. Wpisz Menedżer urządzeń w polu wyszukiwania i otwórz aplikację.

3. W oknie Menedżera urządzeń kliknij dwukrotnie Karty graficzne, aby je rozwinąć.
4. Znajdziesz używany sterownik karty graficznej.
5. Kliknij go prawym przyciskiem myszy i wybierz opcję Aktualizuj sterownik.

6. Teraz kliknij Wyszukaj automatycznie sterowniki i poczekaj chwilę, aby zakończyć aktualizację sterownika.

7. Po zakończeniu uruchom ponownie komputer.
Wniosek
Wspomnieliśmy o wszystkich metodach rozwiązywania problemów, które można zastosować, aby naprawić rozmyte ekrany w systemie Windows 10/11. Upewnij się, że wykonujesz każdą technikę ostrożnie, jak pokazano tutaj, aby uniknąć błędów systemowych. Niezależnie od tego, czy jest to tylko pikselowy interfejs aplikacji, czy rozmyty tekst, możesz to naprawić za pomocą udostępnionych tutaj metod. Ponadto aktualizuj system operacyjny Windows.
Możesz być również zainteresowany przeczytaniem o tych ulepszeniach w celu poprawy wydajności systemu Windows.