Klawisz menu w systemie Windows 10 otwiera menu kontekstowe, które zazwyczaj uzyskuje się poprzez kliknięcie prawym przyciskiem myszy. Mimo to, niektóre klawiatury nie są wyposażone w klawisz Menu. Jeśli go nie posiadasz, istnieje możliwość stworzenia go, przypisując funkcję Menu do innego klawisza, który rzadko używasz.
Przypisywanie klawiszy za pomocą PowerToys
Za pomocą darmowego narzędzia o nazwie Microsoft PowerToys, przypisanie dowolnego klawisza do funkcji Menu staje się prostsze. W tym przypadku skonfigurujemy jeden z mniej używanych klawiszy w celu pełnienia roli klawisza Menu.
Na początek, jeśli PowerToys nie jest jeszcze zainstalowane na twoim komputerze z systemem Windows 10, możesz je pobierz bezpłatnie z oficjalnej strony Microsoftu. Po zainstalowaniu, uruchom aplikację, kliknij „Menedżer klawiatury” w panelu bocznym, a następnie wybierz „Zmień przypisanie klawisza”.
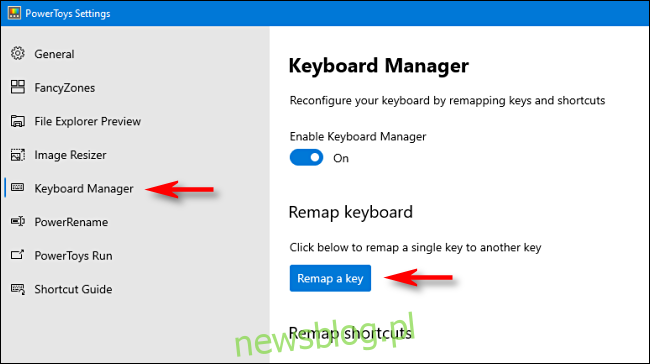
W oknie „Remap Keyboard” kliknij ikonę plusa (+) znajdującą się pod sekcją „Key:”, aby dodać nowe przypisanie klawisza.
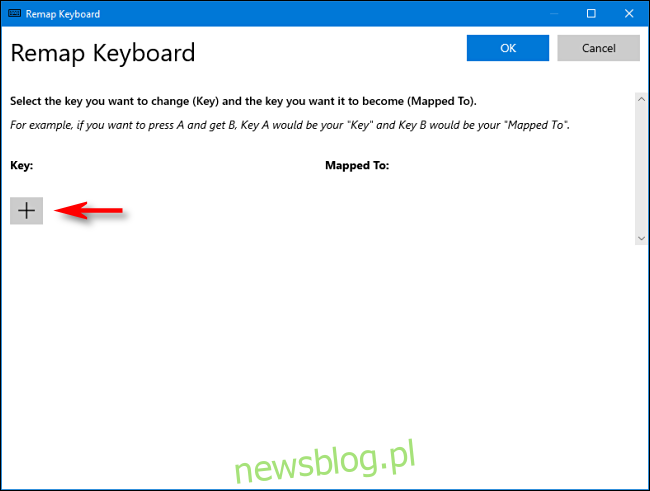
Następnie wybierz klawisz, który chcesz używać jako klawisz Menu. W przypadku pełnowymiarowej klawiatury, klawisz Alt po prawej stronie spacji często sprawdza się doskonale. Mieści się on w tej samej lokalizacji, co klawisz Menu na innych klawiaturach, a po lewej stronie znajduje się jeszcze jeden klawisz Alt, więc nie stracisz na funkcjonalności.
Niektórzy użytkownicy decydują się również na użycie prawego klawisza Ctrl lub Scroll Lock, ale to kwestia osobistych preferencji – wybierz ten, który najlepiej pasuje do twojego stylu pracy.
Po dokonaniu wyboru, kliknij strzałkę w dół w sekcji „Klucz:” po lewej stronie, aby wybrać klawisz, który zamierzasz przydzielić – w naszym przypadku wybraliśmy „Alt (w prawo)”.
W polu „Odwzorowano na” po prawej stronie, wybierz „Menu” z listy rozwijanej, a następnie kliknij „OK”.
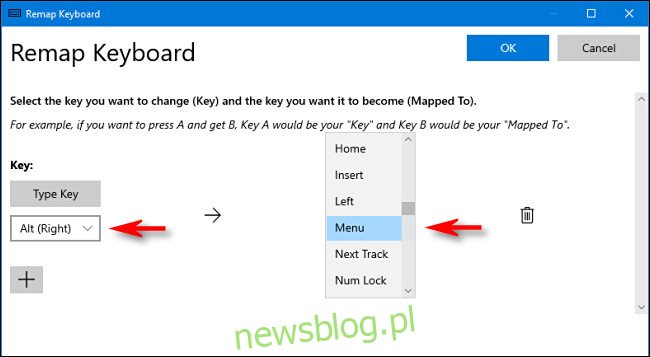
PowerToys może wyświetlić ostrzeżenie, że klawisz, który zmieniasz, będzie nieprzypisany. Kliknij „Continue Anyway”, aby kontynuować.
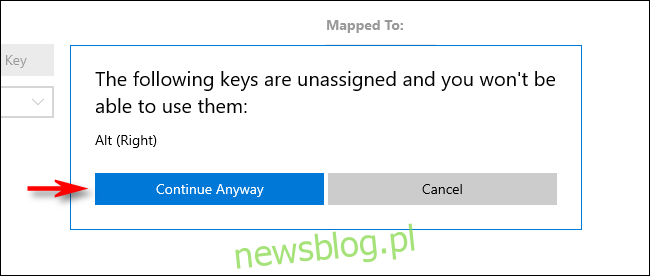
Nowy klawisz Menu powinien działać od razu. Aby to sprawdzić, kliknij w dowolnym miejscu na pulpicie i naciśnij nowo przypisany klawisz Menu. Powinno pojawić się małe menu kontekstowe, jak pokazano poniżej.
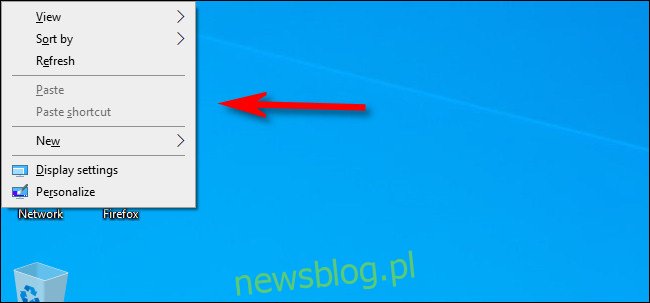
Eksperymentując z nowym klawiszem Menu, zauważysz, że dostępne opcje w menu zmieniają się w zależności od aplikacji lub elementu, który zaznaczysz prawym przyciskiem myszy.
Jak usunąć przypisanie klawisza Menu
Jeśli postanowisz zmienić zdanie i chcesz przydzielić innemu klawiszowi lub całkowicie usunąć to przypisanie, uruchom ponownie PowerToys. Następnie wybierz Menedżer klawiatury i kliknij Zmień przypisanie klawisza. Zlokalizuj przypisanie klawisza Menu i kliknij ikonę kosza, aby je usunąć.
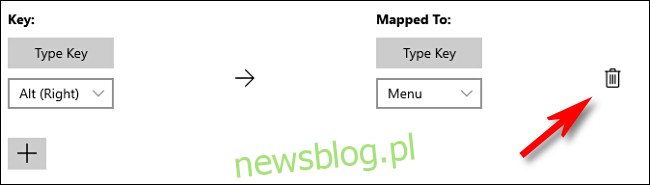
Po kliknięciu „OK”, aby zamknąć okno, możesz stworzyć nowe przypisanie dla innego klawisza lub po prostu zamknąć PowerToys.
Alternatywa: Shift + F10
Jeśli natrafisz na klawiaturę, która nie posiada klawisza Menu i nie masz możliwości dokonania zmian, spróbuj użyć kombinacji Shift + F10 lub Ctrl + Shift + F10. Choć nie zawsze działa to idealnie z każdą aplikacją, zazwyczaj efektywnie zastępuje funkcję klawisza Menu. Powodzenia!
newsblog.pl
Maciej – redaktor, pasjonat technologii i samozwańczy pogromca błędów w systemie Windows. Zna Linuxa lepiej niż własną lodówkę, a kawa to jego główne źródło zasilania. Pisze, testuje, naprawia – i czasem nawet wyłącza i włącza ponownie. W wolnych chwilach udaje, że odpoczywa, ale i tak kończy z laptopem na kolanach.