W rogu klawiatury znajduje się często niedoceniany klawisz Scroll Lock, który ma ciekawą historię. Na szczęście istnieje możliwość przemapowania Scroll Lock na bardziej praktyczną funkcję lub skonfigurowania go jako skrótu do uruchamiania aplikacji w systemie Windows 10.
Przeznaczenie Scroll Lock
Klawisz Scroll Lock zadebiutował na pierwszym komputerze IBM PC wydanym w 1981 roku. Jego przeznaczeniem było umożliwienie korzystania z klawiszy strzałek do przesuwania tekstu w oknie, a nie tylko kursora. Dziś klawisze strzałek działają w większości aplikacji automatycznie, co sprawia, że funkcja Scroll Lock jest rzadko wykorzystywana zgodnie z jej początkowym zamysłem.

Wiele przełączników KVM zmienia źródła sygnału po dwukrotnym naciśnięciu Scroll Lock. Choć niektóre starsze aplikacje również mogą go wykorzystywać, na co dzień są to dość rzadkie sytuacje dla większości użytkowników.
W praktyce funkcja Scroll Lock jest na tyle niepopularna, że na wielu klawiaturach, zwłaszcza kompaktowych lub laptopowych, może być w ogóle nieobecna.
Jeśli jednak posiadasz klawisz Scroll Lock i nie masz go w użyciu, możesz go wykorzystać do realizacji pożytecznych zadań.
Zmienianie przypisania klawisza Scroll Lock
Dzięki darmowemu narzędziu Microsoft PowerToys dla systemu Windows 10, można łatwo przemapować klawisz Scroll Lock na inne klawisze lub funkcje systemowe. Przypisanie nowej funkcji oznacza, że po naciśnięciu Scroll Lock, zamiast włączać jego standardową funkcję, klawisz zrealizuje coś innego. Dzięki temu możesz wykorzystać klawisz Scroll Lock do wielu zadań.
Oto kilka funkcji, które możesz przypisać do klawisza Scroll Lock:
Wyciszanie/odciszanie dźwięku: Umożliwia szybkie kontrolowanie głośności z dowolnego źródła, co jest przydatne podczas odbierania połączeń.
Odtwarzanie/wstrzymywanie multimediów: Często przydatne, gdy słuchasz muzyki na komputerze – wystarczy nacisnąć Scroll Lock, aby wstrzymać utwór, a następnie ponownie nacisnąć, aby go odtworzyć.
Uśpienie: Jedno naciśnięcie wprowadza urządzenie w tryb uśpienia.
Caps Lock: Jeśli przypadkowo często aktywujesz Caps Lock, możesz przypisać go do Scroll Lock, a następnie wyłączyć Caps Lock, przypisując mu inną funkcję.
Odświeżanie przeglądarki: Jedno naciśnięcie szybko odświeża bieżącą stronę internetową.
Jeśli któraś z wymienionych funkcji Cię interesuje, oto jak przypisać ją do Scroll Lock. Po pierwsze, jeśli jeszcze nie masz, pobierz Microsoft PowerToys. Uruchom program, a następnie przejdź do „Menedżera klawiatury” w bocznym menu. Następnie kliknij „Zmień przypisanie klawisza”.
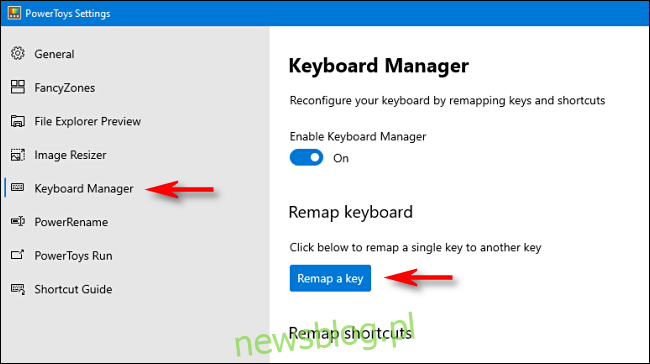
W oknie „Zmień mapowanie klawiatury” kliknij na znak plus (+), aby dodać nową funkcję.
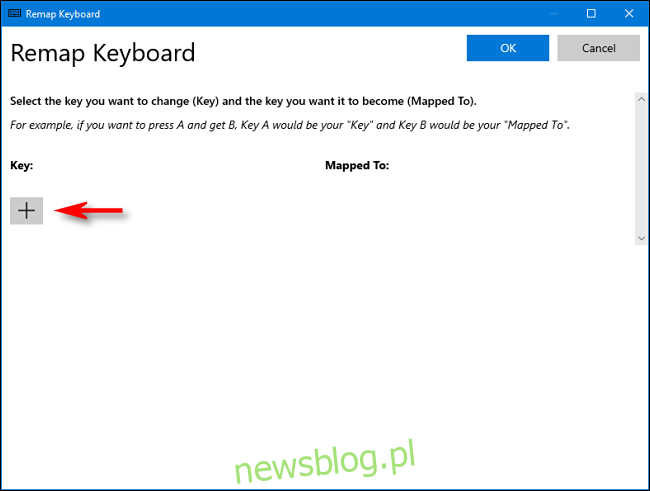
Po lewej stronie wybierz klawisz, który chcesz przemapować. Kliknij „Type Key” i naciśnij Scroll Lock.
W sekcji „Zamapowane na” po prawej stronie kliknij rozwijane menu i wybierz funkcję lub klawisz, który chcesz przypisać do Scroll Lock. Na przykład możesz wybrać „Wyciszenie dźwięku” z powyższej listy.
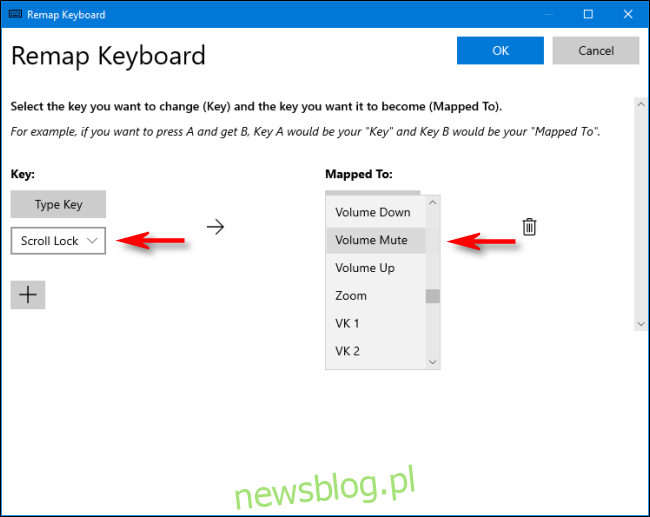
Kliknij „OK”, aby zamknąć okno „Remap Keyboard”, a przypisanie klawisza Scroll Lock powinno być gotowe.
Możesz eksperymentować z różnymi przypisaniami, aby znaleźć najbardziej użyteczne dla siebie. Jeśli kiedykolwiek zmienisz zdanie, wróć do okna „Remap Keyboard” w PowerToys i naciśnij ikonę kosza obok przypisania, aby je usunąć.
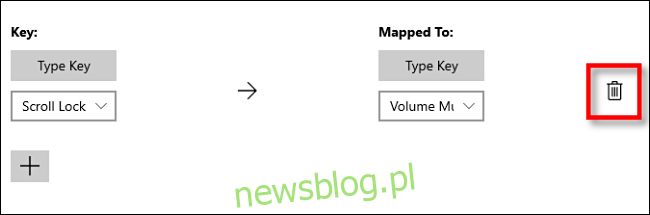
Jeśli PowerToys nie jest dla Ciebie, możesz także zmienić przypisanie klawiszy za pomocą SharpKeys, chociaż jego interfejs nie jest tak przyjazny.
Uruchamianie programów za pomocą klawisza Scroll Lock
Możesz również wykorzystać Scroll Lock jako część kombinacji klawiszy do uruchamiania dowolnego programu, nie wymagając przy tym dodatkowych narzędzi.
Najpierw stwórz skrót do programu, który chcesz uruchomić, i umieść go na pulpicie. Następnie kliknij prawym przyciskiem myszy na skrót i wybierz „Właściwości”.
Na karcie „Skrót” kliknij pole „Klawisz skrótu” i naciśnij klawisz Scroll Lock. System Windows automatycznie wstawi „Ctrl + Alt + Scroll Lock” do pola.
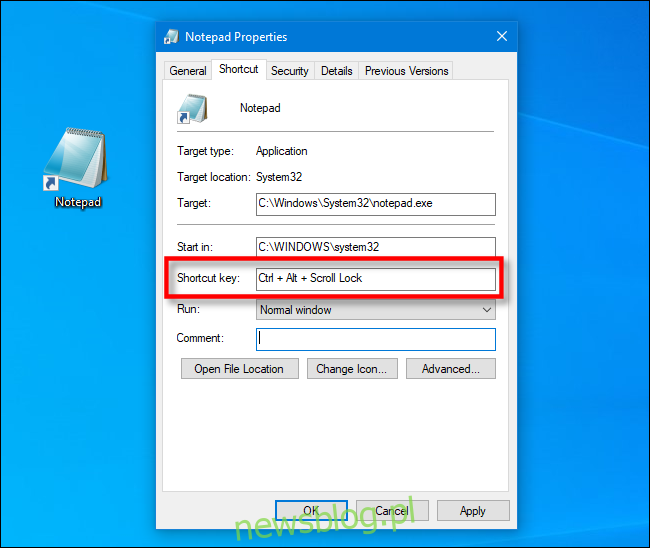
Kliknij „OK”, aby zamknąć okno. Od teraz, za każdym razem, gdy naciśniesz Ctrl + Alt + Scroll Lock, program przypisany do tego skrótu uruchomi się. Upewnij się, że nie usuniesz skrótu – z tego powodu niektórzy użytkownicy przechowują skróty do aplikacji z aktywnymi skrótami w specjalnych folderach.
Możliwe, że dzięki tym modyfikacjom Scroll Lock stanie się Twoim nowym ulubionym klawiszem. Możesz nawet zastanawiać się, jak wcześniej mogłeś obejść się bez niego.
newsblog.pl
Maciej – redaktor, pasjonat technologii i samozwańczy pogromca błędów w systemie Windows. Zna Linuxa lepiej niż własną lodówkę, a kawa to jego główne źródło zasilania. Pisze, testuje, naprawia – i czasem nawet wyłącza i włącza ponownie. W wolnych chwilach udaje, że odpoczywa, ale i tak kończy z laptopem na kolanach.