System Windows pozwala wybrać rozdzielczość ekranu z dość długiej listy ustawień rozdzielczości, które można wybrać. W systemie Windows 7 miałeś jedno zalecane ustawienie i jedno naprawdę niskie ustawienie ekranu i możesz wybrać inne ustawienia na suwaku rozdzielczości w Panelu sterowania. System Windows 10 oferuje więcej opcji, ale jeśli nie wyświetla optymalnej rozdzielczości dla podłączonego wyświetlacza lub nie wyświetla tego, którego chcesz użyć, oto jak możesz go dodać.
Otwórz aplikację Ustawienia i przejdź do karty Wyświetlacz. Kliknij opcję Ustawienia zaawansowane i przewiń do samego dołu ekranu ustawień zaawansowanych. Kliknij „Właściwości karty graficznej”.

Spowoduje to otwarcie właściwości karty graficznej. Na karcie Adapter kliknij przycisk „Wyświetl wszystkie tryby”. Otworzy się nowe okno z listą wszystkich rozdzielczości, które obsługuje twój wyświetlacz. Wybierz go tutaj i kliknij „OK”, a następnie „Zastosuj” w oknie właściwości.
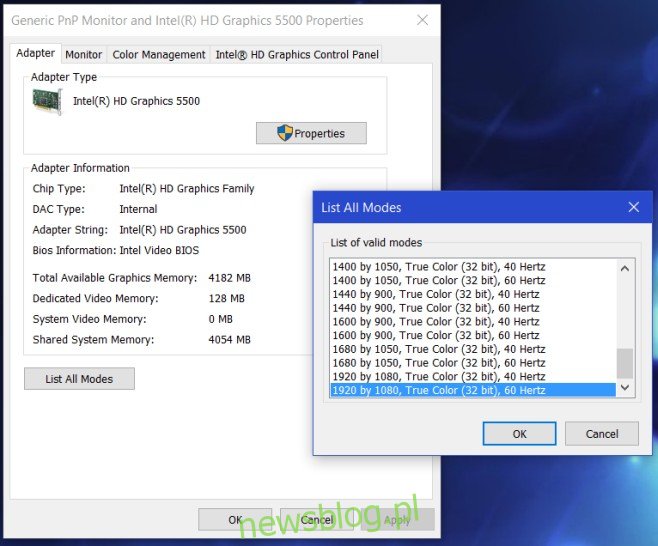
Wybrana rozdzielczość zostanie teraz zastosowana i będziesz mieć zwykłą opcję powrotu do poprzedniej, jeśli ci się to nie podoba. Jeśli korzystasz z systemu Windows 7, nie będziesz mieć aplikacji Ustawienia i zamiast tego użyjesz aplikacji Panel sterowania.
W aplikacji Panel sterowania przejdź do Panel sterowania Wygląd i personalizacja Ekran Rozdzielczość ekranu i kliknij Ustawienia zaawansowane. Spowoduje to otwarcie ustawień karty graficznej. Reszta procesu pozostanie niezmieniona; kliknij przycisk „Wyświetl wszystkie tryby” na karcie Adapter, wybierz rozdzielczość i zastosuj.
Jest rzeczą oczywistą, że nie można ustawić rozdzielczości, której adapter nie obsługuje. Jest to ograniczenie sprzętowe, które temu zapobiega, a nie system operacyjny. Może się to okazać szczególnie przydatne, jeśli podłączono więcej niż jeden wyświetlacz, a jeden z nich nie wyświetla się w prawidłowej rozdzielczości.

