Możliwość przypinania aplikacji do paska zadań to funkcjonalność, która znacznie ułatwia korzystanie z systemu. Aplikacje przypięte do tego paska oferują wygodny dostęp do szybkich działań oraz listy ostatnio używanych plików. Dla użytkowników, którzy często korzystają z określonych programów, przypinanie ich do paska zadań jest jedną z najszybszych metod na ich uruchomienie, nawet szybszą niż korzystanie z menu Start. W zależności od wielkości i rozdzielczości ekranu, można przypiąć wiele aplikacji i plików do paska zadań, jednak nie ma opcji ich organizacji czy grupowania. Można jednak dodać separator, który pomoże w odseparowaniu ikon aplikacji.
OSTRZEŻENIE SPOILERA: Na końcu tego artykułu znajdziesz samouczek wideo, więc przewiń w dół, aby go obejrzeć.
Separator, który zamierzamy dodać do paska zadań, będzie tworzony poprzez edycję pliku, a nie przez aplikację. Oznacza to, że separator nie zmieni koloru w zależności od zmiany koloru akcentu paska zadań. Będziesz musiał samodzielnie wybrać ikonę separatora lub stworzyć ją w programie Paint.net. Ważne jest, aby dostosować kolor separatora tak, aby był dobrze widoczny na tle paska zadań, niezależnie od jego jasności.
Tworzenie separatora
Najpierw pobierz Paint.Net. Następnie otwórz nowy plik o wymiarach 22×22 pikseli.
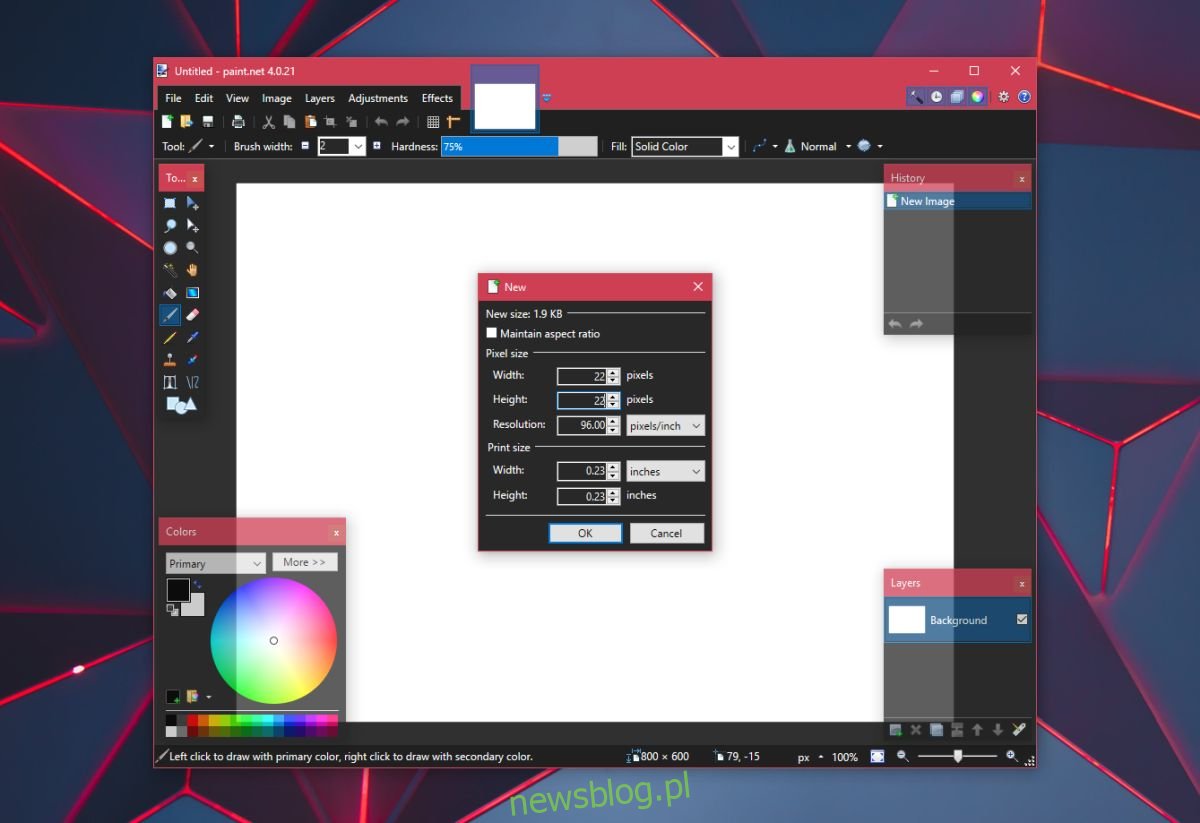
Powiększ obszar roboczy, ponieważ jego rozmiar jest dość mały. Użyj skrótu klawiaturowego Ctrl + A, aby zaznaczyć warstwę, a następnie naciśnij klawisz Delete, aby usunąć wypełnienie warstwy. Teraz wybierz kolor, który chcesz użyć dla separatora, korzystając z palety kolorów.
Wybierz narzędzie kształtów i ustaw szerokość pędzla na 10 pikseli. Następnie narysuj prostokąt, który dotyka górnej i dolnej krawędzi obszaru roboczego, tworząc w ten sposób pionowy pasek. Zapisz go jako plik PNG.
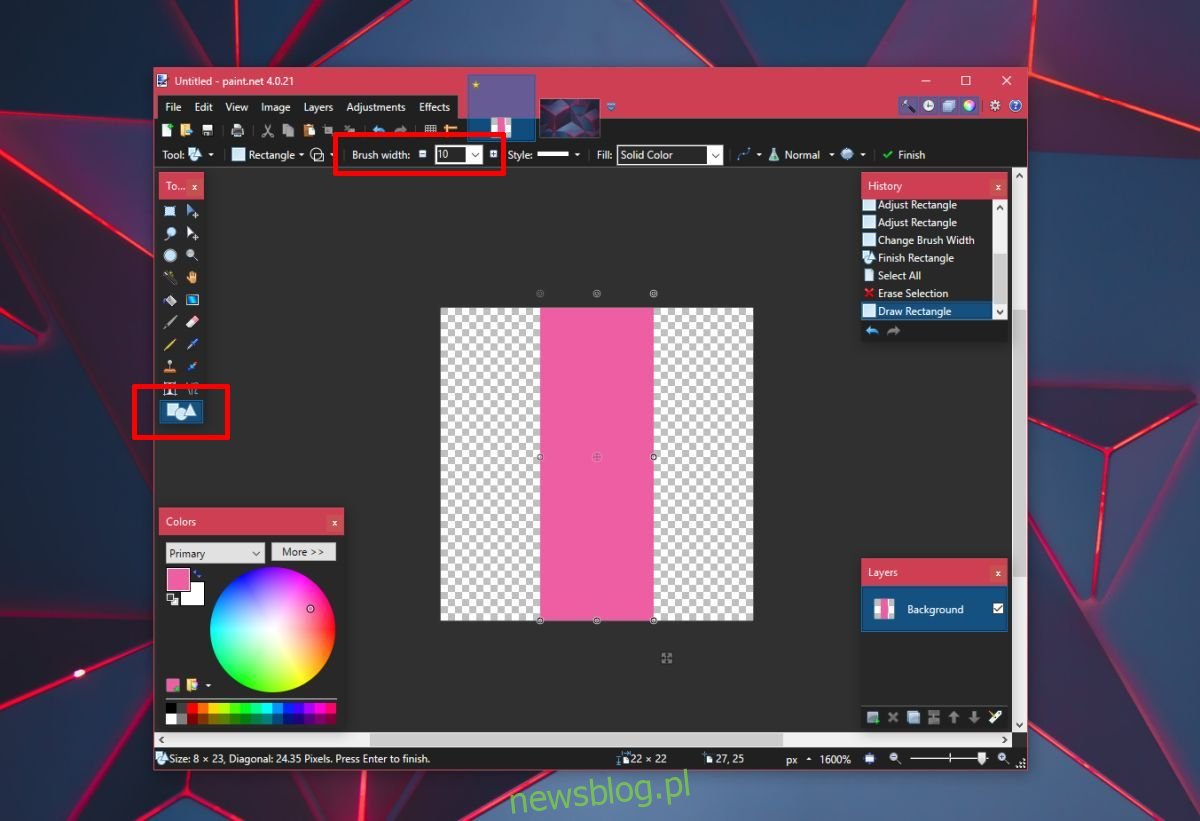
Poszukaj narzędzia online do konwersji plików, które pozwoli przekształcić plik PNG na ICO. Plik ICO będzie używany jako ikona separatora.
Dodawanie separatora do paska zadań
Otwórz Notatnik i wklej poniższy kod. Następnie zapisz plik z rozszerzeniem BAT, w dowolnej lokalizacji.
@echo off exit
Kliknij prawym przyciskiem myszy na plik i wybierz opcję Wyślij do > Pulpit, aby stworzyć skrót. Następnie kliknij prawym przyciskiem myszy na skrót i wybierz Właściwości. W polu celu dodaj na początku ścieżkę do eksploratora.
Przykład: explorer C:\Users\fatiw\Desktop\1.bat
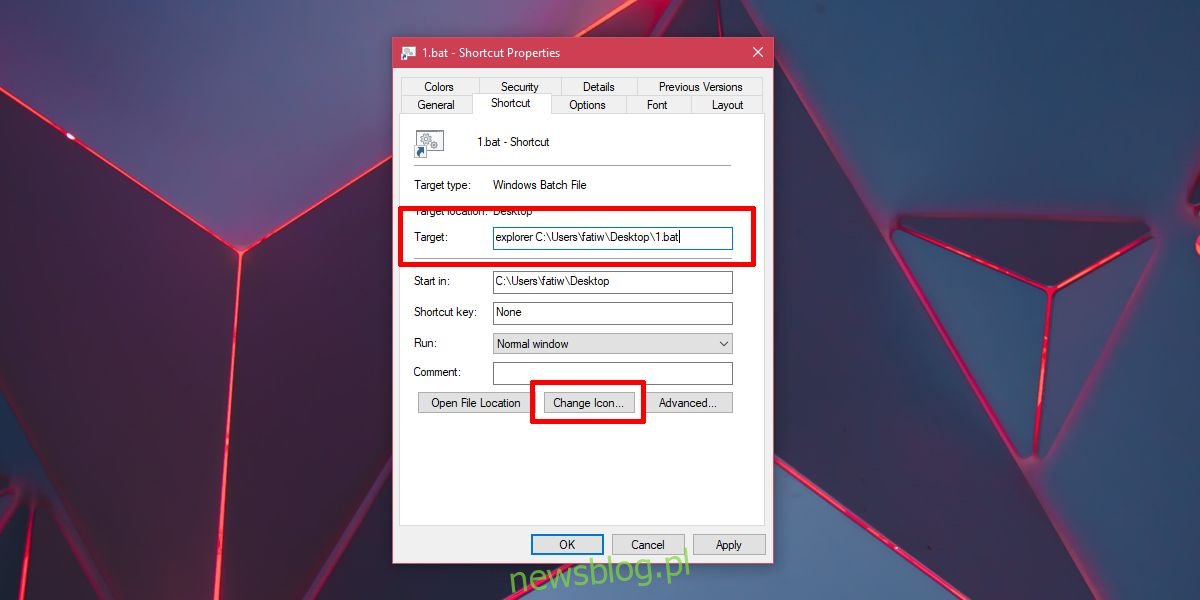
Następnie kliknij przycisk Zmień ikonę na dole i wybierz plik ICO, który stworzyłeś wcześniej. Teraz kliknij prawym przyciskiem myszy na skrót i wybierz Przypnij do paska zadań. Twój separator z ikoną zostanie przypięty do paska zadań. Możesz go przeciągnąć, aby dostosować rozmieszczenie ikon według własnych preferencji.

Aby dodać kolejny separator, skopiuj plik BAT, zmień jego nazwę na inną i stwórz do niego skrót w taki sam sposób, jak wcześniej. Następnie przypnij go do paska zadań, aby dodać drugi separator.
newsblog.pl
Maciej – redaktor, pasjonat technologii i samozwańczy pogromca błędów w systemie Windows. Zna Linuxa lepiej niż własną lodówkę, a kawa to jego główne źródło zasilania. Pisze, testuje, naprawia – i czasem nawet wyłącza i włącza ponownie. W wolnych chwilach udaje, że odpoczywa, ale i tak kończy z laptopem na kolanach.