Personalizacja ekranu blokady iPhone’a w iOS 16 – dodawanie widgetów
Jednym z częstych argumentów w dyskusji o wyższości Androida nad iOS jest ogromna swoboda w modyfikowaniu interfejsu. Firma Apple, dostrzegając potencjał personalizacji, postanowiła doścignąć konkurencję. W iOS 15 wprowadzono opcję dostosowywania ekranu głównego, a iOS 16 idzie o krok dalej, oferując personalizację ekranu blokady. Oznacza to, że na ekranie blokady iPhone’a, poza zegarem i powiadomieniami, możemy teraz umieszczać widżety. Jeśli zainstalowałeś na swoim iPhonie wersję beta iOS 16, ten poradnik krok po kroku wyjaśni, jak łatwo dodawać widgety do ekranu blokady.
W iOS 16, zamiast odrębnej sekcji dla widgetów, możemy umieszczać je zarówno nad, jak i pod zegarem na ekranie blokady. Najpierw omówimy, jak działają te widgety, a następnie przejdziemy do szczegółów dotyczących ich dodawania i usuwania. Przejdźmy więc do konkretów bez zbędnej zwłoki.
Jak działają widgety ekranu blokady na iPhonie?
Dzięki możliwości dodawania widgetów do ekranu blokady w iOS 16, Apple pozwala na szybki dostęp do istotnych informacji. Możemy na przykład śledzić wyniki meczów na żywo, monitorować liczbę kroków w czasie rzeczywistym czy sprawdzać aktualną prognozę pogody. Należy jednak pamiętać, że widgety na ekranie blokady nie są interaktywne, podobnie jak widgety na ekranie głównym. Dotknięcie widgetu na ekranie blokady spowoduje przekierowanie do odpowiedniej aplikacji.
Chociaż brak interaktywności widgetów może być dla niektórych rozczarowujący, nie stanowi to poważnej wady. Wielu użytkowników z pewnością z zadowoleniem przyjmie możliwość przypinania widgetów, personalizowania ekranu blokady i łatwego dostępu do ważnych informacji. Przejdźmy zatem do nauki, jak dostosowywać widgety ekranu blokady w systemie iOS 16.
Dodawanie widgetów pod zegarem na ekranie blokady iPhone’a
Jak już wspomniano, widgety możemy umieszczać zarówno pod, jak i nad zegarem na ekranie blokady. Na początek, skoncentrujemy się na dolnym panelu widgetów, który pojawia się pod zegarem i umożliwia wyświetlanie większej ilości bogatych w informacje widżetów.
Uwaga: Testy widgetów ekranu blokady przeprowadzono na iPhone 13 Pro z wersją beta 3 systemu iOS 16 dla programistów oraz na iPhone XR z publiczną wersją beta iOS 16.
1. Zacznij od odblokowania iPhone’a za pomocą Face ID lub Touch ID, nie przechodząc do ekranu głównego. Przytrzymaj palec na tapecie ekranu blokady. Aby dostosować istniejący ekran blokady, dotknij przycisku „Dostosuj” na dole. Jeśli chcesz stworzyć nowy ekran blokady i go spersonalizować, wybierz niebieski przycisk „+” w prawym dolnym rogu.
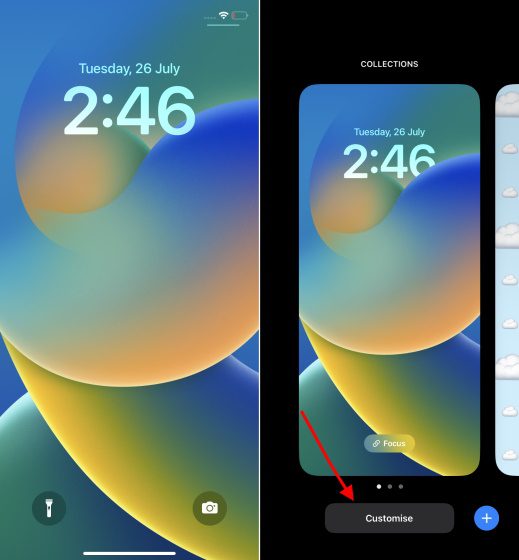
2. Następnie, dotknij pustego, prostokątnego obszaru pod zegarem, aby wyświetlić panel widgetów.
Uwaga: W poprzednich wersjach beta dla programistów iOS 16, pod zegarem ekranu blokady znajdował się przycisk „+”, wskazujący miejsce dodawania widgetów. To rozwiązanie było bardziej intuicyjne i nie jest jasne, dlaczego Apple je usunęło w najnowszych wersjach beta.
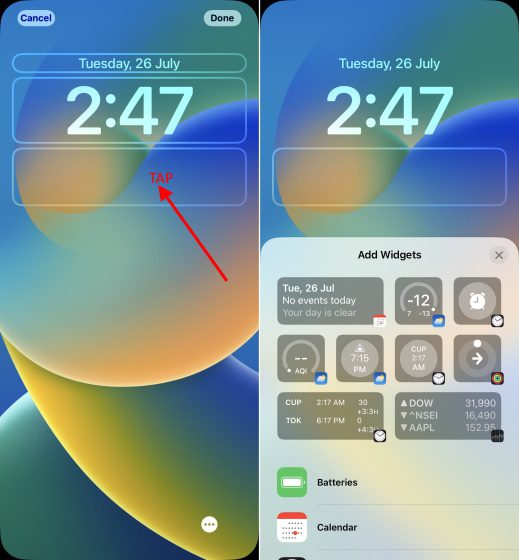
3. W panelu widgetów, na górze zobaczymy proponowane widgety, a poniżej listę aplikacji, które oferują widżety ekranu blokady w systemie iOS 16 dla iPhone’a. Obecnie dostępnych jest wiele widgetów dla natywnych aplikacji Apple, a wraz z oficjalną premierą systemu, w tym roku powinny pojawić się również widgety firm trzecich.
4. Istnieją dwa sposoby dodawania widgetów do ekranu blokady iOS 16 na iPhonie. Najprostszy sposób to dotknięcie wybranego widgetu w panelu pod zegarem. Znajdź interesujące Cię widgety i dotknij ich.
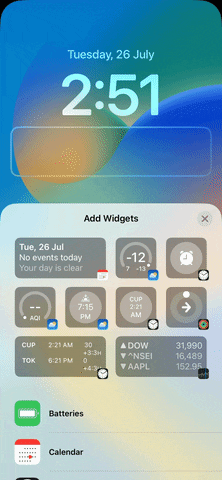
Jeśli chcesz mieć większą kontrolę nad rozmieszczeniem widgetów, możesz je również przeciągać i upuszczać w prostokątnym obszarze pod zegarem. Możesz też przytrzymać widget i przesuwać go w prostokątnym polu, aby zmienić jego położenie.
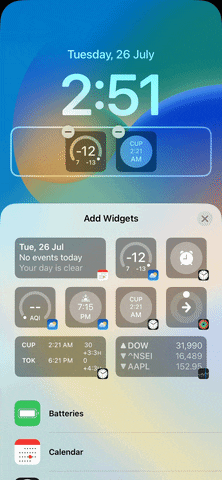
5. Pamiętaj, że liczba widgetów, które możemy umieścić pod zegarem, jest ograniczona. Apple pozwala na następujące kombinacje: maksymalnie 4 widgety kwadratowe (1×1), 2 widgety kwadratowe (1×1) i jeden prostokątny (1×2) oraz dwa widgety prostokątne (1×2). Oto wszystkie kombinacje:
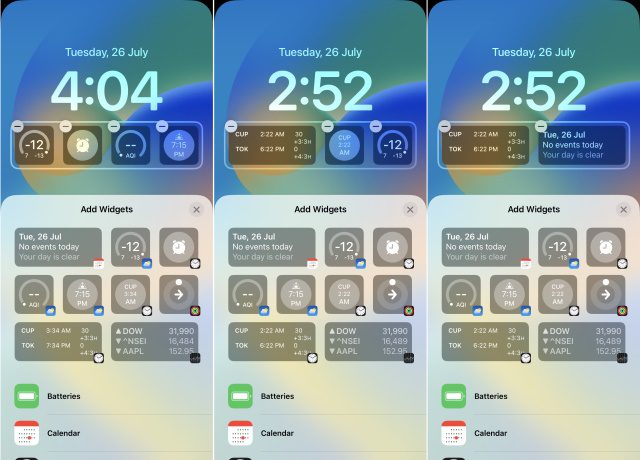 Od lewej: 4 kwadratowe widgety, 2 kwadratowe widgety i jeden prostokątny widget oraz dwa prostokątne widgety
Od lewej: 4 kwadratowe widgety, 2 kwadratowe widgety i jeden prostokątny widget oraz dwa prostokątne widgety
6. Po dostosowaniu widgetów ekranu blokady do swoich preferencji, dotknij „Gotowe” w prawym górnym rogu, aby zatwierdzić zmiany.
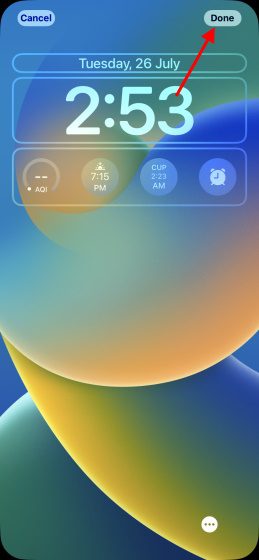
Dodawanie widgetów nad zegarem na ekranie blokady iPhone’a
Oprócz umieszczania widgetów pod zegarem, Apple umożliwia również dodanie jednego widgetu obok panelu z dniem/datą, nad zegarem. Proces jest taki sam jak w przypadku widgetów pod zegarem: należy przytrzymać palec na tapecie ekranu blokady i dostosować jej układ. Poniżej opisano szczegółowo ten proces:
1. Podczas personalizacji ekranu blokady w iOS 16 na iPhonie, dotknij panelu dnia/daty nad zegarem, aby otworzyć panel widgetów.
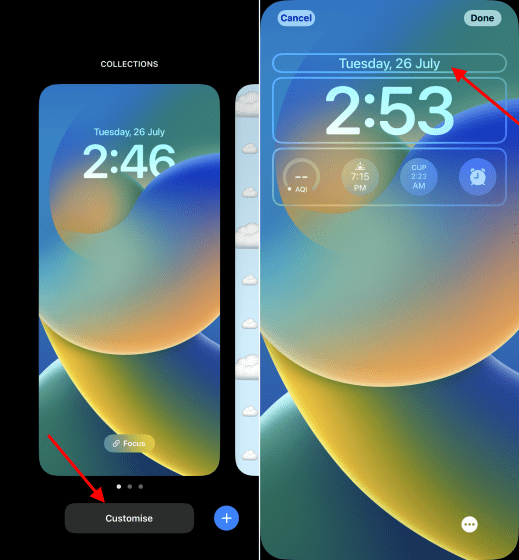
2. Znajdź odpowiedni widget i dotknij go, aby dodać go do sekcji z dniem/datą. Nie zapomnij potwierdzić swojego wyboru, klikając „Gotowe” w prawym górnym rogu.
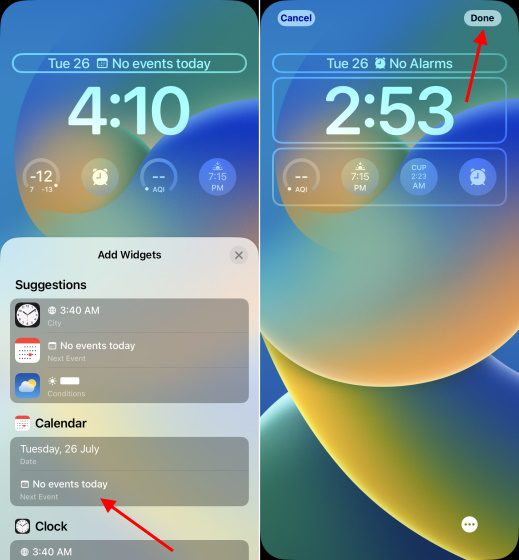
Jak zmienić/usunąć widgety na ekranie blokady iPhone’a
Usuwanie lub zamiana widgetów jest równie prosta. Jeśli zechcesz kiedykolwiek usunąć widget lub dodać nowy do ekranu blokady iPhone’a w systemie iOS 16, postępuj zgodnie z poniższymi krokami:
1. Odblokuj iPhone’a za pomocą uwierzytelniania biometrycznego (Face ID lub Touch ID). Następnie, przytrzymaj palec na ekranie blokady, aby uzyskać dostęp do karuzeli ekranów blokady.
2. Dotknij przycisku „Dostosuj” pod ekranem blokady, którego widgety chcesz dostosować. Następnie, dotknij ramki widgetów nad lub pod zegarem.
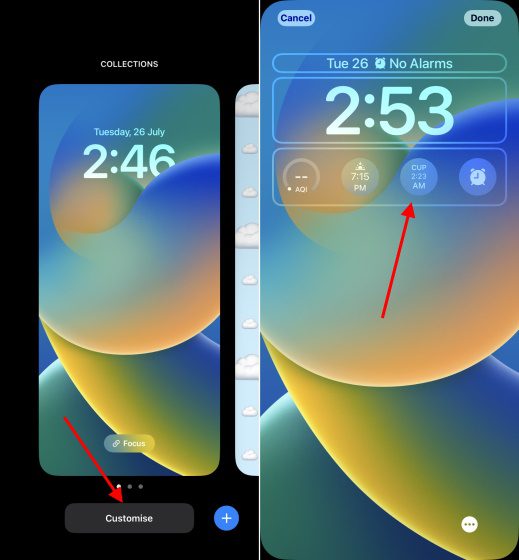
3. Dotknij przycisku „-” (minus) w lewym górnym rogu widgetu, który chcesz usunąć z ekranu blokady.
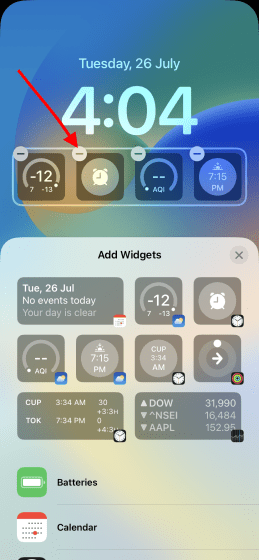
Aby zmienić widget, który pojawia się obok daty/dnia nad zegarem, po prostu dotknij go i wybierz nowy widget, który ma go zastąpić.
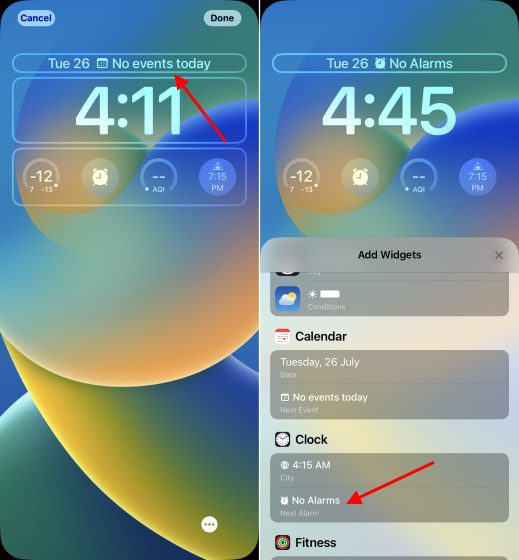
4. Jeśli chcesz dodać inny widget w jego miejsce na ekranie blokady, dotknij go w panelu widgetów lub przeciągnij go w pożądane miejsce w prostokątnej ramce.
5. Gdy będziesz zadowolony ze zaktualizowanego panelu widgetów na ekranie blokady, dotknij „Gotowe”, aby potwierdzić zmiany.
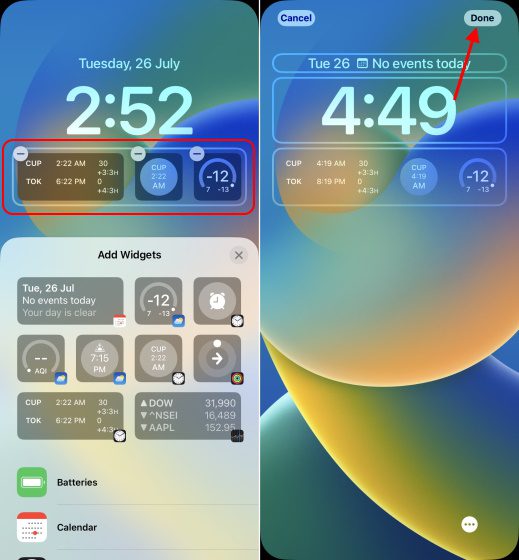
Lista widgetów ekranu blokady dostępnych na iPhonie
W tej sekcji przedstawiono listę wszystkich widgetów, które możemy umieścić na ekranie blokady iPhone’a. Lista została podzielona na widgety, które można umieścić nad i pod zegarem. Sprawdźmy, jakie widgety oferuje obecnie firma Apple:
Widgety, które można umieścić nad zegarem na ekranie blokady:
- Kalendarz
- Dzień, data i miesiąc (domyślny, nieusuwalny)
- Następne wydarzenie
- Zegar
- Zegar światowy – jedno miasto
- Następny alarm
- Zdrowie
- Aktywność (wyświetla spalone kalorie)
- Przypomnienia
- Giełda
- Pogoda
- Fazy księżyca
- Godziny wschodu/zachodu słońca
- Warunki atmosferyczne (aktualna pogoda)
- Lokalizacja
- Opady
- Jakość powietrza (AQI)
- Indeks UV
- Wiatr
Widgety dostępne pod zegarem na ekranie blokady:
- Bateria
- Poziom naładowania baterii 1×1
- Poziom naładowania baterii 1×2
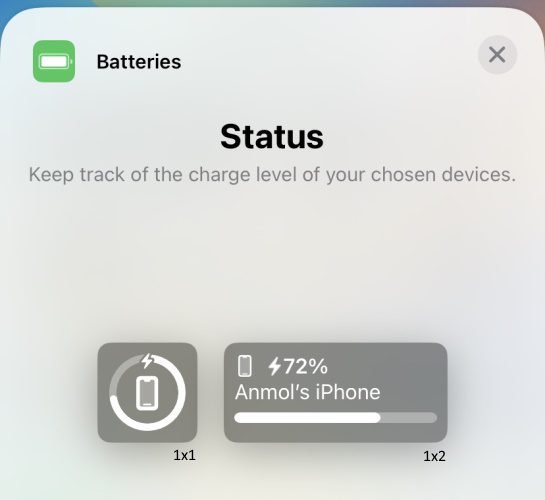
- Kalendarz
- Następne wydarzenie 1×1
- Następne wydarzenie 1×2
- Zegar
- Zegar światowy 1×1 – jedno miasto (analogowy)
- Zegar światowy 1×2 – jedno miasto
- Zegar światowy 1×2
- Następny alarm 1×1
- Następny alarm 1×2
- Zegar światowy 1×1 – jedno miasto (cyfrowy)
- Zdrowie
- Aktywność 1×1 (ruch)
- Aktywność 1×2 (ruch)
- Dom
- Podsumowanie 1×2
- Klimat 1×2
- Czujnik klimatu 1×1
- Bezpieczeństwo 1×1
- Akcesoria bezpieczeństwa 1×1
- Oświetlenie 1×2
- Wiadomości
- Najważniejsze wiadomości dnia 1×2
- Przypomnienia
- Giełda
- Lista obserwowanych 1×2 (śledzenie wielu akcji)
- Symbol 1×1 (śledzenie jednej akcji/rynku)
- Symbol 1×2 (śledzenie jednej akcji/rynku)
- Pogoda
- Fazy księżyca 1×2
- Godziny wschodu/zachodu słońca 1×1
- Warunki atmosferyczne 1×2
- Opady 1×1
- Temperatura 1×1
- Jakość powietrza 1×1
- Indeks UV 1×1
- Wiatr 1×1
Często Zadawane Pytania:
Ile widgetów można dodać pod zegarem na ekranie blokady iPhone’a?
Miejsce w głównej sekcji widgetów jest ograniczone, dlatego pod zegarem na ekranie blokady można dodać maksymalnie cztery widgety. Dopuszczalne kombinacje to: 4 małe widgety kwadratowe, 2 widgety kwadratowe i 1 prostokątny oraz 2 widgety prostokątne.
Ile widgetów można dodać nad zegarem na ekranie blokady iPhone’a?
Nad zegarem, obok domyślnego widgetu z datą i godziną, można dodać tylko jeden widget.
Czy widgety ekranu blokady iPhone’a są interaktywne?
Nie. Widgety na ekranie blokady iPhone’a nie są interaktywne. Dotknięcie widgetu spowoduje przejście bezpośrednio do odpowiedniej aplikacji.
Czy można dodawać widgety firm zewnętrznych do ekranu blokady iPhone’a?
Tak, jest to możliwe (w zależności od dostępności). Apple udostępniło API WidgetKit, dzięki któremu deweloperzy mogą tworzyć widgety ekranu blokady dla swoich aplikacji. Wkrótce będziemy mieć duży wybór widgetów.
Podsumowując, dodając widgety, możemy sprawić, że ekran blokady iPhone’a stanie się bardziej funkcjonalny i zapewni nam łatwy dostęp do potrzebnych informacji. W iOS 16 dostępnych jest już kilka widgetów ekranu blokady, ale to tylko kwestia czasu, zanim zewnętrzni twórcy aplikacji udostępnią własne widgety, dając nam jeszcze większy wybór. Do tego czasu warto wypróbować widgety, które Apple udostępniło dla swoich natywnych aplikacji w iOS 16. Podzielcie się swoimi przemyśleniami na temat personalizacji ekranu blokady i widgetów w komentarzach. Jeśli napotkacie jakieś błędy lub macie pytania, dajcie znać w komentarzach, a ktoś z naszego zespołu Wam pomoże.
newsblog.pl
Maciej – redaktor, pasjonat technologii i samozwańczy pogromca błędów w systemie Windows. Zna Linuxa lepiej niż własną lodówkę, a kawa to jego główne źródło zasilania. Pisze, testuje, naprawia – i czasem nawet wyłącza i włącza ponownie. W wolnych chwilach udaje, że odpoczywa, ale i tak kończy z laptopem na kolanach.