Po włączeniu komputera Mac, w tle automatycznie aktywują się różnorodne aplikacje i usługi. Te elementy startowe systemu macOS, nazywane często elementami logowania, mogą być bardzo użyteczne. Przykładowo, programy takie jak Adobe Creative Cloud, Steam czy Dropbox instalują komponenty uruchamiane w tle, które wykonują podstawowe zadania niezbędne do ich prawidłowego działania.
Jednakże, nadmiar elementów logowania może negatywnie wpływać na czas uruchamiania komputera, spowalniając jego pracę. Niektóre aplikacje startowe mogą również stanowić zagrożenie dla bezpieczeństwa, dlatego ich eliminacja jest kluczowa dla zachowania dobrej kondycji Maca.
W tym artykule przedstawimy, jak skutecznie zarządzać aplikacjami startowymi i identyfikować te, które mogą stanowić potencjalne zagrożenie.
Jak dodawać aplikacje startowe na Macu
Jeśli korzystasz z określonych aplikacji regularnie, możesz przyspieszyć ich uruchamianie, konfigurując je tak, aby włączały się automatycznie przy każdym logowaniu do systemu macOS.
Aby to zrobić, kliknij ikonę Apple, a następnie z rozwijanego menu wybierz opcję „Ustawienia systemowe”. Następnie w menu bocznym kliknij „Ogólne”, a z prawej strony wybierz „Elementy logowania”.
Aby dodać nową aplikację do listy, naciśnij przycisk „+” znajdujący się pod listą, wybierz żądaną aplikację z folderu „Aplikacje”, a następnie kliknij „Otwórz”. Powtórz ten krok, aby dodać kolejne elementy logowania.
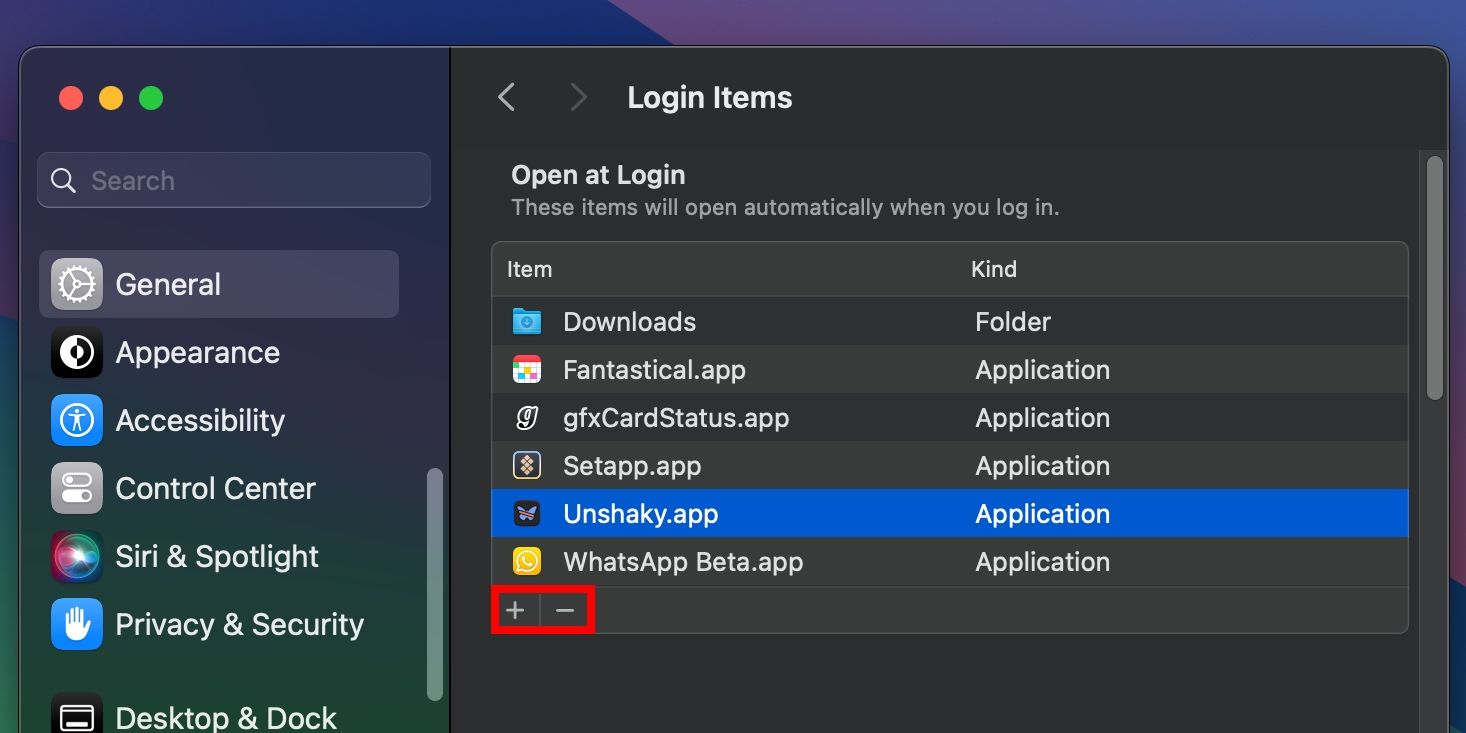
Posiadając uprawnienia administratora, możesz również modyfikować elementy startowe dla innych kont użytkowników. Szczegółowe informacje znajdziesz w naszym poradniku dotyczącym zarządzania wieloma kontami użytkowników na komputerze Mac.
Usuwanie lub wyłączanie aplikacji startowych na Macu
Jeśli Twój Mac uruchamia się zbyt wolno, rozważ usunięcie niektórych aplikacji startowych. Przejdź do „Ustawień systemowych”, wybierz „Ogólne”, a następnie „Elementy logowania”. Przejrzyj listę aplikacji w sekcji „Otwórz przy logowaniu”, zaznacz te, które chcesz usunąć, i kliknij przycisk „-„. Następnie ponownie uruchom komputer, aby sprawdzić, czy czas uruchamiania uległ poprawie.
Możesz również wyłączyć automatyczne uruchamianie aplikacji za pomocą Docka. Kliknij prawym przyciskiem myszy (lub z klawiszem Control) ikonę aplikacji, najedź kursorem na „Opcje”, a następnie odznacz „Otwórz przy logowaniu”.
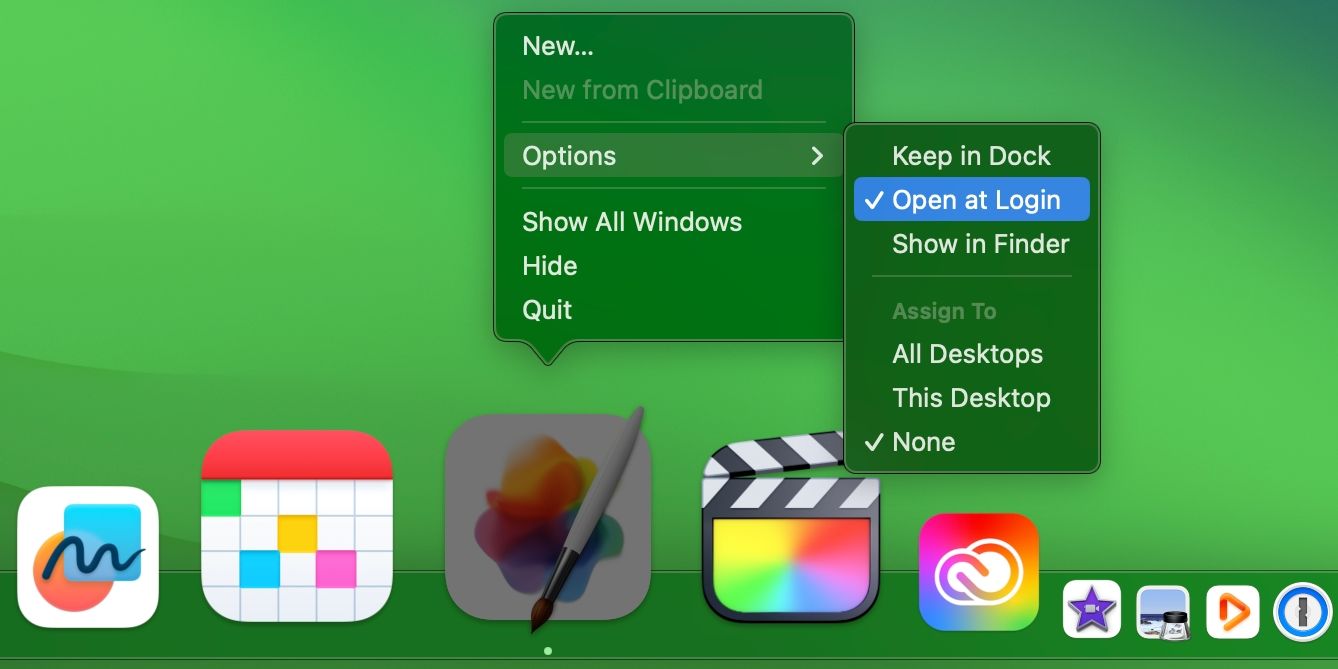
Programiści czasami konfigurują swoje aplikacje tak, aby uruchamiały się po zalogowaniu bez Twojej zgody, dlatego warto regularnie monitorować listę aplikacji startowych. Zapoznaj się z naszym poradnikiem, aby dowiedzieć się, jak zoptymalizować wydajność swojego komputera Mac. Pamiętaj, że usuwanie problematycznych elementów logowania to powszechny sposób na rozwiązywanie problemów z uruchamianiem systemu.
Tymczasowe wyłączanie aplikacji startowych na Macu
Istnieje możliwość tymczasowego zablokowania automatycznego uruchamiania aplikacji startowych. Jest to szczególnie przydatne, gdy chcesz szybko się zalogować lub zdiagnozować problemy z uruchamianiem komputera.
Aby to zrobić, podczas wyświetlania okna logowania, przytrzymaj klawisz Shift podczas logowania. Zwolnij go dopiero po pojawieniu się Docka.
Jeśli nie widzisz okna logowania, uruchom ponownie komputer, a następnie przytrzymaj klawisz Shift po zobaczeniu paska postępu. Zwolnij klawisz Shift, gdy zobaczysz pulpit.
Podczas kolejnego uruchomienia komputera Mac elementy logowania zostaną załadowane w normalny sposób.
Opóźnianie uruchamiania aplikacji startowych na Macu
Czy po usunięciu niepotrzebnych elementów startowych, na Twoim komputerze Mac pozostały aplikacje, które są niezbędne, ale chciałbyś je uruchamiać z opóźnieniem? Automatyczne włączanie wszystkich aplikacji byłoby męczące. Użytkownicy serwisu Reddit proponują prostą automatyzację za pomocą aplikacji Skróty, która uruchomi aplikacje startowe z opóźnieniem, a następnie skonfigurujemy ją do automatycznego włączania przy starcie systemu.
Najpierw wyczyść wszystkie elementy logowania w „Ustawieniach Systemu”, a następnie uruchom aplikację Skróty na swoim Macu.
Z menu „Plik” wybierz „Nowy skrót”, aby utworzyć nową automatyzację. Następnie kliknij w nagłówku okna na „Nazwa skrótu” i nadaj mu unikalną nazwę. W panelu biblioteki akcji po prawej stronie, wyszukaj akcję „Czekaj”. Kliknij dwukrotnie opcję „Czekaj” w wynikach wyszukiwania w sekcji „Skrypty”, aby dodać tę akcję do automatyzacji.
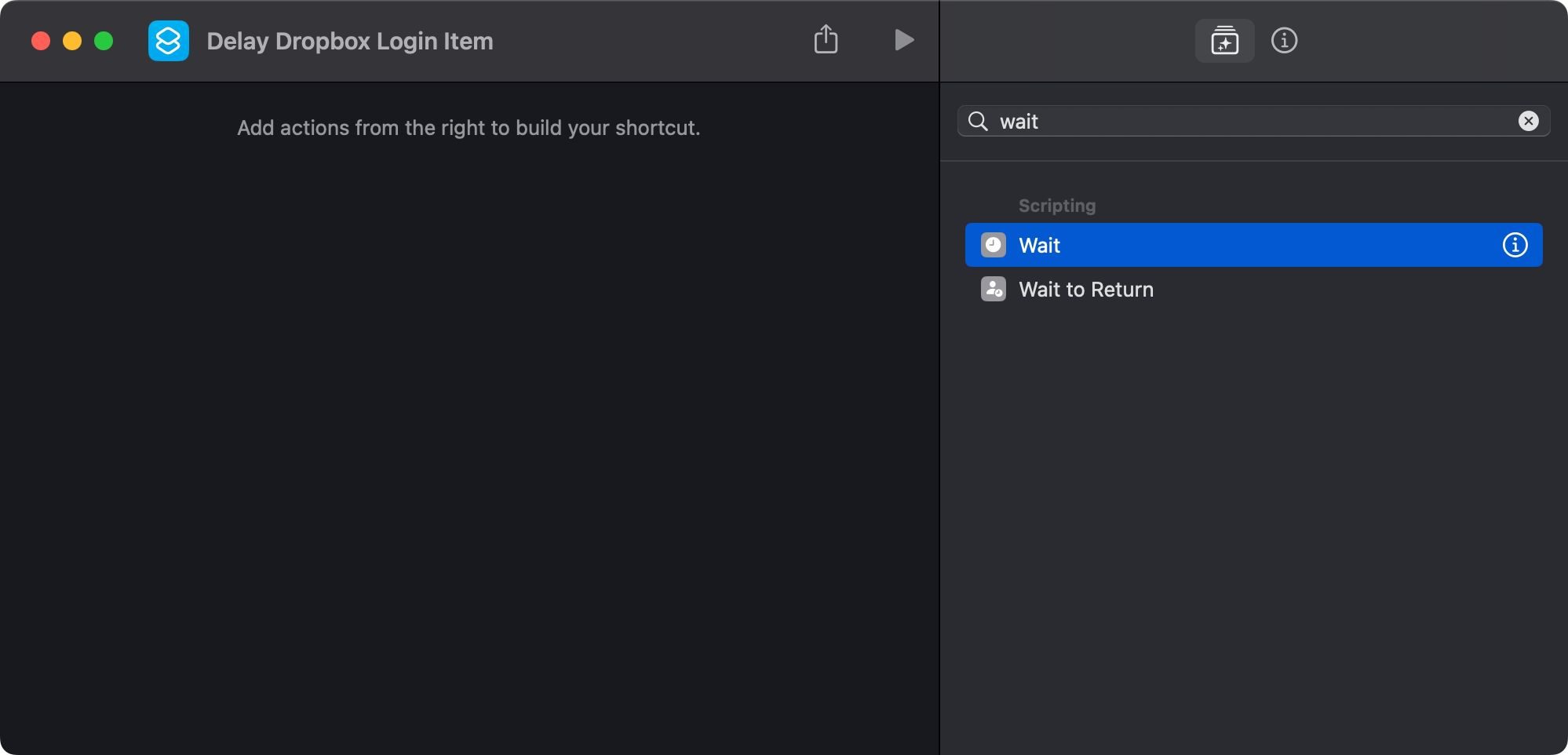
Jeśli biblioteka akcji nie jest widoczna, wybierz „Widok” z paska menu, a następnie „Pokaż bibliotekę akcji” lub naciśnij kombinację klawiszy Opcja + Command + 1.
W głównym oknie, kliknij „1 sekundę” obok dodanej akcji „Czekaj” i wprowadź żądane opóźnienie w sekundach. Załóżmy, że chcemy, aby Dropbox uruchamiał się po 30 sekundach, więc wpisz „30”.
Ponownie, skorzystaj z pola wyszukiwania w bibliotece akcji, wpisz „Otwórz aplikację” i kliknij dwukrotnie akcję „Otwórz aplikację” w sekcji „Skrypty”. Po dodaniu tej akcji, kliknij opcję „Aplikacja” po lewej stronie, wpisz nazwę żądanej aplikacji w polu wyszukiwania i wybierz ją z wyników.
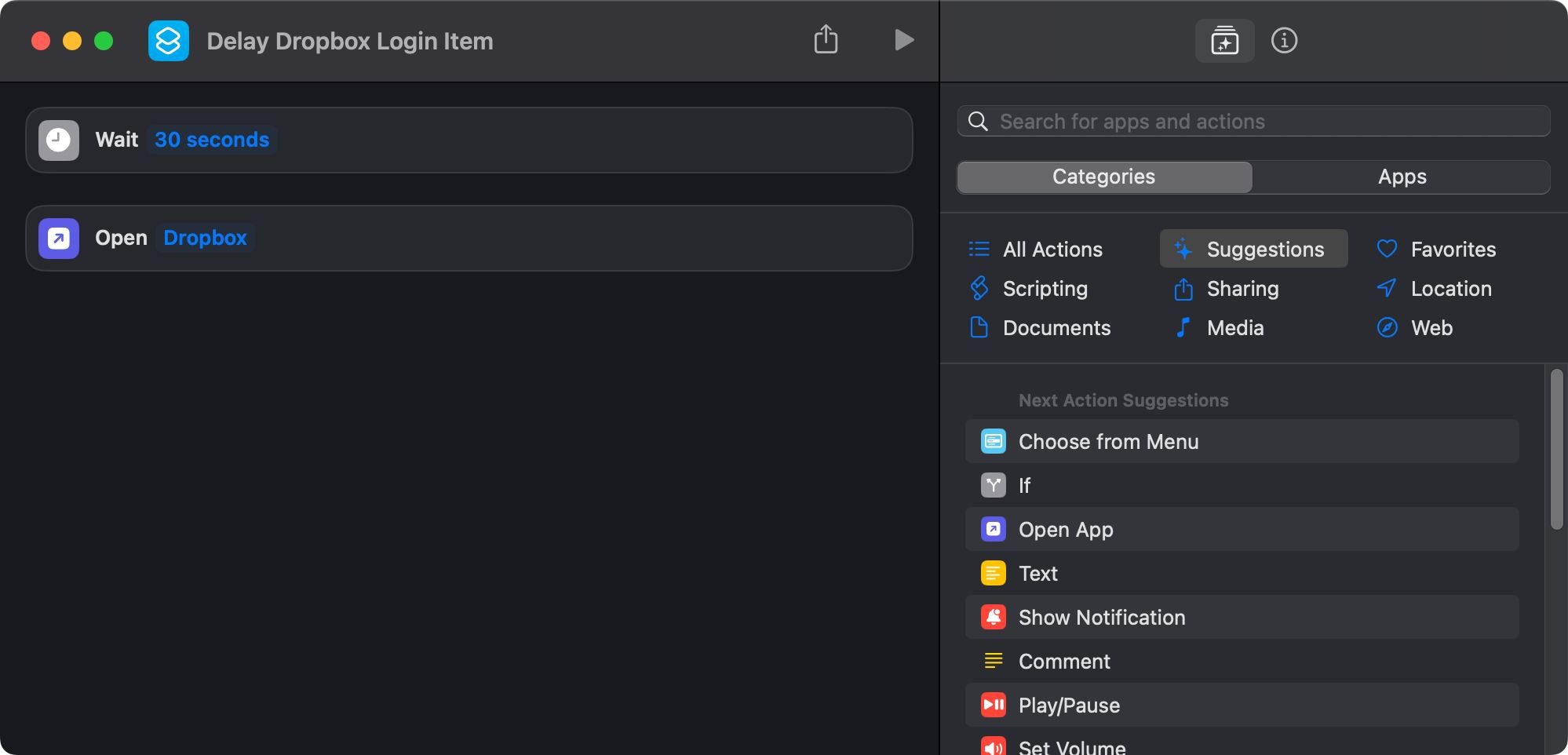
Twój skrót jest już gotowy! Kolejnym krokiem jest przekształcenie go w aplikację, którą macOS uruchomi przy starcie systemu. Wybierz z paska menu „Plik”, a następnie „Dodaj do Docka”. Teraz możesz zamknąć aplikację Skróty. Kliknij prawym przyciskiem myszy (lub z klawiszem Control) ikonę skrótu w Docku, najedź kursorem na „Opcje” i wybierz „Pokaż w Finderze”.
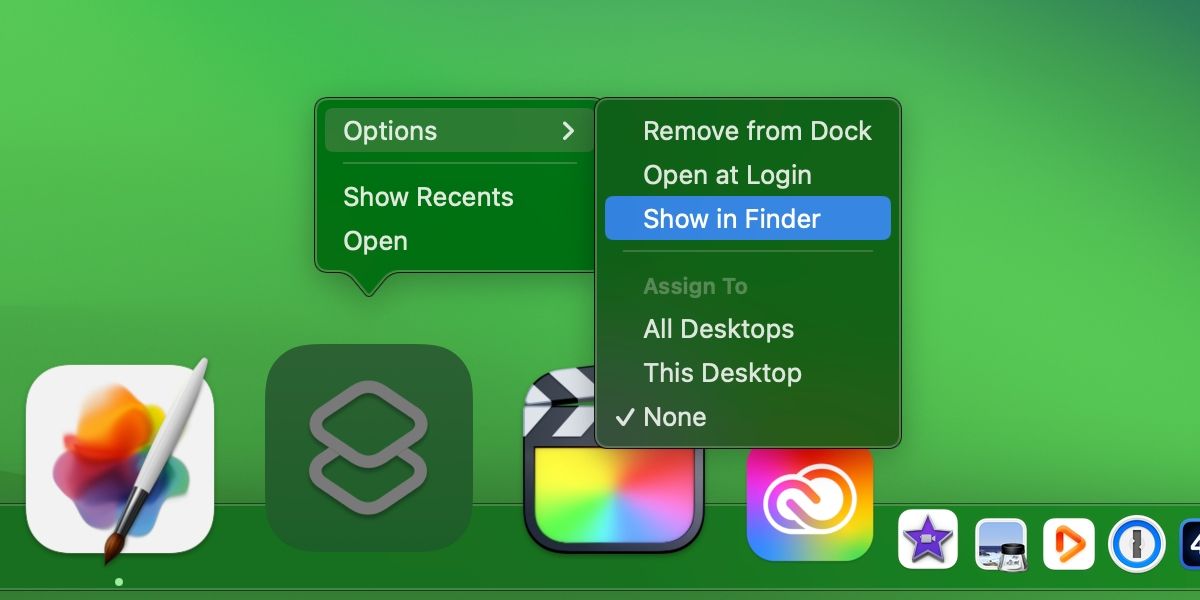
Powinieneś zobaczyć folder „Aplikacje” w obrębie Twojego konta użytkownika (nie mylić z globalnym folderem „Aplikacje”), zawierający listę Twojej automatyzacji jako aplikacji.
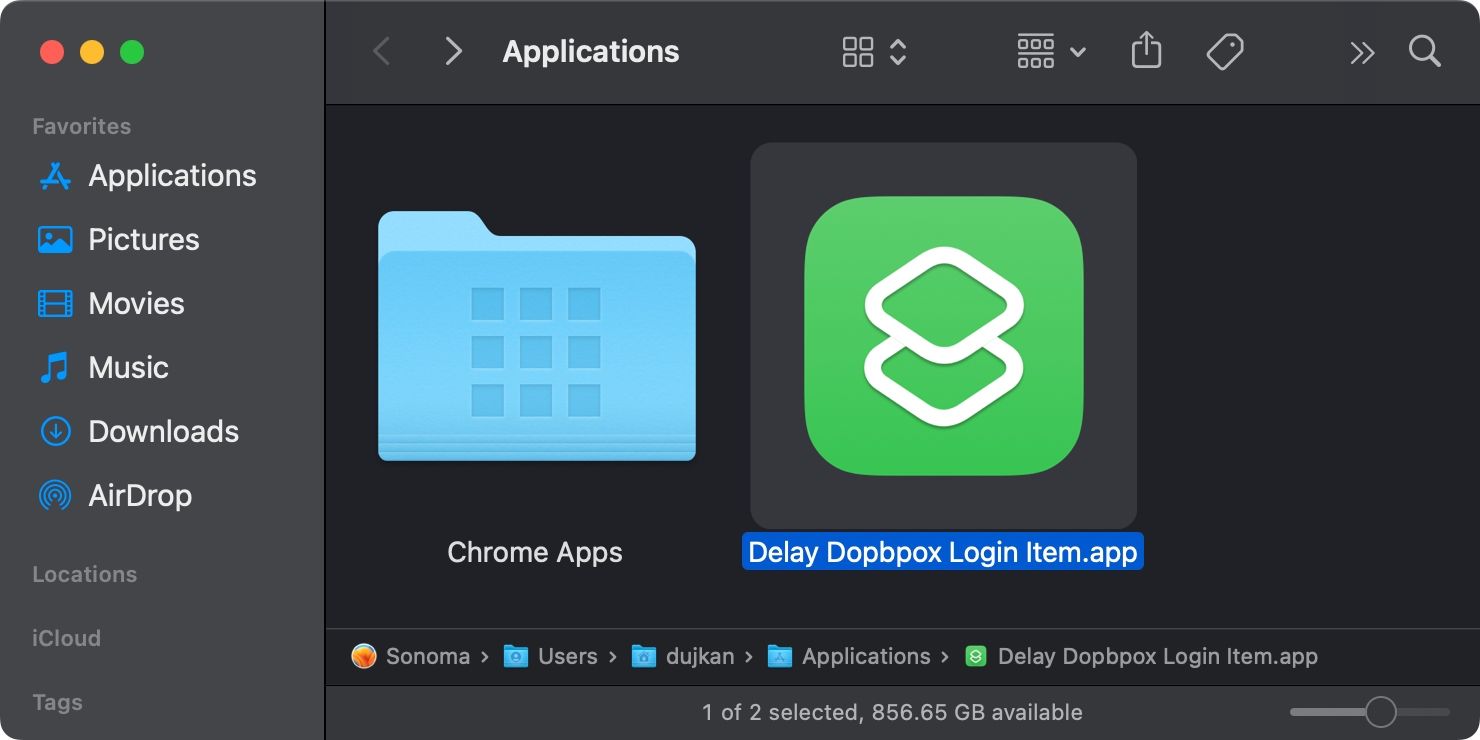
Na koniec przejdź do „Ustawień systemowych”, wybierz „Ogólne”, a następnie „Elementy logowania”. Przeciągnij aplikację z automatyzacją z Findera na pustą listę elementów logowania.
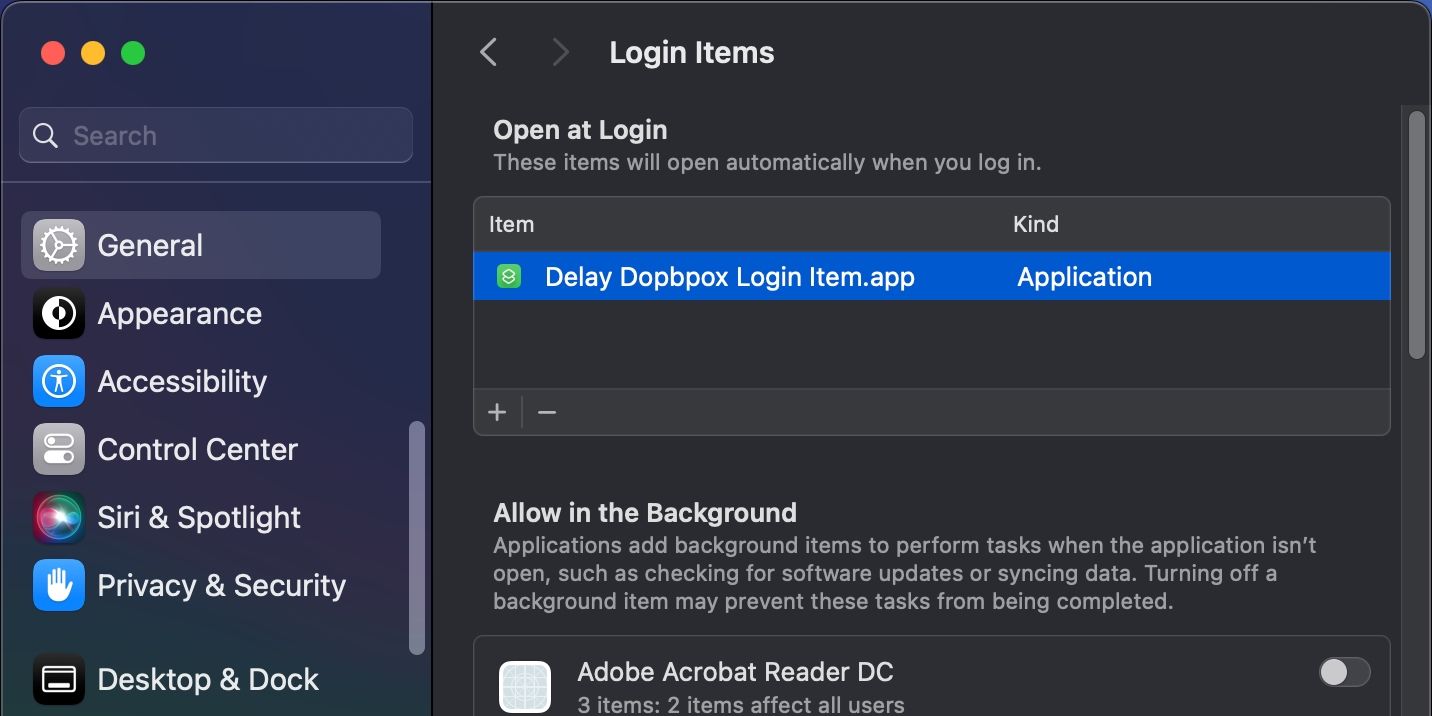
Powtórz te kroki dla innych aplikacji startowych. Podczas kolejnego uruchomienia systemu macOS, skrót zostanie uruchomiony automatycznie, a następnie z opóźnieniem włączą się skonfigurowane aplikacje.
Możesz oczywiście dodać więcej aplikacji do skrótu, aby opóźnić uruchomienie kilku elementów logowania jednocześnie.
Wykrywanie złośliwych elementów logowania na Macu
Zarówno złośliwe rozszerzenia przeglądarek, które wyświetlają niechciane reklamy, jak i oprogramowanie szpiegujące, którego celem jest kradzież danych, działają w tle, uruchamiając się przy każdej sesji systemu macOS. Technika „trwałości” umożliwia złośliwemu oprogramowaniu automatyczne uruchamianie się przy starcie systemu.
Jeśli podejrzewasz obecność złośliwego oprogramowania na swoim Macu, powinieneś przejrzeć elementy logowania i usunąć wszystkie podejrzane aplikacje. Jednak napastnicy potrafią ukrywać te komponenty w taki sposób, aby nie były widoczne w standardowym interfejsie macOS.
Nawet jeśli usuniesz złośliwe aplikacje z elementów logowania, ukryte procesy LaunchDaemons i LaunchAgents mogą je przywracać. Oba te elementy są kontrolowane przez launchd, który zarządza procesami w systemie, ale nie są dostępne z poziomu interfejsu macOS.
Polecamy zapoznanie się z naszym przewodnikiem LaunchDaemons i LaunchAgents oraz ich znaczenie w systemie macOS, aby lepiej zrozumieć te procesy.
Sprawdzanie Maca pod kątem podejrzanych elementów
Każdy użytkownik komputera Mac ma następujące foldery LaunchAgents:
- /Library/LaunchAgents (dla wszystkich kont użytkowników)
- ~/Library/LaunchAgents (dla konkretnego konta użytkownika)
- /System/Library/LaunchAgents (zarządzany przez macOS od OS X 10.11)

W przypadku folderów LaunchDaemons:
- /System/Library/LaunchDaemons (dla natywnych procesów macOS)
- /Library/LaunchDaemons (dla zainstalowanych aplikacji firm trzecich)

Z wyjątkiem folderów systemowych, powinieneś zwrócić szczególną uwagę na te pozostałe. Pliki PLIST w tych folderach zawierają kod, który instruuje system macOS, jak je uruchamiać. Usuń pliki PLIST wszystkich aplikacji, które wcześniej odinstalowałeś lub cokolwiek, co wydaje się podejrzane.
Zarządzanie programami startowymi Maca za pomocą CleanMyMac
Aplikacje firm trzecich, takie jak CleanMyMac X firmy MacPaw, umożliwiają wygodne zarządzanie elementami logowania i agentami uruchamiania. CleanMyMac X oferuje 7-dniowy okres próbny, w którym można bez ograniczeń korzystać ze wszystkich funkcji, a następnie anulować subskrypcję, jeśli nie chcesz kupować aplikacji.
Pobierz CleanMyMac X z App Store, uruchom aplikację i kliknij przycisk „Skanuj”.
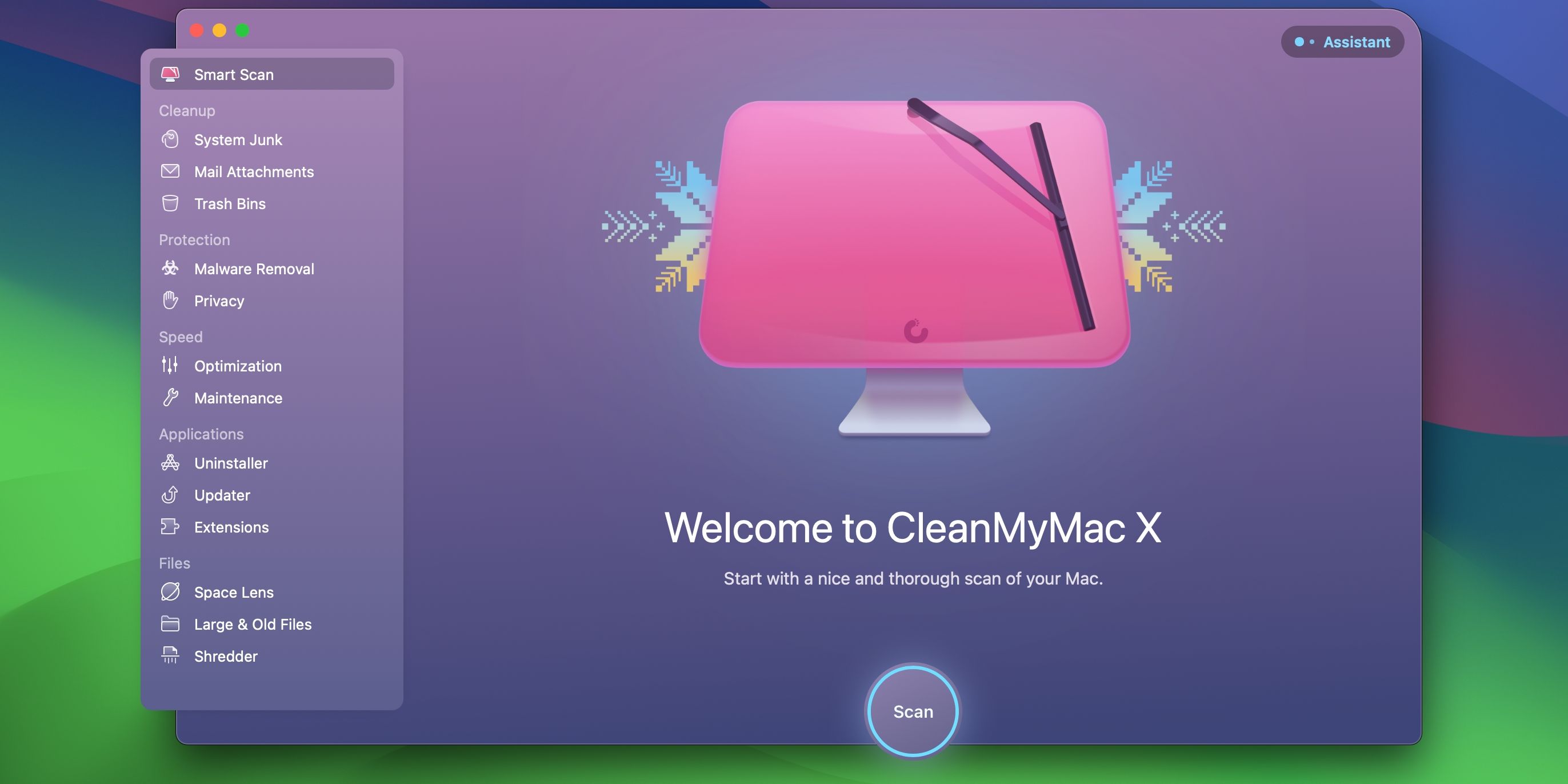
Po zakończeniu skanowania, wybierz opcję „Uruchom”, a następnie „Rozpocznij bezpłatną wersję próbną”.
Po aktywacji okresu próbnego, w panelu bocznym, wybierz „Optymalizacja” w sekcji „Szybkość”, następnie kliknij „Wyświetl elementy” i wybierz z prawej strony opcję „Elementy logowania”. Zaznacz pola obok aplikacji startowych, które chcesz usunąć i naciśnij przycisk „Usuń” na dole.
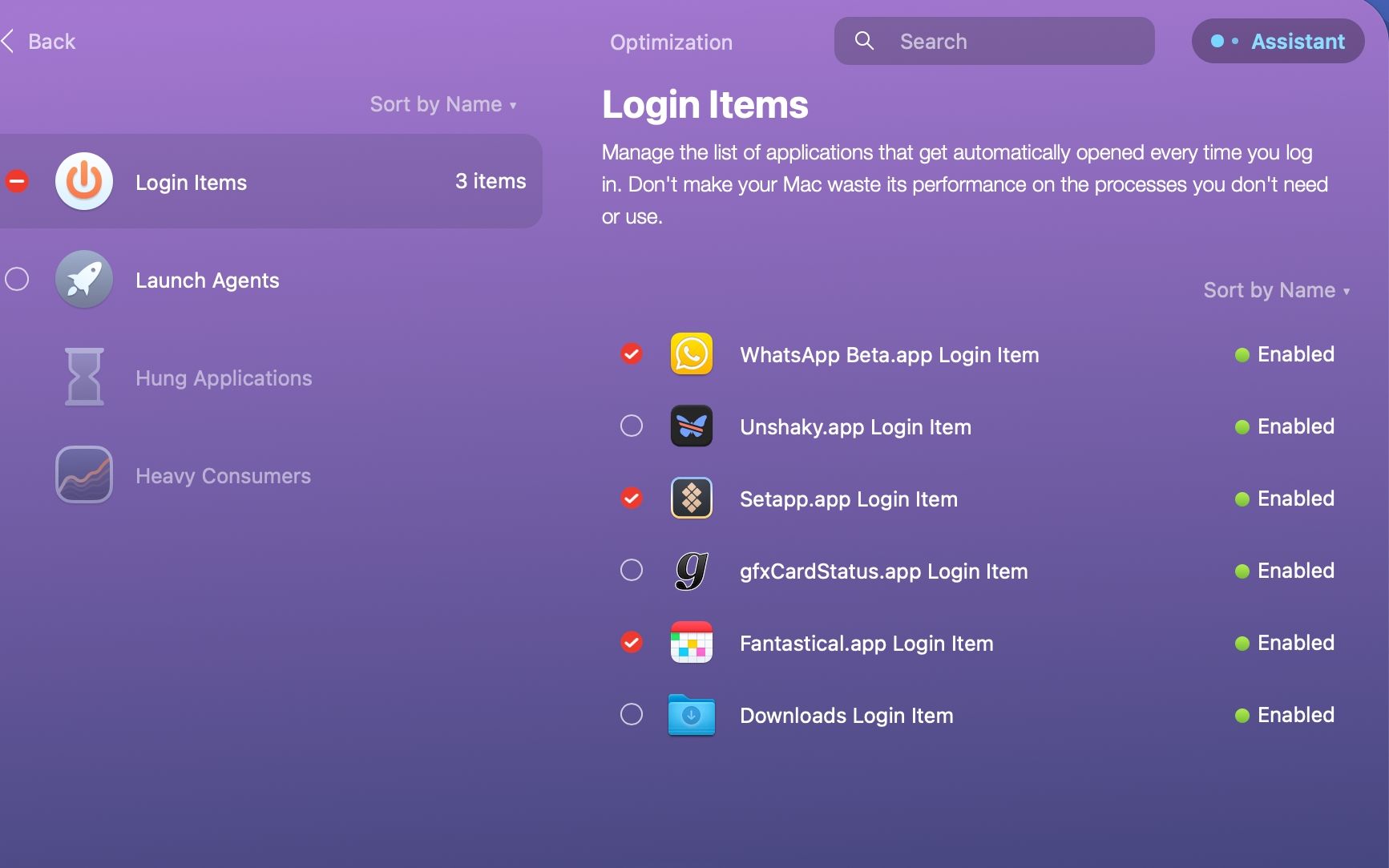
CleanMyMac usunie te elementy, uniemożliwiając ich automatyczne ładowanie przy logowaniu.
Możesz także klikać w zielone i szare kropki, aby tymczasowo włączać lub wyłączać poszczególne elementy tła.
Aby usunąć lub wyłączyć agentów uruchamiania, wybierz opcję „Agenty uruchamiania” pod „Elementami logowania”, zaznacz elementy, które chcesz usunąć i kliknij przycisk „Usuń”.
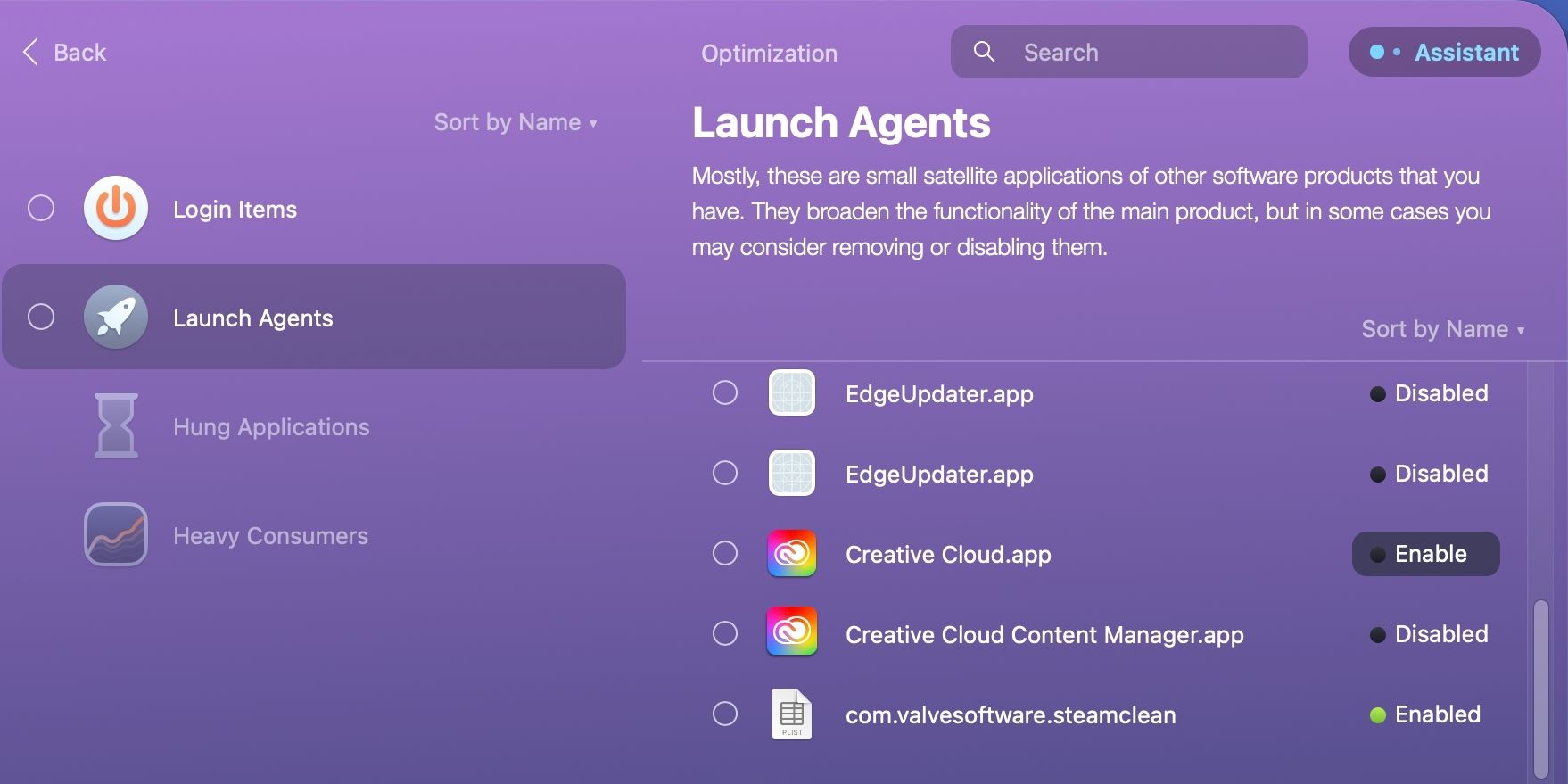
CleanMyMac X oferuje szereg funkcji umożliwiających identyfikację i usuwanie niepotrzebnych plików z Twojego Maca. Dodatkowo, aplikacja pomaga w znajdowaniu dużych plików, usuwaniu złośliwego oprogramowania, a także w wykonywaniu szeregu zadań optymalizacyjnych i konserwacyjnych.
Sprawdzanie opcji i trybów uruchamiania systemu macOS
Elementy logowania macOS pozwalają na zarządzanie aplikacjami startowymi w prosty sposób. Niestety, złośliwe aplikacje mogą wykorzystywać ukryte komponenty do ingerencji w system. W tym artykule pokazaliśmy, gdzie szukać tych ukrytych elementów oraz jak je identyfikować i usuwać.
Aby samodzielnie rozwiązywać problemy z uruchamianiem systemu, warto zapoznać się ze wszystkimi opcjami rozruchu, takimi jak tryb awaryjny czy tryb odzyskiwania systemu macOS. Te tryby uruchamiania, wraz z odpowiednimi kombinacjami klawiszy, umożliwiają przerwanie normalnego procesu startowego i zmianę sposobu działania systemu macOS po zalogowaniu.
newsblog.pl
Maciej – redaktor, pasjonat technologii i samozwańczy pogromca błędów w systemie Windows. Zna Linuxa lepiej niż własną lodówkę, a kawa to jego główne źródło zasilania. Pisze, testuje, naprawia – i czasem nawet wyłącza i włącza ponownie. W wolnych chwilach udaje, że odpoczywa, ale i tak kończy z laptopem na kolanach.