Czy jesteś przygotowany na nadchodzące, istotne połączenie wideo? Zaczekaj chwilę! Może warto najpierw przetestować swoje ustawienia w Zoomie, aby upewnić się, że wszystko działa bez zarzutu?
W wyniku pandemii COVID-19, praca zdalna lub hybrydowa stała się nową rzeczywistością w wielu firmach. Ta zmiana nie tylko dała pracownikom więcej czasu dla bliskich, ale również umożliwiła pracodawcom oszczędność zasobów.
Niemniej jednak, efektywna współpraca jest nadal kluczowa.
Choć w większości przypadków komunikacja mailowa i platformy do czatu spełniają swoją rolę, spotkania wideo pozostają najlepszym substytutem bezpośredniej rozmowy.
W tym kontekście, Zoom zdecydowanie dominuje na rynku. Jego sukces nie jest jednak wyłącznie efektem pandemii. Firma osiągała znakomite rezultaty jeszcze przed wybuchem COVID-19, co potwierdza raport Okty.
Twoja obecność tutaj sugeruje, że już korzystasz z Zoom, dlatego chcemy pomóc Ci zaprezentować się jak najlepiej, unikając problemów w ostatniej chwili.
Testowanie Zoom na komputerze
Jak sama nazwa wskazuje, test Zoom umożliwia sprawdzenie, czy Twój sprzęt – kamera, głośniki i mikrofon – funkcjonuje prawidłowo.
Choć możesz przetestować te urządzenia przed każdym spotkaniem, test Zoom jest wygodniejszy i bardziej wiarygodny.
Na początek otwórz link do testu Zoom w przeglądarce i kliknij „Dołącz”, aby zainicjować spotkanie testowe.
Następnie możesz wybrać „Uruchom spotkanie”, aby otworzyć test w zainstalowanej aplikacji, lub skorzystać z opcji „Dołącz z przeglądarki”.
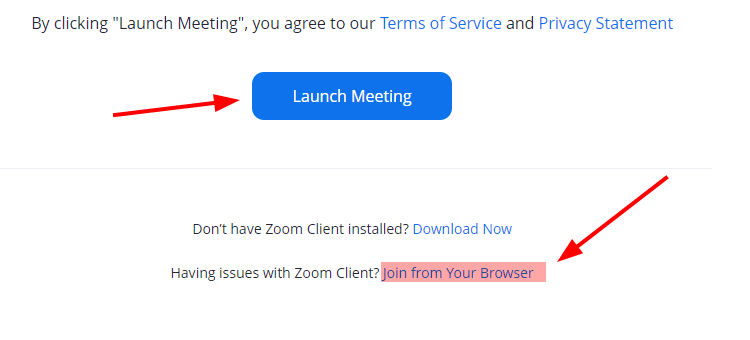
Ponieważ miałem zainstalowaną aplikację, zdecydowałem się na pierwszą opcję.
Teraz przejdźmy do samego testu.
Test kamery
W tym kroku zostaniesz poproszony o wskazanie kamery, z której zamierzasz korzystać.
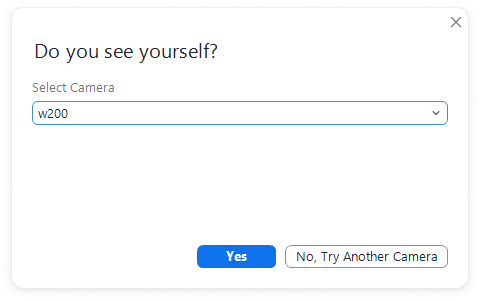
Jeśli klikniesz „Nie, spróbuj innej kamery”, system automatycznie przełączy się na następne dostępne urządzenie. Gdy na ekranie pojawi się Twój obraz, kliknij „Tak”, co potwierdzi, że wybrana kamera działa prawidłowo.
Test głośników
Następnie, jeśli wybrane głośniki działają poprawnie, usłyszysz dźwięk testowy.
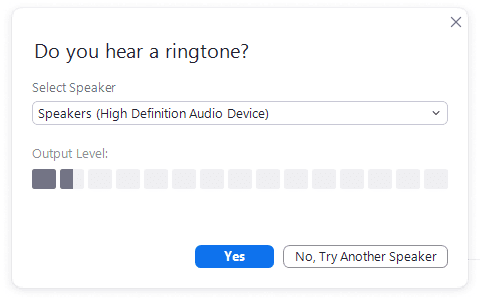
Podobnie jak w poprzednim przypadku, możesz przetestować wszystkie podłączone głośniki, aż usłyszysz sygnał dźwiękowy, a następnie wybrać ten właściwy.
Test mikrofonu
Dla mnie ten test jest szczególnie ważny, ponieważ wbudowany mikrofon w mojej kamerze nie jest najlepszy. Zdecydowałem się więc na zakup dodatkowego mikrofonu, który będzie pełnił tę rolę.
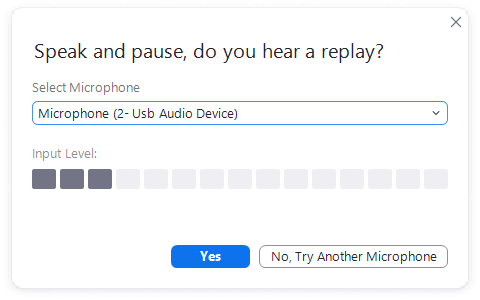
W związku z tym muszę wybrać właściwy mikrofon, aby zapewnić dobrą jakość dźwięku podczas rozmów.
Ten test jest ponownie bardzo prosty: wystarczy coś powiedzieć, a następnie posłuchać nagrania. Podobnie jak wcześniej, przetestuj wszystkie dostępne mikrofony, aby sprawdzić, który z nich działa najlepiej.
Po pomyślnym zakończeniu testu zobaczysz ekran podobny do tego:
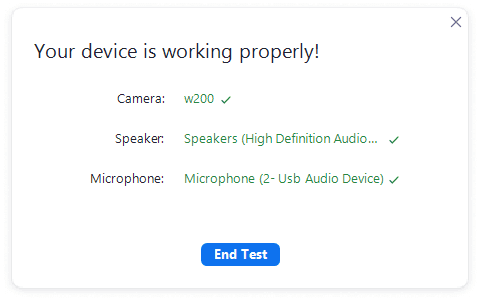
W tym miejscu widoczne są urządzenia, które przeszły test pomyślnie.
Na koniec kliknij „Zakończ test” i wybierz opcję „Dołącz z dźwiękiem komputerowym” za każdym razem, gdy korzystasz z Zoom. Możesz też zaznaczyć pole wyboru na dole, aby zawsze używać przetestowanego sprzętu.
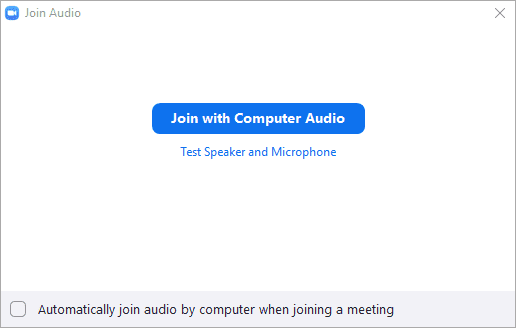
Niezależnie od tego, możesz zmieniać ustawienia przed każdym spotkaniem, aby wybrać preferowany sprzęt lub ponownie przeprowadzić test.
Test Zoom na Androidzie
Przeprowadzenie testu na urządzeniu z Androidem jest w dużej mierze automatyczne. Wystarczy zalogować się za pomocą odpowiedniego linku (tego samego co na komputerze).
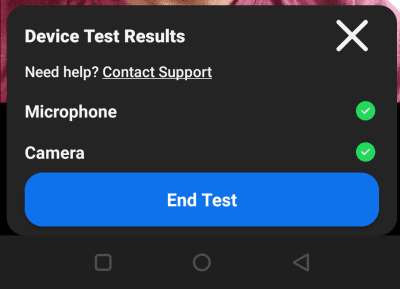
W ciągu kilku sekund system automatycznie sprawdza wszystkie urządzenia i wyświetla wyniki bez konieczności wykonywania jakichkolwiek działań.
Podsumowanie
W ten sposób można przeprowadzić test Zoom i wybrać sprzęt, który najlepiej sprawdzi się podczas wideokonferencji.
A skoro już mowa o wideokonferencjach, przydać Ci się może lista najlepszych narzędzi do tego celu.
Podobał Ci się ten artykuł? Może chciałbyś podzielić się nim ze znajomymi?
newsblog.pl
Maciej – redaktor, pasjonat technologii i samozwańczy pogromca błędów w systemie Windows. Zna Linuxa lepiej niż własną lodówkę, a kawa to jego główne źródło zasilania. Pisze, testuje, naprawia – i czasem nawet wyłącza i włącza ponownie. W wolnych chwilach udaje, że odpoczywa, ale i tak kończy z laptopem na kolanach.