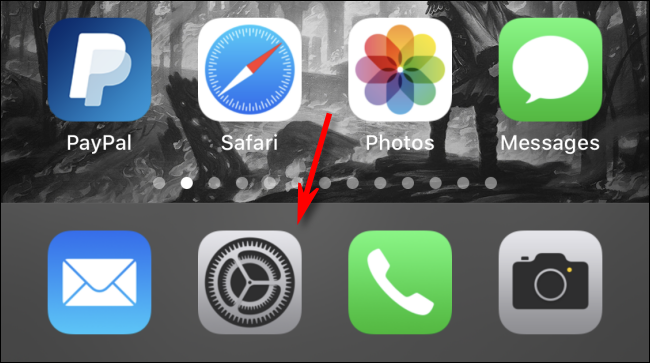Jeśli używasz Apple CarPlay na swoim iPhonie, możesz się zastanawiać, jak zmienić kolejność ikon na ekranie systemu informacyjno-rozrywkowego w samochodzie. Rozwiązanie jest ukryte w aplikacji Ustawienia – przeprowadzimy Cię przez proces konfiguracji.
W chwili pisania tego tekstu możesz dostosować CarPlay tylko na swoim iPhonie, a nie na ekranie dotykowym w samochodzie. Ma to na celu uniknięcie wypadku, ponieważ bawisz się ekranem dotykowym. Ponadto CarPlay można dostosować dopiero po połączeniu iPhone’a z pojazdem, który go obsługuje.
Aby rozpocząć, dotknij ikony koła zębatego na iPhonie, aby otworzyć „Ustawienia”.
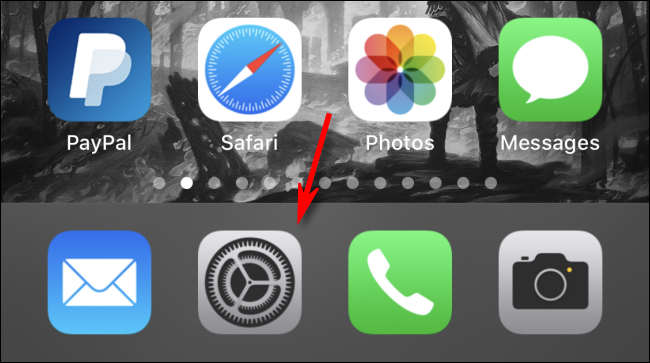
Przewiń w dół i kliknij „Ogólne”.
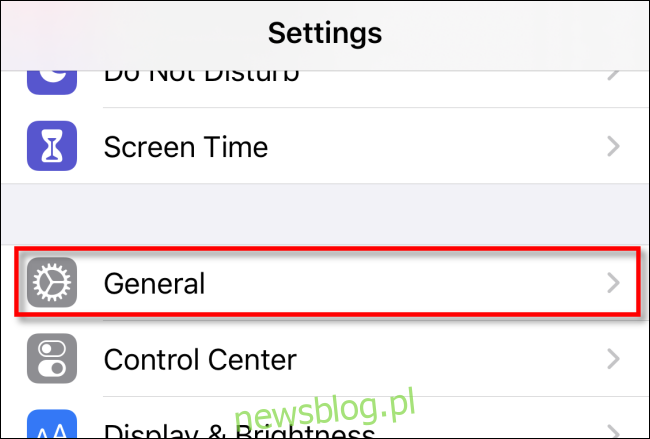
Wybierz „CarPlay”.
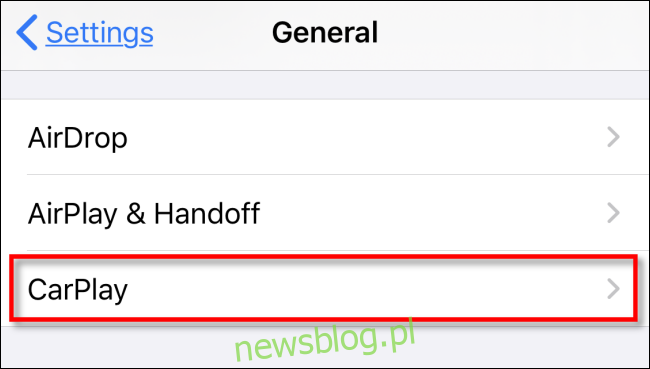
Na następnym ekranie dotknij pojazdu, dla którego chcesz skonfigurować wyświetlacz CarPlay. Każdy wymieniony pojazd może obsługiwać własną konfigurację ikon. Jeśli pojazdu, którego szukasz, nie ma na liście (i jest on kompatybilny z CarPlay), musisz najpierw połączyć z nim swój iPhone.
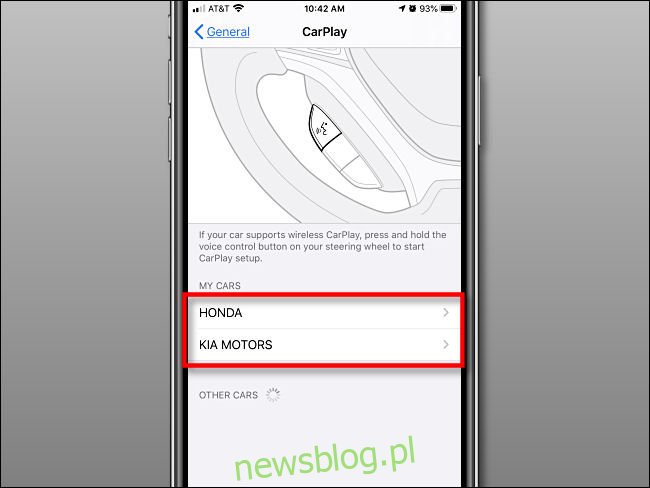
Dotknij opcji „Dostosuj” w ustawieniach marki pojazdu.
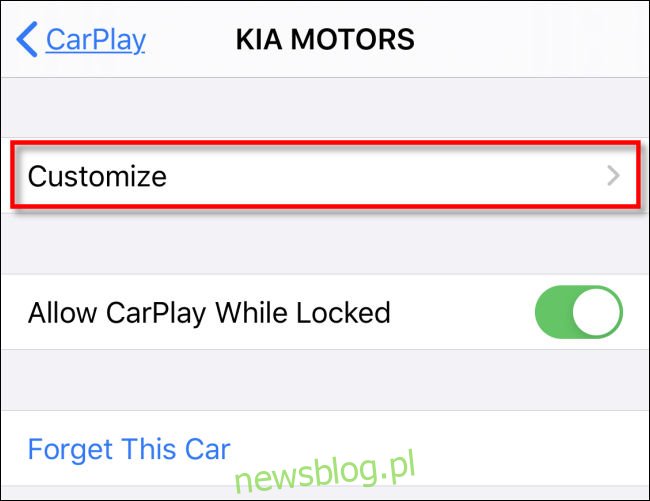
Następnie zobaczysz długą listę aplikacji kompatybilnych z CarPlay na swoim iPhonie. Tutaj możesz dotknąć i przytrzymać dowolną aplikację, aby ją przeciągnąć i zmienić kolejność. Aplikacje na wyświetlaczu CarPlay w Twoim pojeździe będą odzwierciedlać kolejność, w jakiej pojawiają się na tej liście.
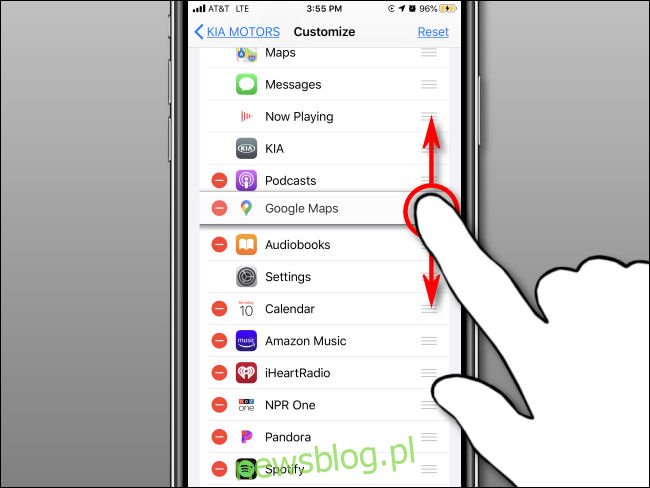
Na przykład, powiedzmy, że układasz aplikacje na swoim iPhonie, jak pokazano na poniższym obrazku.
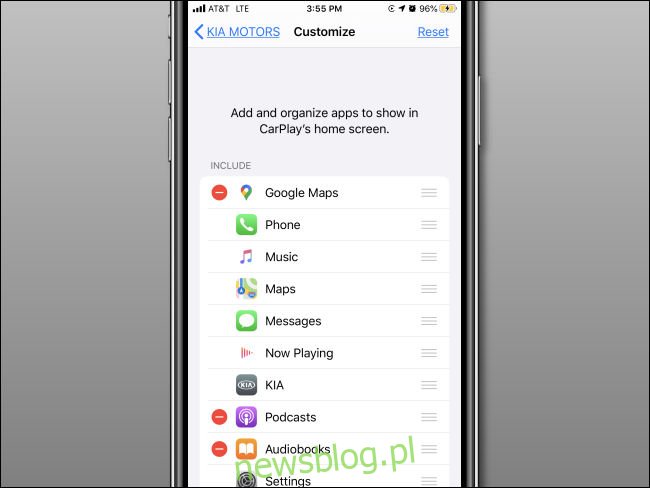
Wyświetlacz CarPlay w twoim pojeździe wyglądałby wtedy podobnie do układu pokazanego na poniższym obrazku. Oczywiście wygląd będzie się różnił w zależności od rozmiaru i rozdzielczości ekranu.
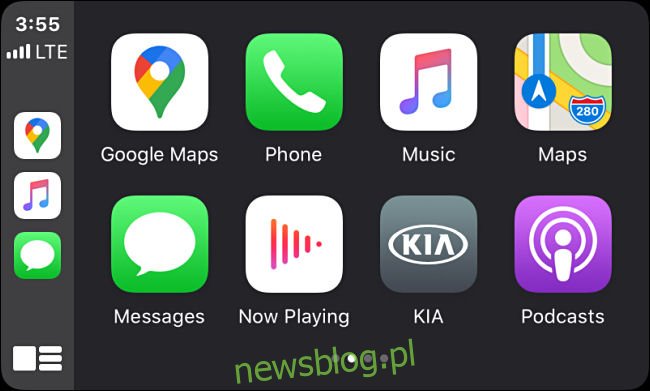
Jeśli chcesz usunąć ikonę aplikacji z wyświetlacza CarPlay, dotknij czerwonego znaku minus (-) znajdującego się obok niej na liście w telefonie iPhone. Aplikacja zostanie przeniesiona do obszaru u dołu w sekcji „Więcej aplikacji”. Aplikacji, które nie mają czerwonego znaku minus, nie można usunąć z ekranu CarPlay.
Aby dodać aplikację z sekcji „Więcej aplikacji” do obszaru wyświetlania CarPlay, dotknij zielonego znaku plus (+) obok niej na liście w telefonie iPhone.
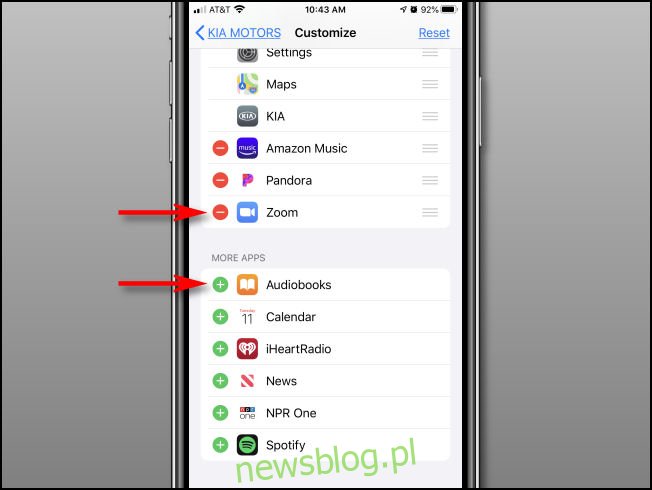
Jeśli kiedykolwiek pomieszasz wszystko i zechcesz zresetować rozmieszczenie ikon aplikacji do ich domyślnego stanu, po prostu dotknij „Resetuj” w prawym górnym rogu.
Po zakończeniu konfiguracji możesz wyjść z „Ustawień”, a wybrany układ ikon zostanie ustawiony. Jeśli Twój iPhone jest połączony z pojazdem, wyniki powinny być widoczne natychmiast.
W przeciwnym razie po prostu połącz swój pojazd z CarPlay, a zobaczysz nowy układ przy następnym użyciu. Jedź bezpiecznie!