Nowoczesne wersje systemu iOS umożliwiają personalizację ekranu blokady telefonu iPhone. Możesz dodać swoje ulubione widżety lub poeksperymentować z różnymi czcionkami, kolorami i kombinacjami tapet. Istnieje wiele opcji do zabawy i możesz dowiedzieć się o nich wszystkiego poniżej.
Spis treści:
Jak utworzyć nowy ekran blokady iPhone’a
Aby utworzyć nowy ekran blokady na swoim iPhonie, najpierw przejdź do bieżącego ekranu blokady. Jeśli Twój telefon jest już odblokowany, nie ma potrzeby ponownego blokowania urządzenia — możesz to zrobić, przesuwając palcem w dół od lewego górnego rogu ekranu, aby otworzyć Centrum powiadomień.
Tam przytrzymaj palec na dowolnym pustym obszarze bieżącej tapety, a otworzy się menu dostosowywania. Zobaczysz także niebieską ikonę plusa (+) w prawym dolnym rogu ekranu.
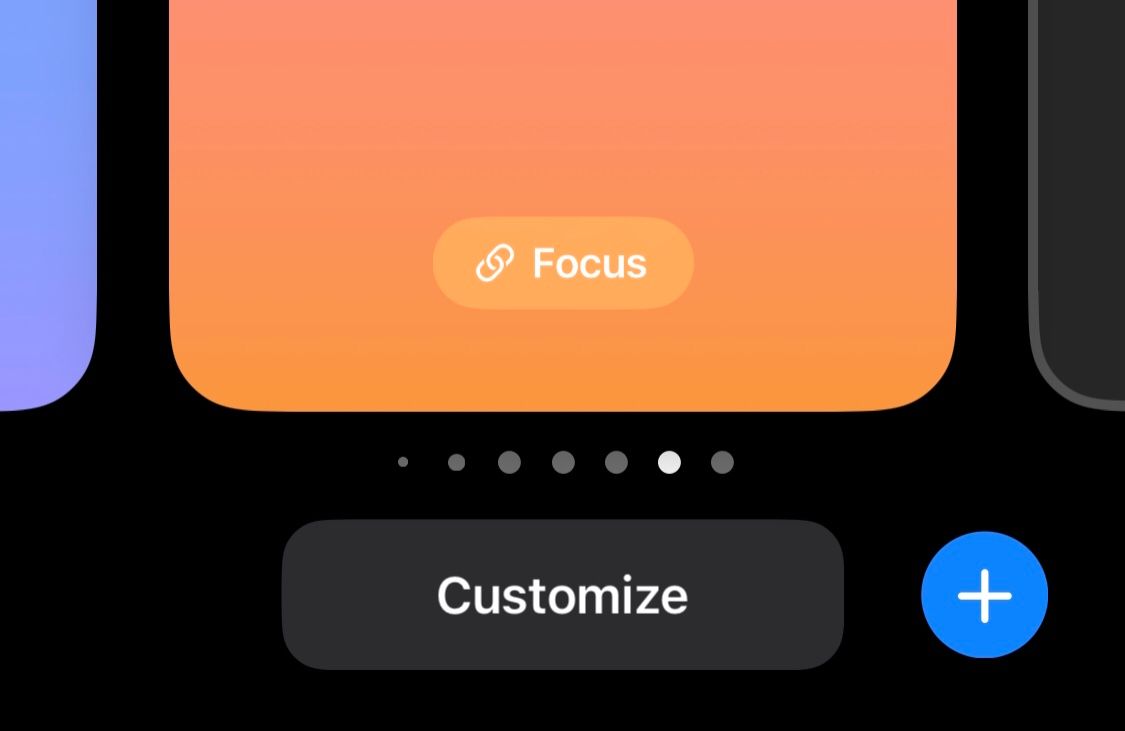
Dotknij tego, aby utworzyć nowy ekran blokady. Pojawi się menu, w którym możesz wybrać żądane tło. Możesz wybrać motyw kolorystyczny, emoji lub dowolny obraz ze swojej biblioteki zdjęć. Jeśli nie masz na myśli zdjęcia, istnieje kilka aplikacji, które pomogą Ci znaleźć świetne tapety na iPhone’a.
Możesz także wybrać opcję Losuj zdjęcia, aby iPhone automatycznie przełączał się pomiędzy grupą wcześniej wybranych zdjęć.
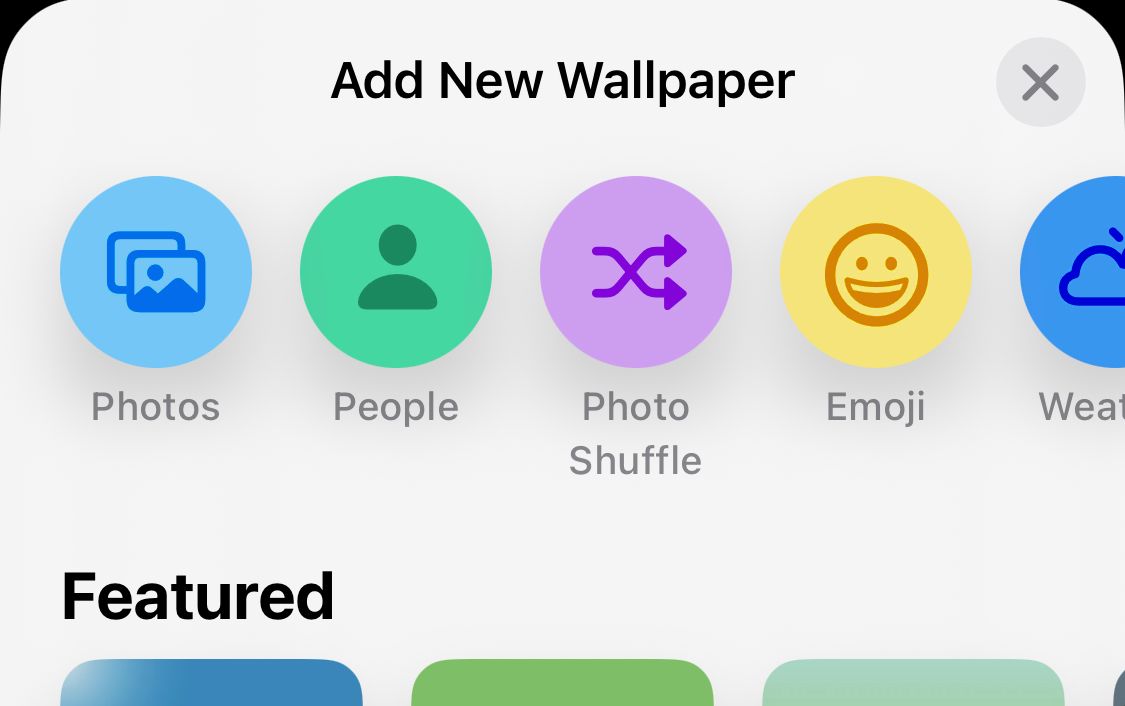
Po wybraniu tapety możesz ją dostosować na następnej stronie. Możesz wybrać niestandardowy kolor tła, a także poeksperymentować z ciekawymi filtrami, przesuwając palcem w lewo na ekranie.
Możesz także dostosować tapetę, wybierając Ustawienia > Tapeta > Dodaj nową tapetę na swoim iPhonie.
Gdy znajdziesz się na stronie dostosowywania ekranu blokady, powinna zostać wyświetlona sekcja dodawania widżetów. Kliknij tutaj, aby wybrać widżety, które chcesz dodać do ekranu blokady.
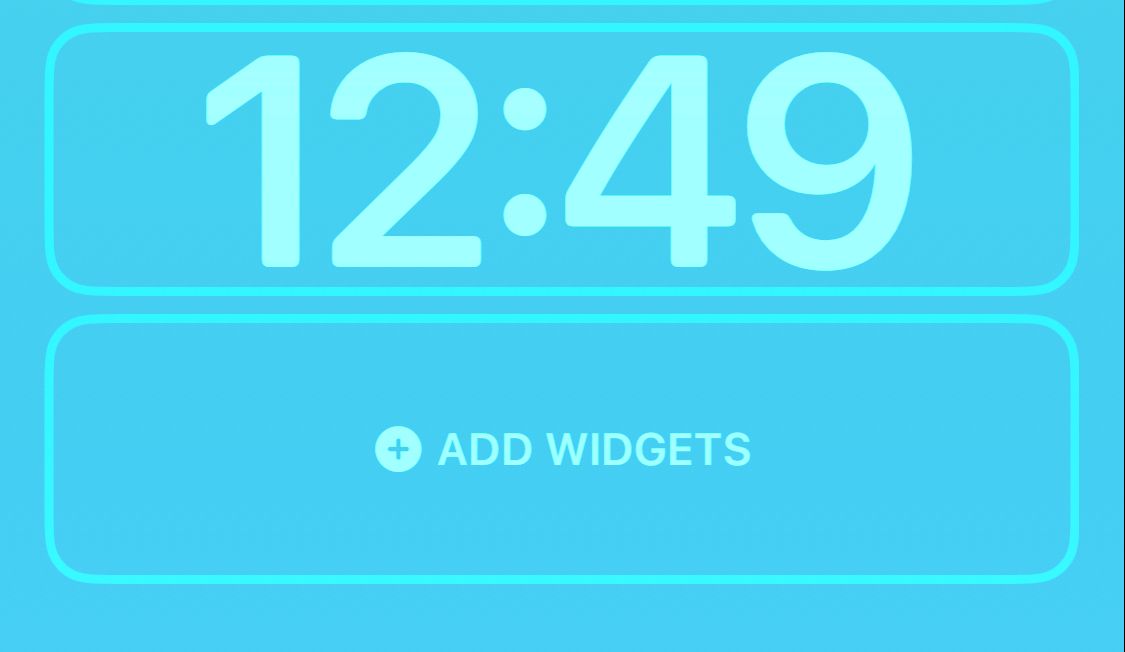
Możesz używać różnych przydatnych widżetów, aby zwiększyć funkcjonalność ekranu blokady swojego iPhone’a. Własna lista zawiera pogodę, zegar, baterię, a nawet niektóre opcje z aplikacji Zdrowie. Możesz to jeszcze bardziej rozwinąć, wybierając dostępne opcje z aplikacji innych firm zainstalowanych na swoim iPhonie.
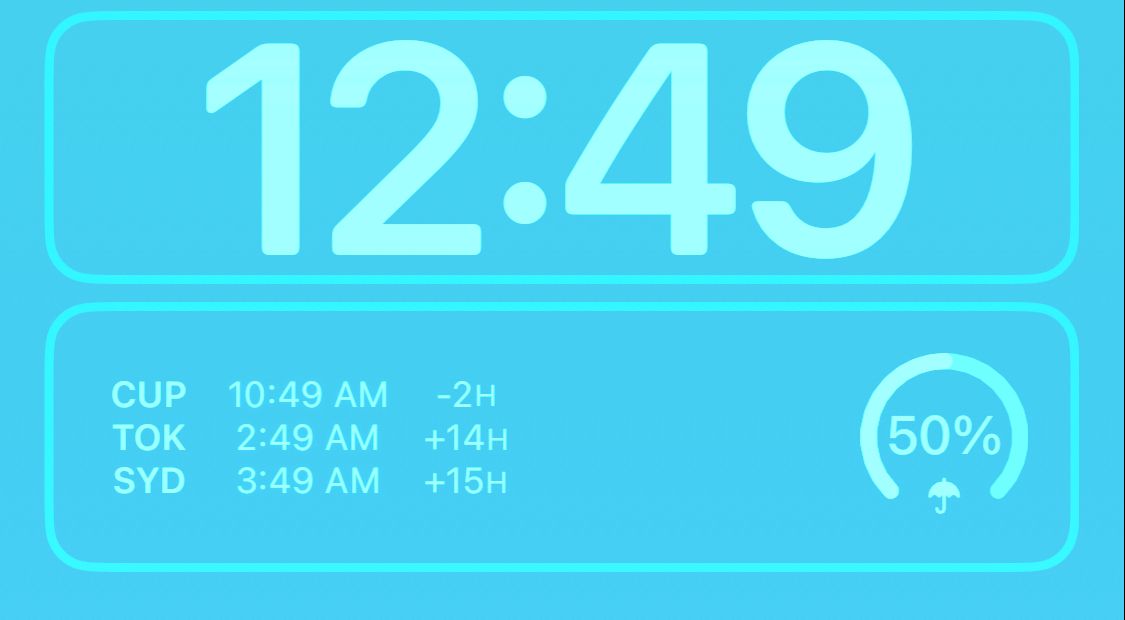
Po wybraniu widżetu pojawi się on w przydzielonym prostokątnym bloku. Jeśli dodałeś wiele widżetów i chcesz zmienić ich kolejność, po prostu naciśnij i przytrzymaj widżet, a będziesz mógł przeciągnąć go w lewo lub w prawo – podobnie jak przenosisz aplikację na ekranie głównym swojego iPhone’a.
Możesz także usuwać widżety, przytrzymując jeden z nich i naciskając ikonę minus (-) w rogu widżetu. Pamiętaj, że dodanie widżetów do ekranu blokady oznacza, że nie możesz włączyć efektu głębi, co wkrótce Ci pokażemy.
Jak dostosować czcionkę ekranu blokady
Aby dostosować czcionkę na ekranie blokady, po prostu dotknij zegara. Gdy to zrobisz, otworzy się menu, w którym możesz zmienić czcionkę, grubość czcionki, pismo (arabski, dewanagari itp.) oraz kolor cyfr zegara.
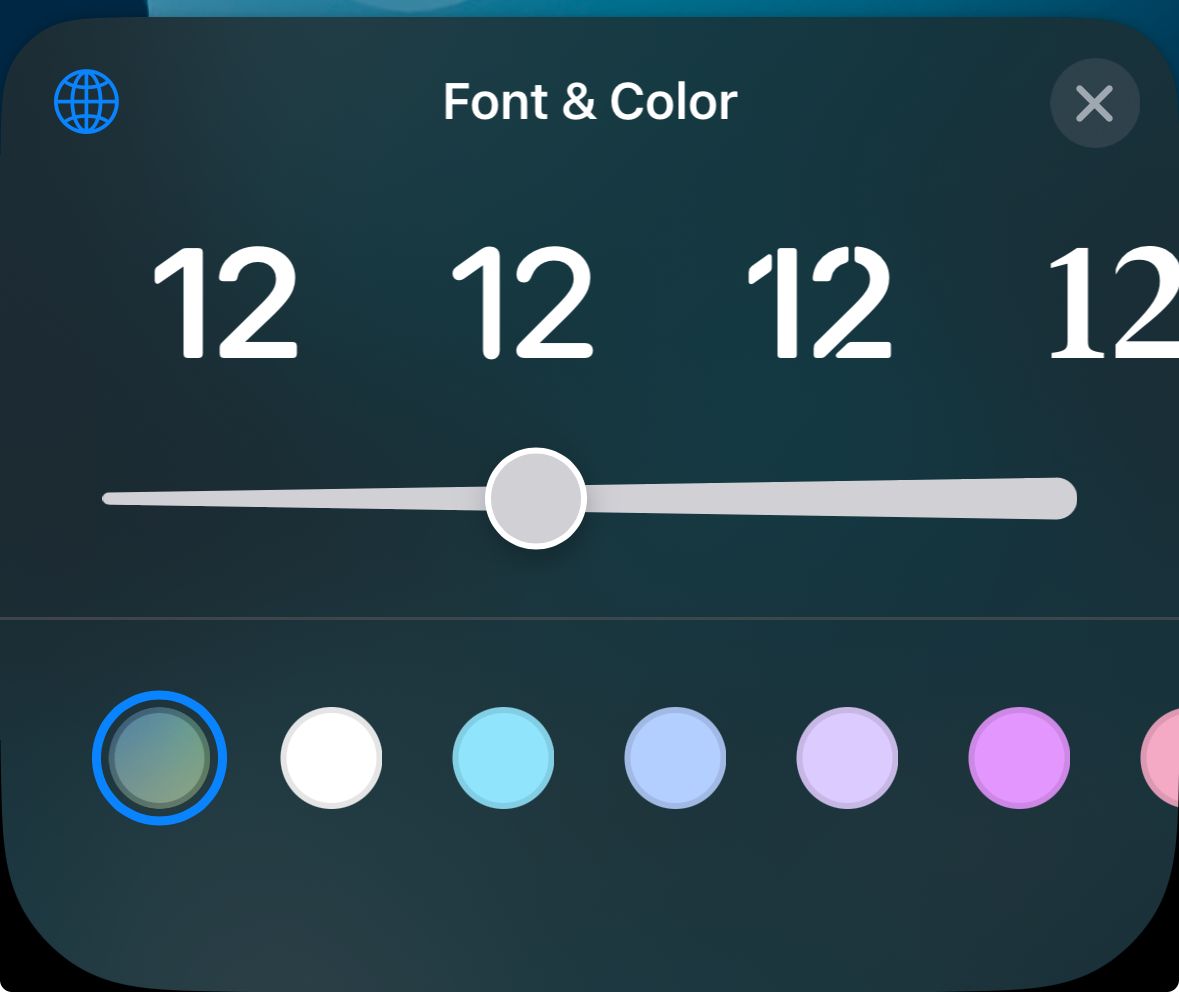
Obecnie zmiany czcionki dotyczą tylko zegara, natomiast widżety i data nadal są wyświetlane czcionką Arial.
Jak dodać efekt głębi do ekranu blokady
Jedną z najbardziej atrakcyjnych funkcji dostosowywania ekranu blokady na iPhonie jest możliwość dodania do niego efektu głębi. Włączając Efekt głębi, możesz ukryć zegar za niektórymi elementami tapety, nadając mu efekt stereoskopowy — prawie jak trójwymiarowy.
Można to zrobić w przypadku niektórych preinstalowanych tapet Apple, a także obrazów w bibliotece zdjęć, które wyraźnie odróżniają obiekt od tła.
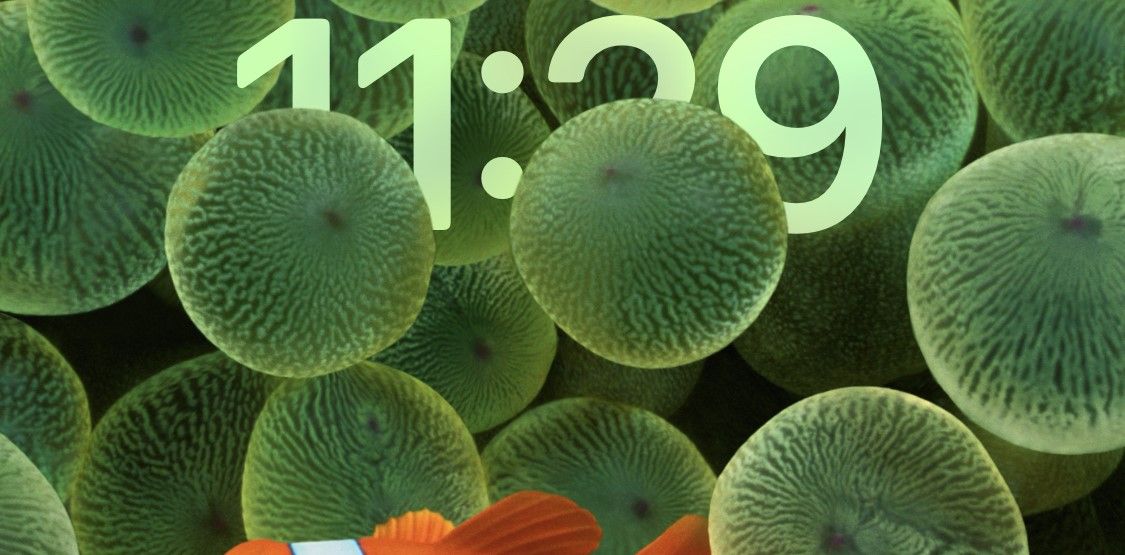
Ale jak wspomniano wcześniej, Efekt głębi nie działa z widżetami, więc będziesz musiał wybrać jeden lub drugi. Jeśli chcesz sprawdzić, czy wybrany obraz obsługuje efekt głębi, dotknij ikony wielokropka (…) w prawym dolnym rogu ekranu.
Jeśli nie jest wyszarzony, obraz jest zgodny z tą funkcją. Jeśli masz skonfigurowane widżety, zobaczysz komunikat z prośbą o ich usunięcie w celu zastosowania efektu głębi.
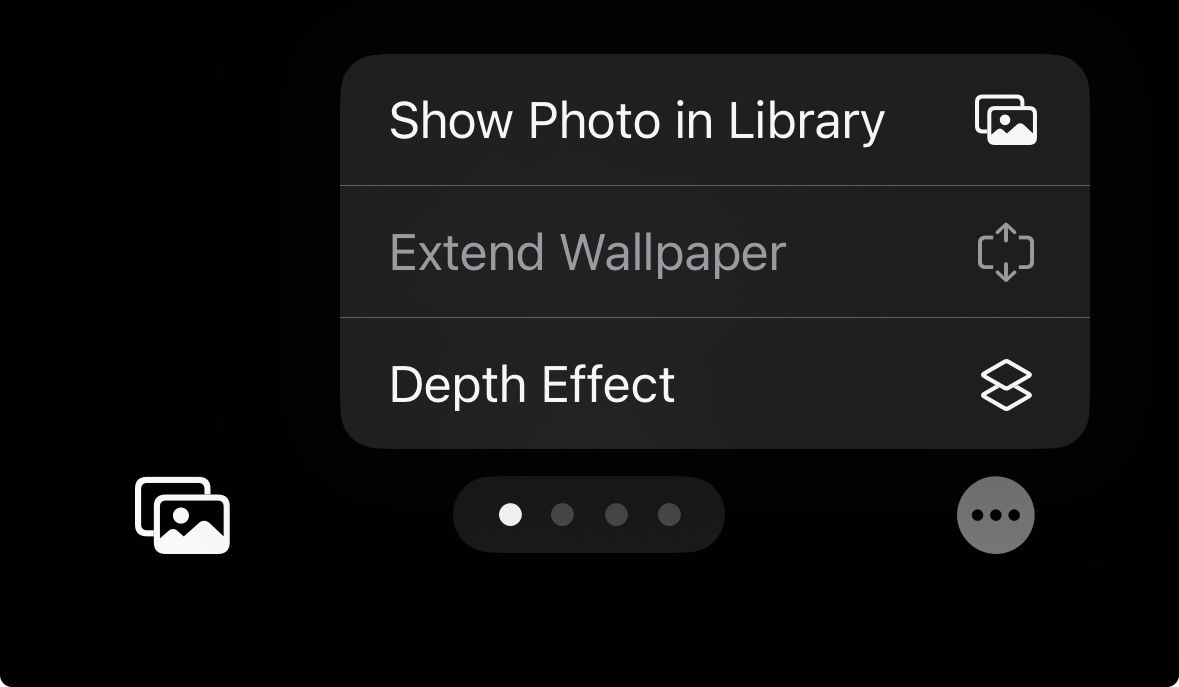
Jak dostosować lub usunąć istniejący ekran blokady
Możesz wykonać powyższe kroki, aby utworzyć wiele ekranów blokady na swoim iPhonie. Po utworzeniu można łatwo go ponownie dostosować przy minimalnym wysiłku. Aby dostosować istniejący ekran blokady, po prostu przytrzymaj pusty obszar na ekranie blokady, aż zobaczysz przycisk Dostosuj pod bieżącą tapetą. Stuknij, aby otworzyć menu dostosowywania.
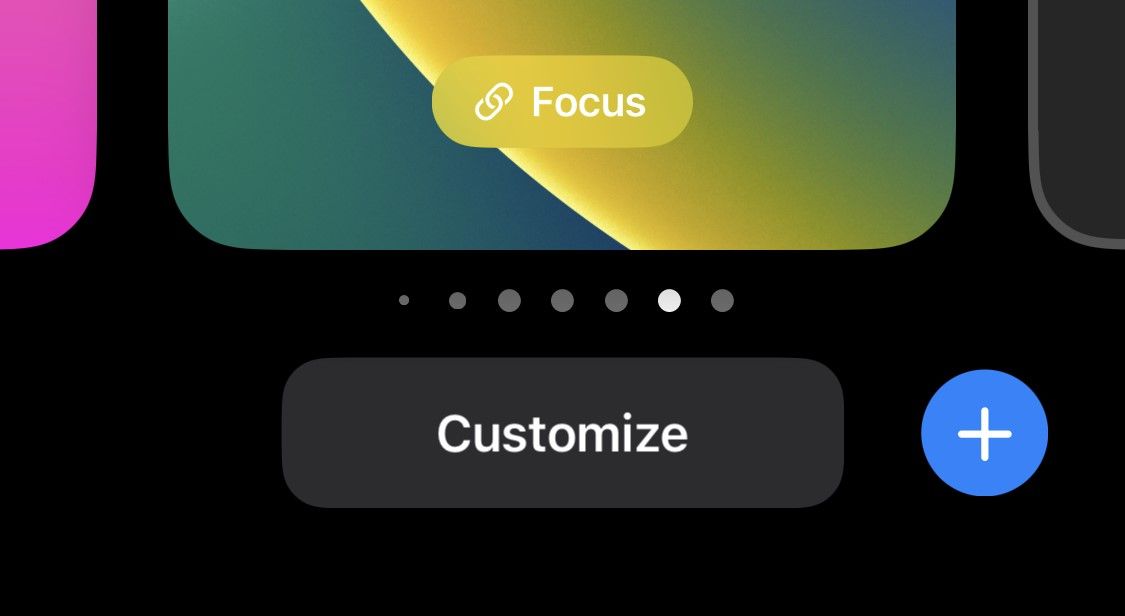
Tutaj możesz zmienić widżety, tło, czcionkę i inne. Po wprowadzeniu żądanych zmian dotknij Gotowe w prawym górnym rogu.
Aby usunąć ekran blokady, przesuń palcem w górę w menu dostosowywania. Gdy to zrobisz, zobaczysz ikonę Kosza. Stuknij, aby usunąć ekran blokady. Pamiętaj, że usuniętego ekranu blokady nie można odzyskać.
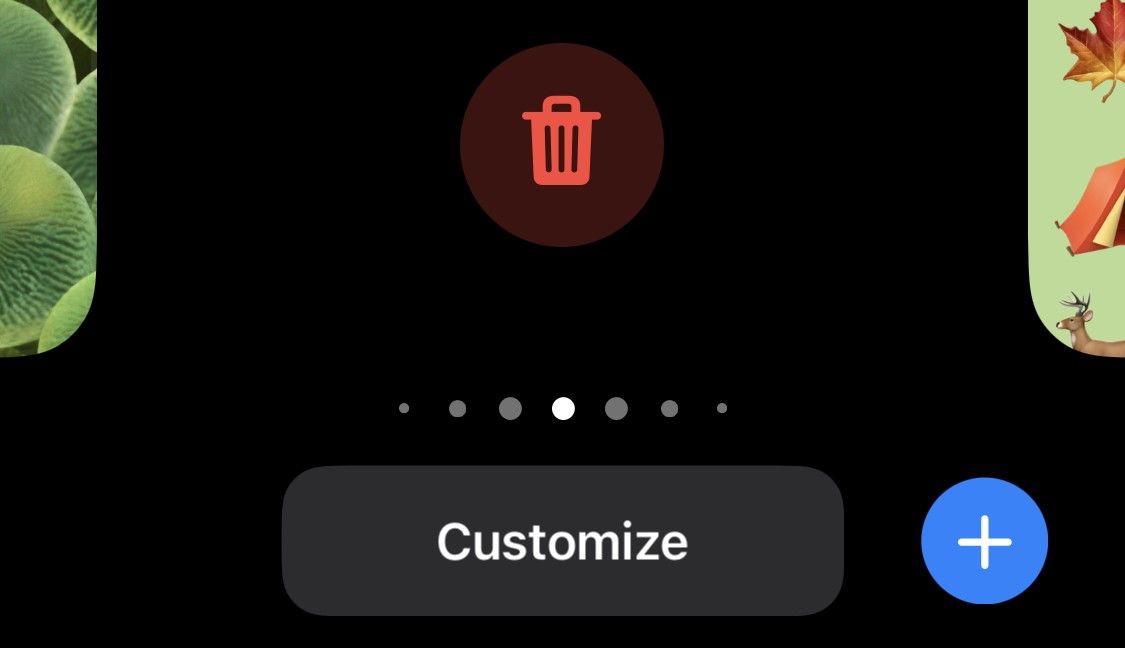
Jak przełączać się między ekranami blokady
W tym samym menu dostosowywania możesz także przełączać ekrany blokady, aby zmieniać je w podróży. Aby to zrobić, po prostu przytrzymaj ekran blokady i przesuń palcem w lewo lub w prawo, aby przełączać się pomiędzy dostępnymi ekranami blokady.
Możesz utworzyć kilka niestandardowych ekranów blokady na swoim iPhonie, po jednym dla każdej sytuacji i zmieniać je, kiedy tylko chcesz. Możesz nawet połączyć ekrany blokady, aby w pełni wykorzystać różne tryby ostrości na swoim iPhonie. Pamiętaj, że możesz wykonać te same kroki, aby spersonalizować ekran blokady na iPadzie.
Podczas gdy Android zawsze oferował wiele opcji dostosowywania, iOS nie oferował zbyt wiele we wczesnych latach. Jednak dzięki tej implementacji dostosowywania ekranu blokady firma Apple ułatwiła tworzenie i korzystanie z żywych ekranów blokady — zmiana, którą powinni zobaczyć długoletni użytkownicy iPhone’a. Teraz ważny ekran, który widzisz cały czas, może mieć bardziej osobisty charakter.
