Przejście z Android TV na Google TV wprowadziło znaczące zmiany w sposobie działania ekranu głównego. Obecnie główny nacisk kładzie się na rekomendacje oraz wyświetlanie treści z platform streamingowych. W tym artykule przedstawimy, jak dostosować ekran główny na urządzeniach takich jak Chromecast z Google TV.
Istnieją trzy metody personalizacji ekranu głównego Google TV. Po pierwsze, możesz zmienić położenie aplikacji i gier, aby ulubione były łatwiej dostępne. Po drugie, możesz udostępnić Google subskrypcje usług strumieniowych, za które płacisz. Na koniec, możliwe jest całkowite wyłączenie rekomendacji.
Dostosowanie ulubionych aplikacji w Google TV
Twoje zainstalowane aplikacje oraz gry są wyświetlane w sekcjach „Dla Ciebie” i „Aplikacje”. Bez rozwijania pełnej listy możesz zobaczyć jedynie 12 aplikacji i gier. Warto umieścić ulubione na czołowej pozycji.
Aby zmienić układ ulubionych aplikacji, przejdź do sekcji „Twoje aplikacje” i zaznacz aplikację lub grę, którą chcesz przenieść. Jeśli nie widzisz danej aplikacji, wybierz „Zobacz wszystko”, aby ujrzeć pełną listę.
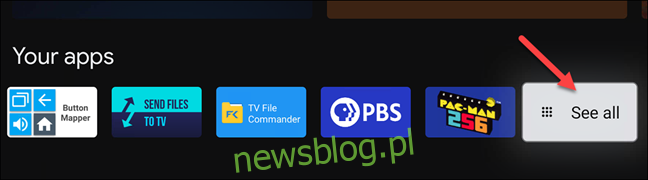
Następnie przytrzymaj przycisk „Wybierz” lub „Enter” na pilocie przez kilka sekund.
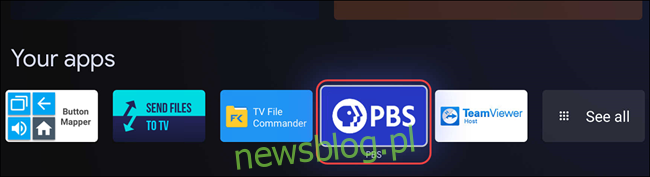
Pojawi się menu kontekstowe z różnymi opcjami, w tym „Przenieś”.
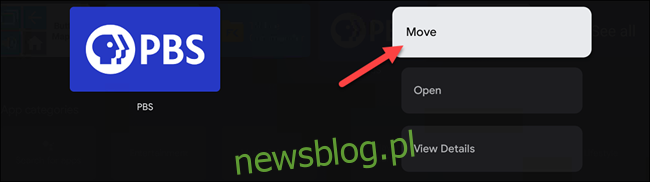
Możesz teraz używać pada kierunkowego na pilocie, aby przesunąć skrót aplikacji w lewo lub w prawo. Przesuń go w lewo, aby umieścić go na początku listy.
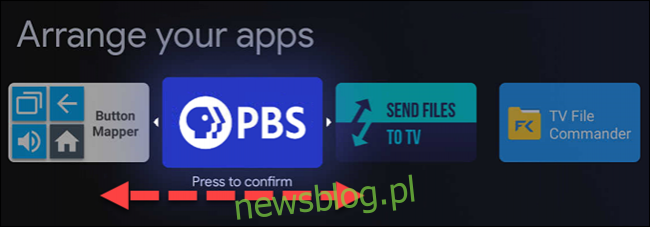
Kiedy skrót do aplikacji znajdzie się w pożądanym miejscu, naciśnij „Wybierz” lub „Enter” na pilocie, aby potwierdzić. Wciąż będziesz w trybie zmiany kolejności aplikacji. Możesz wybrać inną aplikację do przeniesienia lub nacisnąć przycisk „Wstecz”, aby zakończyć.
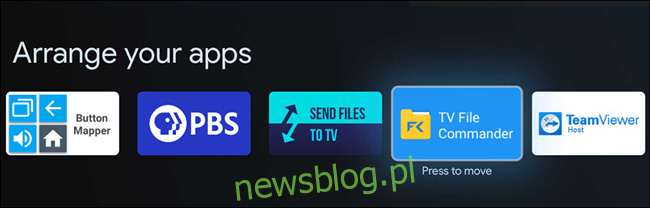
Jeśli przenosisz aplikacje z pełnej listy, pamiętaj, że podświetlone wiersze wskazują na aplikacje, które będą widoczne bez konieczności wybierania opcji „Zobacz wszystko”.
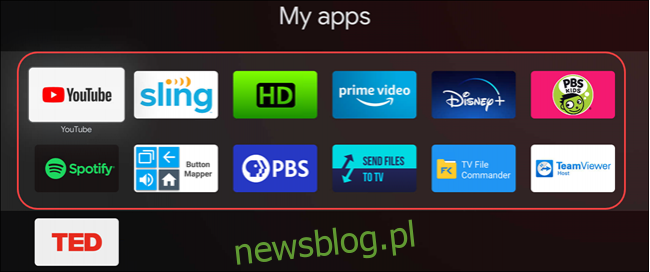
Lepsze rekomendacje filmów i programów telewizyjnych w Google TV
Rekomendacje na ekranie głównym Google TV uwzględniają kilka elementów. Po pierwsze, są to usługi, które wybrałeś podczas początkowej konfiguracji urządzenia. Po drugie, brane pod uwagę są filmy i programy telewizyjne, które dodałeś do listy obserwowanych oraz oceniłeś. Ostatecznie sugestie, które oferuje Google, również mają wpływ na te rekomendacje.
Aby zmienić ustawienia dotyczące subskrybowanych usług, przejdź do zakładki „Dla Ciebie” u góry ekranu głównego.
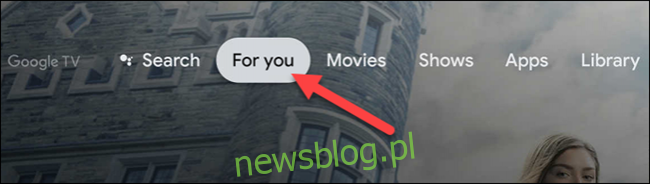
Następnie przewiń do dolnej części zakładki i wybierz „Uzyskaj lepsze rekomendacje”.
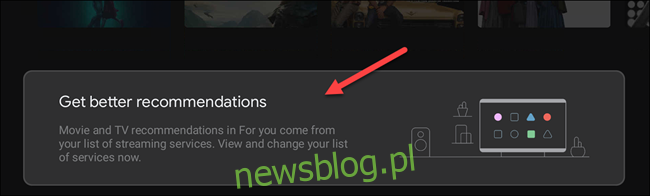
Teraz możesz włączać i wyłączać przełączniki dla dostępnych usług. Usługi strumieniowe wyświetlane na górze ekranu są powiązane z Twoim kontem Google i można je usunąć za pomocą strony Google.
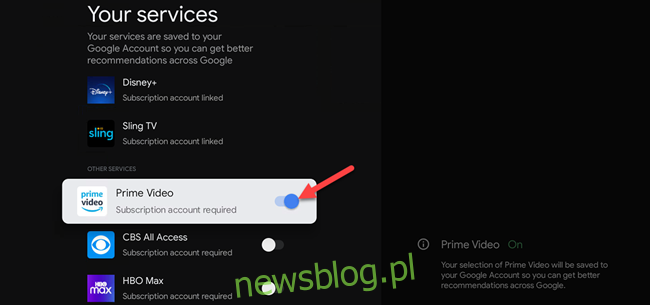
Kolejnym krokiem jest dodanie filmów oraz programów telewizyjnych do listy obserwowanych i ocenianie ich. Treści do listy obserwowanych można dodawać również poprzez wyszukiwarkę Google na każdym urządzeniu.
Aby dodać coś do listy obserwowanych bezpośrednio z Google TV, wybierz film lub program telewizyjny i przytrzymaj przycisk „Wybierz” lub „Enter” na pilocie.
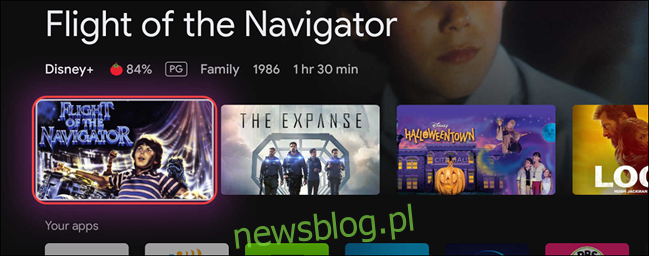
Pojawi się wtedy menu z różnymi opcjami, jedna z nich to „Dodaj do listy obserwowanych”.
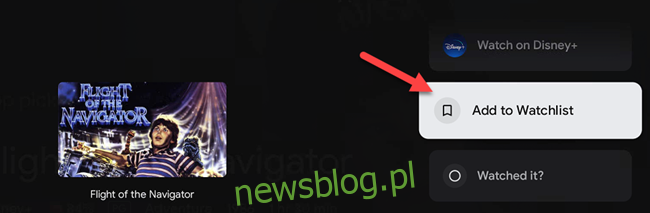
W tym samym menu znajdziesz także opcje „Obejrzałem”, „Podoba mi się” oraz „Nie podoba mi się”. Możesz ich użyć do dalszego dostosowywania rekomendacji.
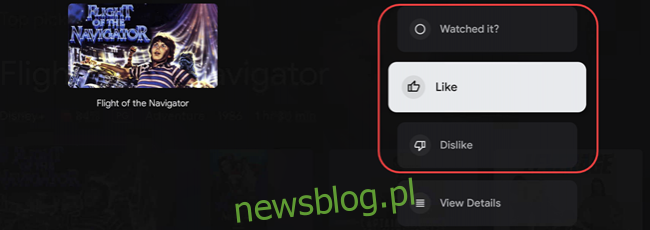
Jeśli będziesz to robić regularnie, jakość rekomendacji powinna się poprawić.
Włączenie trybu aplikacji w Google TV
Ekran główny Google TV w dużej mierze zdominowany jest przez rekomendacje, ale możesz je niemal całkowicie wyłączyć. W trybie „Tylko aplikacje” będziesz miał dostęp jedynie do sekcji „Najciekawsze” oraz „Twoje aplikacje”.
Najpierw kliknij ikonę swojego profilu w prawym górnym rogu ekranu.
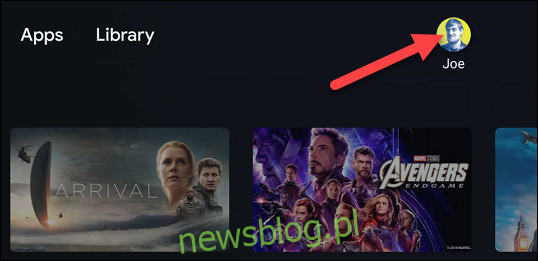
Z menu kontekstowego wybierz „Ustawienia”.
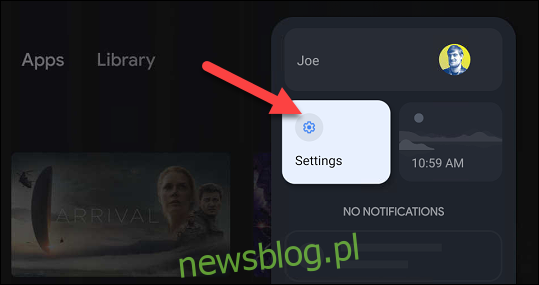
Następnie w menu kliknij „Konta i logowanie”.
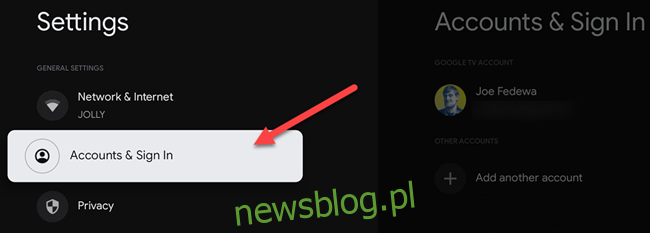
Wybierz swoje konto Google, które jest odpowiedzialne za ekran główny.
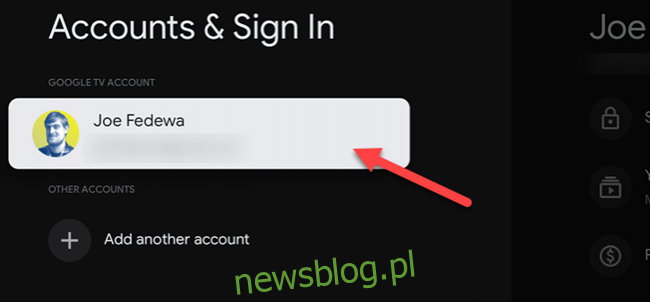
Przewiń w dół i aktywuj opcję „Tryb tylko aplikacji”.
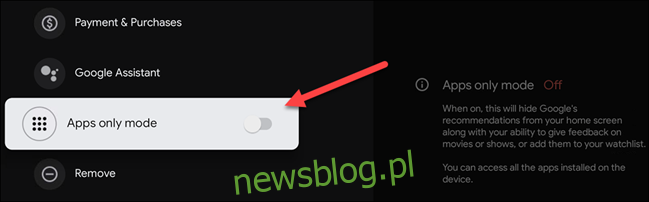
Pojawi się ekran potwierdzenia, informujący, że włączenie tego trybu spowoduje ukrycie rekomendacji Google oraz uniemożliwi korzystanie z funkcji listy obserwowanych. Nie będziesz miał również dostępu do treści zakupionych w Filmach Google Play lub Asystencie Google. Wybierz „Kontynuuj”, aby przejść dalej.
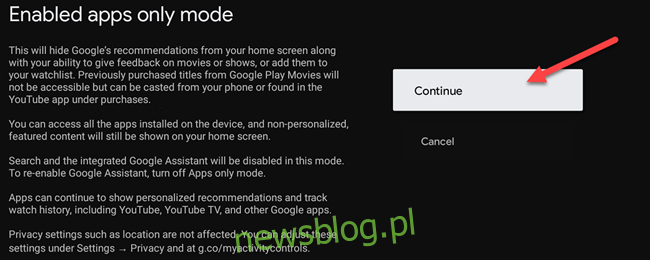
Twój ekran główny Google TV będzie teraz wyglądał następująco:
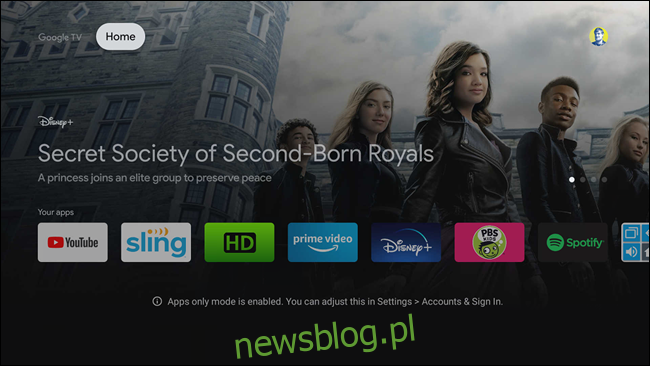
Choć nie jest tak elastyczny jak Android TV, ekran główny Google TV staje się lepszy z każdym użyciem. Mamy nadzieję, że te wskazówki dotyczące personalizacji będą pomocne.
newsblog.pl
Maciej – redaktor, pasjonat technologii i samozwańczy pogromca błędów w systemie Windows. Zna Linuxa lepiej niż własną lodówkę, a kawa to jego główne źródło zasilania. Pisze, testuje, naprawia – i czasem nawet wyłącza i włącza ponownie. W wolnych chwilach udaje, że odpoczywa, ale i tak kończy z laptopem na kolanach.