Gmail to jeden z najczęściej używanych dostawców usług poczty elektronicznej, oferujący przyjazny dla użytkownika interfejs. Niemniej jednak, standardowe ustawienia mogą nie odpowiadać wszystkim preferencjom oraz rozmiarom ekranów. Poniżej przedstawiamy, jak dostosować wygląd Gmaila do swoich potrzeb.
Rozwiń lub zwiń pasek boczny
Pasek boczny w Gmailu, znajdujący się po lewej stronie ekranu, zawiera takie elementy jak skrzynka odbiorcza, wysłane wiadomości czy wersje robocze. Na mniejszych urządzeniach zajmuje on sporo miejsca.
Aby dostosować jego widoczność, wystarczy kliknąć ikonę menu hamburgera w lewym górnym rogu aplikacji.
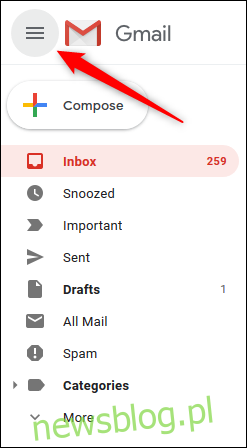
Pasek boczny zostanie zwinięty, a na ekranie pozostaną jedynie ikony.

Aby przywrócić pełny widok paska bocznego, wystarczy ponownie kliknąć ikonę hamburgera.
Wybierz elementy do wyświetlenia na pasku bocznym
Pasek boczny zawiera istotne dla Ciebie funkcje, takie jak Skrzynka odbiorcza, ale również takie, których możesz nie używać często, na przykład „Ważne” lub „Cała poczta”.
Na dole paska bocznego znajduje się sekcja „Więcej”, która domyślnie jest zwinięta i ukrywa mniej używane elementy. Możesz przeciągnąć wybrane elementy z paska bocznego do listy „Więcej”, aby je ukryć.
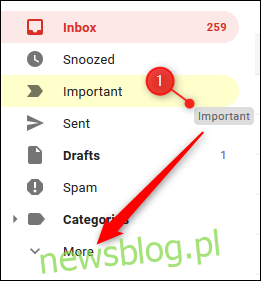
Możesz także przemieszczać etykiety z sekcji „Więcej” na pasek boczny, jeśli używasz ich często, aby były łatwo dostępne. Dodatkowo, istnieje możliwość zmiany kolejności etykiet poprzez przeciąganie.
Ukryj lub przenieś okno czatu Google Hangouts
Jeżeli nie korzystasz z Google Hangouts do rozmów lub czatów, możesz zminimalizować okno czatu w dolnej części paska bocznego.
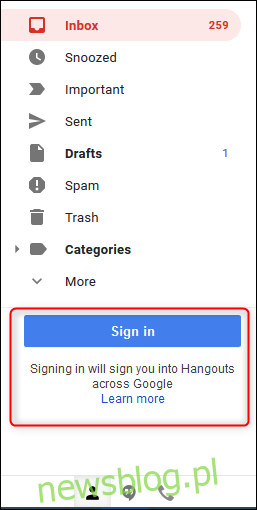
Aby to zrobić, kliknij ikonę ustawień (zębatka) w prawym górnym rogu, a następnie wybierz „Ustawienia”.
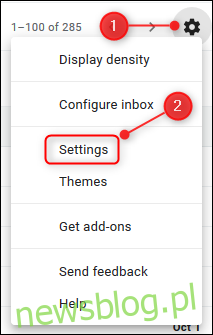
Kliknij „Czat”, wybierz opcję „Czat wyłączony”, a następnie zapisz zmiany.
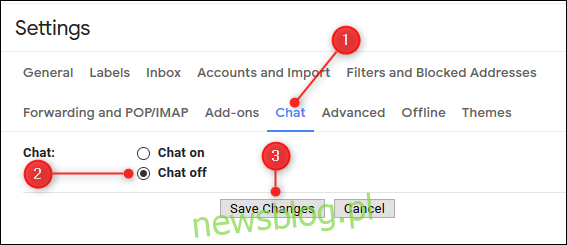
Gmail zostanie ponownie załadowany bez okna czatu. Aby przywrócić czat, wystarczy wrócić do Ustawień i włączyć „Czat”.
Jeżeli korzystasz z Google Hangouts, ale preferujesz, aby okno czatu znajdowało się po prawej stronie aplikacji, możesz to również ustawić.
Aby to zrobić, kliknij ikonę ustawień w prawym górnym rogu, a następnie wybierz „Ustawienia”.
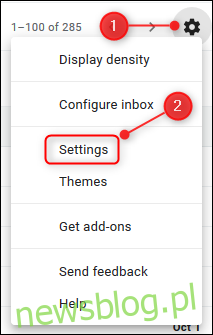
Kliknij „Zaawansowane”, a następnie przewiń do sekcji „Czat po prawej stronie”. Wybierz „Włącz”, a następnie zapisz zmiany.
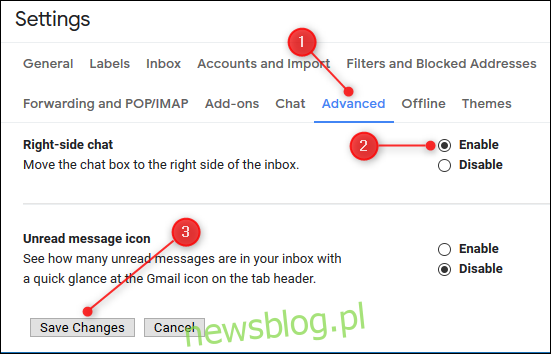
Gmail zostanie przeładowany z oknem czatu umieszczonym po prawej stronie interfejsu.
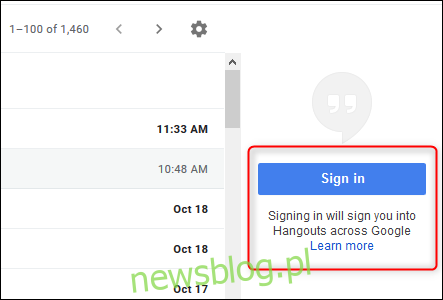
Dostosuj gęstość wyświetlania wiadomości e-mail
Gmail domyślnie wyświetla wiadomości e-mail z dużymi odstępami, włącznie z ikoną identyfikującą załączniki. Jeśli chcesz, aby wiadomości były bardziej zwarte, kliknij ikonę ustawień w prawym górnym rogu i wybierz „Gęstość wyświetlania”.
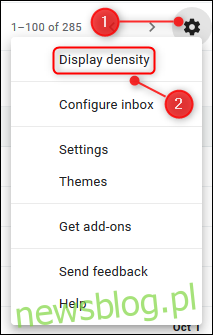
Pojawi się menu „Wybierz widok”, w którym możesz zdecydować się na „Domyślny”, „Wygodny” lub „Kompaktowy”.
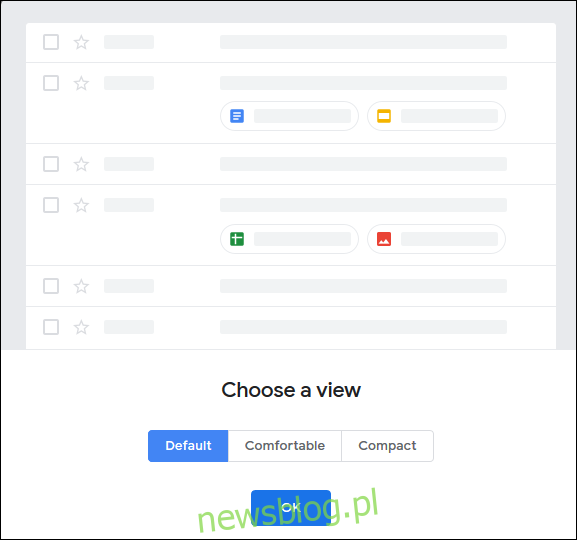
Widok „Domyślny” wyświetla ikony załączników, podczas gdy „Wygodny” je ukrywa. Natomiast w widoku „Kompaktowym” również nie ma ikon, a odstępy między wiadomościami są zminimalizowane. Wybierz preferowaną opcję, a następnie kliknij „OK”.
Możesz w każdej chwili wrócić do tego menu, aby zmienić ustawienia gęstości.
Wyświetlaj tylko wiersz tematu
Domyślnie Gmail pokazuje temat e-maila oraz kilka fragmentów treści…
newsblog.pl
Maciej – redaktor, pasjonat technologii i samozwańczy pogromca błędów w systemie Windows. Zna Linuxa lepiej niż własną lodówkę, a kawa to jego główne źródło zasilania. Pisze, testuje, naprawia – i czasem nawet wyłącza i włącza ponownie. W wolnych chwilach udaje, że odpoczywa, ale i tak kończy z laptopem na kolanach.