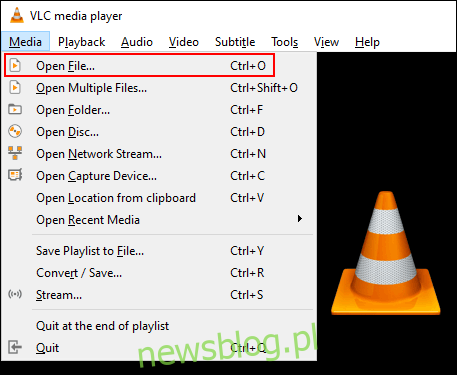Aplikacje systemu Windows, takie jak Filmy i TV i Windows Media Player, umożliwiają odtwarzanie tylko niektórych typów wideo. Jeśli masz problemy z odtwarzaniem nieobsługiwanych formatów wideo, musisz użyć odtwarzacza wideo lub kodeka innej firmy lub zamiast tego przekonwertować plik.
Jeśli nie masz pewności, czy system Windows obsługuje format pliku wideo, wypróbuj go najpierw. Otwórz aplikację Filmy i TV lub Windows Media Player i spróbuj otworzyć plik. Jeśli pojawi się błąd „format nie jest obsługiwany”, musisz wypróbować jedną z poniższych metod.
Jeśli nie możesz znaleźć aplikacji Filmy i TV, poszukaj w zamian opcji Filmy i TV. To jest alternatywna nazwa aplikacji na niektórych rynkach, takich jak Wielka Brytania i Australia. Jeśli nie jest zainstalowany, pobierz filmy i programy telewizyjne ze sklepu Microsoft Store.
Spis treści:
Użyj odtwarzacza wideo innej firmy
Aplikacja Filmy i TV obsługuje tylko niektóre popularne formaty jak MOV, AVI i MP4. Windows Media Player obsługuje wiele plików inne typy plików, ale wydaje się, że Microsoft odpychanie użytkowników z preinstalowanej aplikacji.
Ponieważ aplikacja Filmy i TV nie obsługuje wszystkich formatów plików wideo, a program Windows Media Player nie był aktualizowany od dziesięciu lat, najlepszym sposobem odtwarzania nieobsługiwanych plików wideo w systemie Windows 10 jest użycie odtwarzacza wideo innej firmy.
Vlc media player
Polecamy Vlc media player jako najlepsza opcja dla większości użytkowników systemu Windows 10. Jest w stanie odtwarzać prawie wszystkie formaty plików wideo i audio, co czyni go potężną alternatywą dla domyślnych odtwarzaczy.
W prawie każdym scenariuszu można założyć, że VLC odtworzy plik wideo, transmisję na żywo lub DVD, jeśli domyślna aplikacja Filmy i TV nie zrobi tego. Zawiera również setki różnych opcji dostosowywania.
Aby otworzyć plik wideo w VLC, kliknij Media> Otwórz plik z górnego menu.
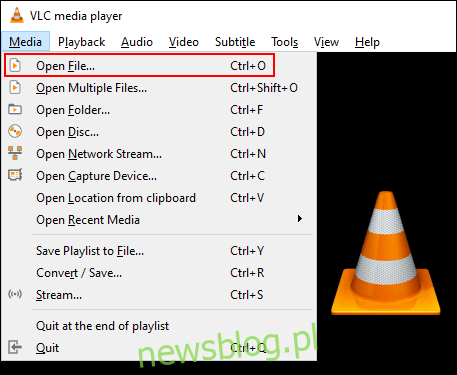
MPV
MPV to potężny alternatywny odtwarzacz wideo dla użytkowników systemu Windows. Jest wieloplatformowy, więc jest to opcja dla systemów Linux, macOS i Android.
W przeciwieństwie do niekończących się menu i dostosowań oferowanych przez VLC, MPV jest prosty i bezpośredni, bez menu i tylko podstawowe opcje odtwarzania. Jest również przenośny, co oznacza, że można go uruchomić z dysku flash USB.
Aby otworzyć plik wideo w formacie MPV i rozpocząć odtwarzanie, po prostu przeciągnij plik do otwartego interfejsu MPV.
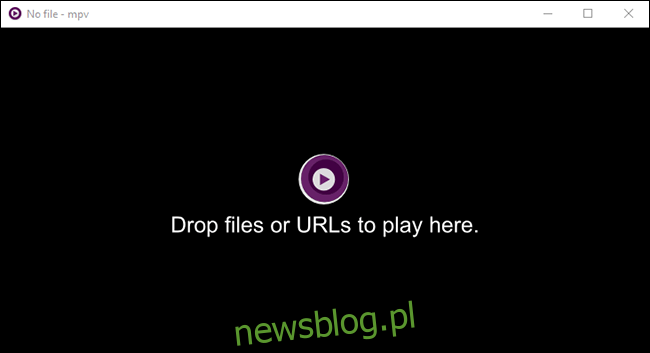
PotPlayer
Plik Odtwarzacz multimedialny PotPlayer jest jednym z najlepszych odtwarzaczy wideo dla zaawansowanych użytkowników. Oferuje ogromną liczbę dostosowań, obsługuje przyspieszanie sprzętowe dla filmów o wysokiej rozdzielczości i zawiera wbudowany edytor wideo do edycji plików wideo podczas odtwarzania.
Domyślny interfejs jest cały czarny, ale można go dostosować za pomocą różnych wbudowanych motywów i schematów kolorów.
Aby otworzyć pliki multimedialne w PotPlayer, kliknij prawym przyciskiem myszy w otwartym interfejsie PotPlayer lub kliknij przycisk „PotPlayer” w lewym górnym rogu. Następnie kliknij „Otwórz plik (i)”, aby wybrać plik wideo.
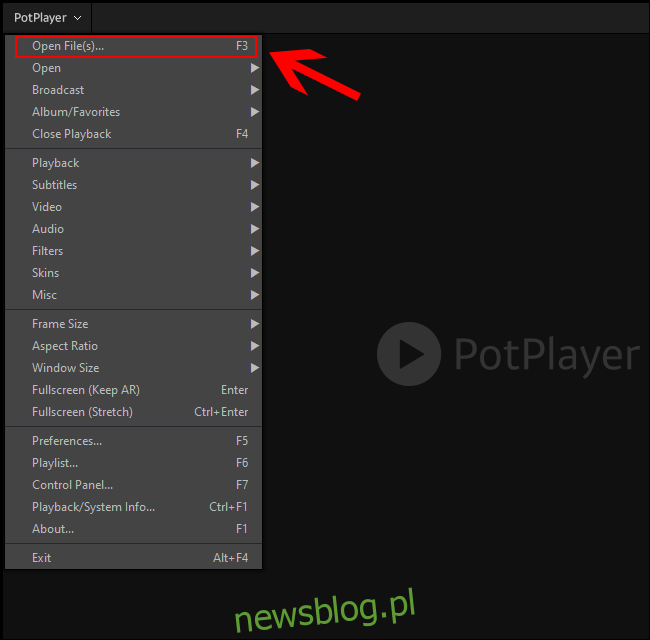
Zmiana domyślnego odtwarzacza wideo
Jeśli chcesz używać odtwarzacza innej firmy jako domyślnego odtwarzacza multimedialnego, musisz to zmienić w ustawieniach systemu Windows 10.
Dostęp do menu Ustawienia można uzyskać, klikając prawym przyciskiem myszy przycisk menu Start systemu Windows na pasku zadań i klikając przycisk „Ustawienia”. Stamtąd wybierz Aplikacje> Domyślne aplikacje.
W menu „Aplikacje domyślne” kliknij istniejący odtwarzacz wideo. Jeśli jest zainstalowana, aplikacja Filmy i TV będzie prawdopodobnie domyślną.
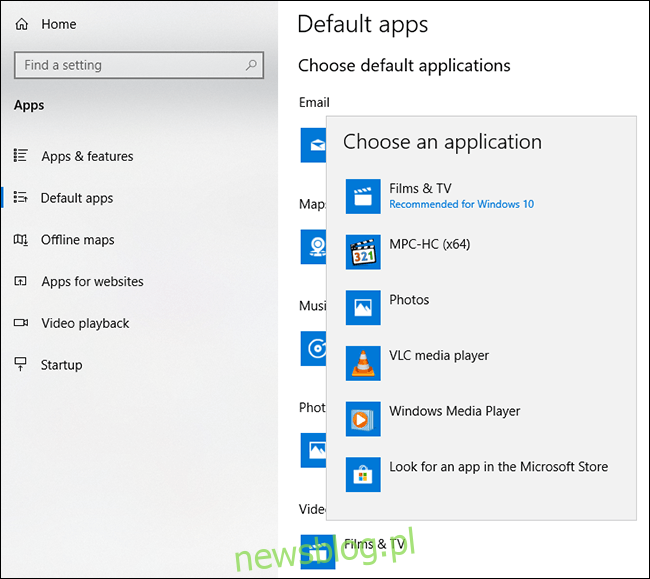 Zainstaluj dodatkowe kodeki wideo
Zainstaluj dodatkowe kodeki wideo
Kodek to rodzaj oprogramowania, które „dekoduje” pliki wideo na odpowiednie obrazy i dźwięk. Jeśli na komputerze brakuje odpowiedniego kodeka dla formatu pliku wideo, wideo nie zostanie załadowane. Aby obejść problem, możesz pobrać i zainstalować na komputerze kodeki wideo innych firm.
Uważaj jednak. Witryny o niższej reputacji, w tym nielegalne witryny do przesyłania strumieniowego, zawierają złośliwe reklamy pobierania kodeków, które mogą uszkodzić komputer.
Aby uniknąć tego ryzyka, pobierz Pakiet K-Lite Codec Pack, jeden z najpopularniejszych pakietów kodeków wideo. Dodaje obsługę znacznej liczby formatów plików multimedialnych, w tym FLV i WebM.
Chociaż zalecamy używanie odtwarzacza innej firmy w pierwszej kolejności, zainstalowanie K-Lite spowoduje dodanie dodatkowej obsługi formatu wideo do programu Windows Media Player i niektórych innych odtwarzaczy wideo innych firm. Ta metoda nie działa jednak w przypadku domyślnej aplikacji Filmy i TV.
Aby rozpocząć, pobierz wybrany wariant K-Lite Codec Pack i uruchom instalator, który domyślnie przejdzie do „normalnego” trybu instalacji ze wstępnie ustawionymi ustawieniami. Jeśli chcesz to dostosować, wybierz „Zaawansowane”.
Kliknij „Dalej”, aby przejść do następnego etapu instalacji.
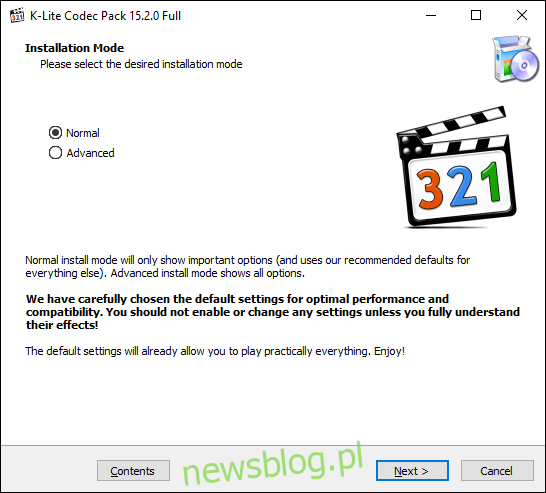
Musisz wybrać preferowany odtwarzacz wideo. Będzie to domyślna opcja K-Lite. Zmień to na preferowany odtwarzacz wideo.
Jeśli używasz aplikacji Filmy i TV i wybierzesz ją jako preferowany odtwarzacz wideo, instalator poinformuje Cię, że to nie zadziała.

Jeśli używasz VLC, otrzymasz podobne ostrzeżenie. VLC zawiera własny zestaw kodeków wideo, więc nie jest to konieczne.
Zamiast tego wybierz dołączony do K-Lite Media Player Classic, starszy Windows Media Player lub odtwarzacz innej firmy.
Potwierdź inne ustawienia instalacji, zgodnie z preferencjami, a następnie kliknij „Dalej”, aby kontynuować.
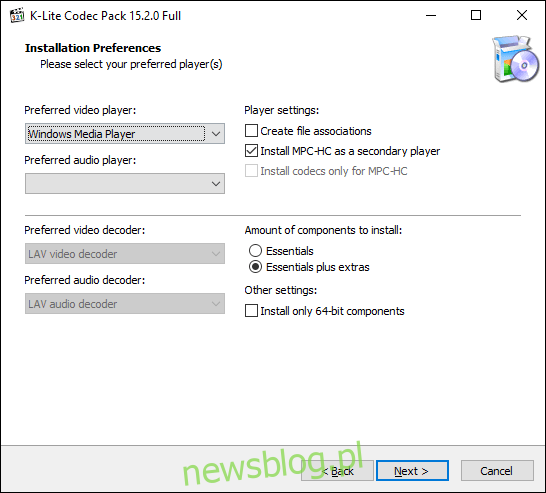
Kolejnych kilka etapów pojawi się, jeśli na poprzednim ekranie wybrałeś opcję „Zainstaluj MPC-HC jako odtwarzacz pomocniczy”.
Potwierdź ustawienia odtwarzacza Media Player Classic firmy K-Lite, a następnie kliknij „Dalej”, aby przejść do następnego etapu.
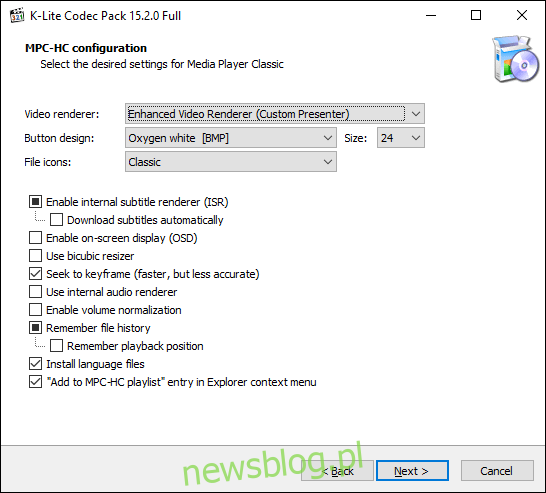
Potwierdź następny etap ustawień K-Lite Media Player Classic. Ten etap jest wstępnie ustawiony, więc naciśnij „Dalej”, aby kontynuować, chyba że chcesz zmienić opcje przyspieszenia sprzętowego dla K-Lite Media Player Classic.
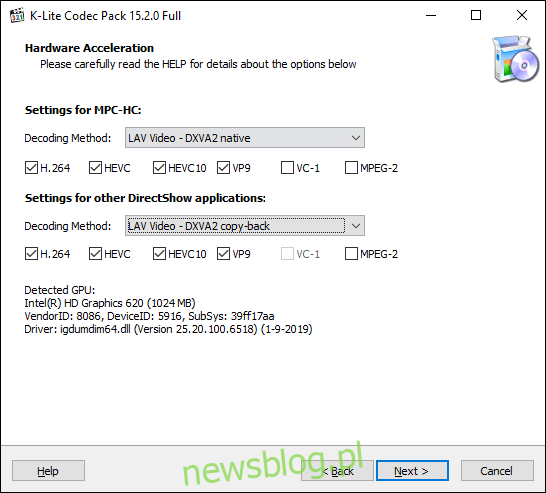
Na następnym etapie ustaw opcje językowe dla napisów i podpisów. Wybierz język podstawowy, dodatkowy i trzeci z menu rozwijanych.
Gdy będziesz gotowy, kliknij „Dalej”, aby kontynuować.
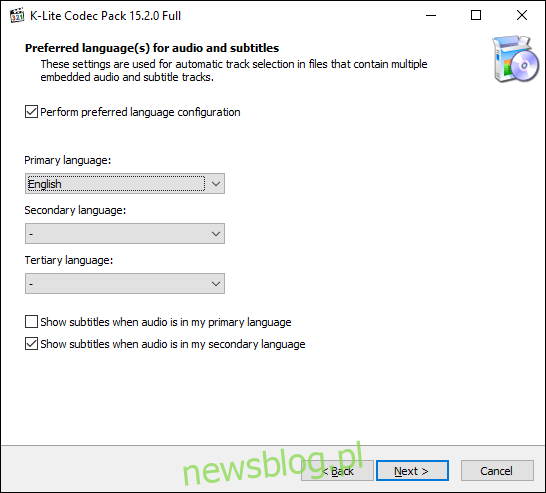
Wybierz preferowaną konfigurację audio w następnym menu. Jest to również ustawione wstępnie, więc jeśli wolisz, użyj ustawień domyślnych i kliknij „Dalej”, aby kontynuować.
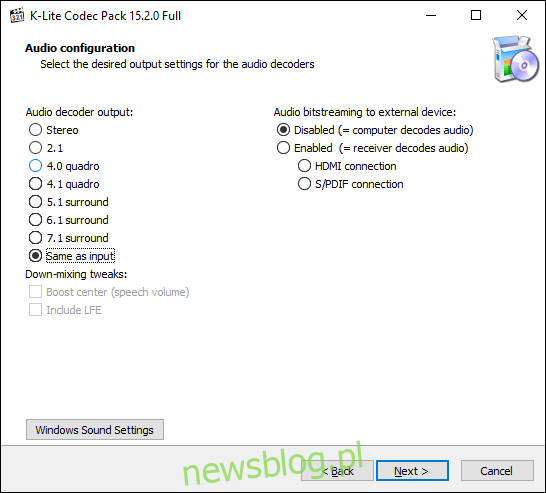
Jeśli zostaniesz o to poproszony, odrzuć wszelkie dodatkowe opcje oprogramowania na następnym etapie, klikając przycisk „Odrzuć”.
Na koniec dwukrotnie sprawdź opcje instalacji K-Lite, a następnie kliknij przycisk „Instaluj”, aby rozpocząć.
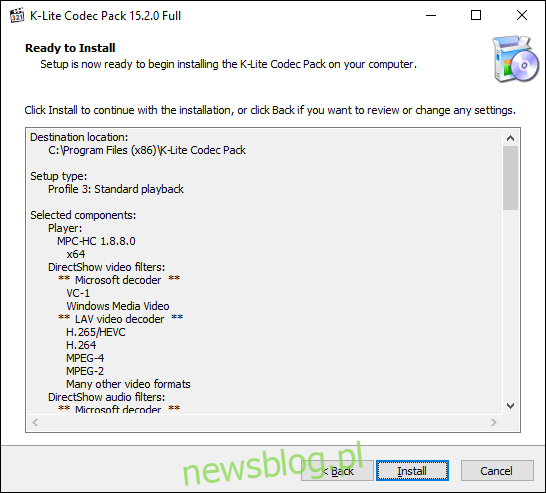
Po zakończeniu instalacji kliknij przycisk „Zakończ”.
Wybrany odtwarzacz multimedialny powinien teraz umożliwić rozpoczęcie odtwarzania niektórych dodatkowych formatów plików wideo zawartych w pakiecie.
Konwertuj na inny format wideo
Jeśli korzystasz z aplikacji Filmy i TV, jedyną opcją jest przekonwertowanie nieobsługiwanych plików wideo na formaty, które może otwierać domyślny odtwarzacz Windows.
Można to zrobić na kilka sposobów. Istnieją witryny internetowe, które automatycznie konwertują pliki wideo na inne formaty. Szukać „FLV na MP4”, Poda na przykład listę potencjalnych witryn konwersji online, ale mogą one wiązać się z ryzykiem i nie są zalecane.
Najlepszą opcją, szczególnie dla użytkowników z zainstalowanym VLC, jest konwersja plików wideo za pomocą VLC.
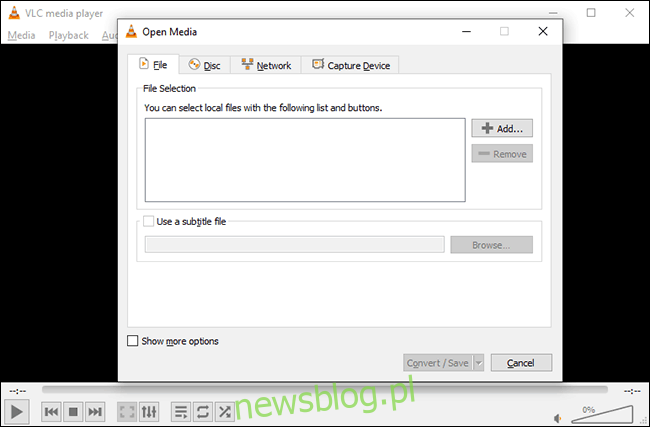
VLC ma wbudowane menu konwersji dla użytkowników, którzy chcą konwertować pliki wideo i audio do formatów obsługiwanych przez system Windows, takich jak MOV, AVI, MP4 i inne.
Gdy VLC przekonwertuje pliki do formatu przyjaznego dla systemu Windows, możesz je otworzyć w aplikacji Filmy i TV do odtwarzania.