Gmail jest niezwykle popularnym dostawcą poczty e-mail z łatwym w obsłudze interfejsem internetowym. Jednak nie wszystkie preferencje i rozmiary ekranu działają dobrze z ustawieniami domyślnymi. Oto jak dostosować interfejs Gmaila.
Spis treści:
Rozwiń lub zwiń pasek boczny
Pasek boczny Gmaila – obszar po lewej stronie, który pokazuje skrzynkę odbiorczą, elementy wysłane, wersje robocze itd. – zajmuje dużo miejsca na ekranie na mniejszym urządzeniu.
Aby zmienić lub zwinąć pasek boczny, kliknij menu hamburgera w lewym górnym rogu aplikacji.
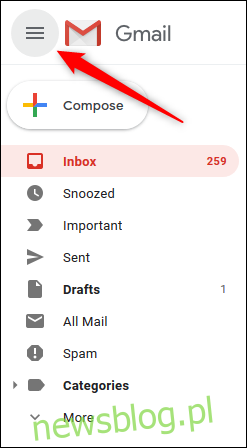
Pasek boczny kurczy się, więc widzisz tylko ikony.

Kliknij ikonę hamburgera, aby ponownie wyświetlić pełny pasek boczny.
Wybierz, co ma być wyświetlane na pasku bocznym
Pasek boczny zawiera rzeczy, z których na pewno będziesz korzystać (np. Skrzynka odbiorcza), ale pokazuje również elementy, których możesz rzadko lub nigdy nie używać (np. „Ważne” lub „Cała poczta”).
U dołu paska bocznego znajduje się napis „Więcej”, który domyślnie jest skurczony i ukrywa rzeczy, których rzadko używasz. Możesz przeciągać i upuszczać elementy z paska bocznego na listę „Więcej”, aby je ukryć.
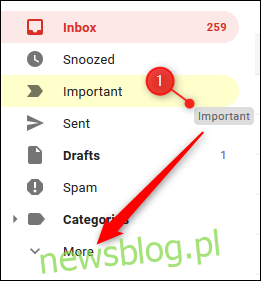
Możesz także przeciągnąć i upuścić na pasku bocznym dowolne etykiety w sekcji „Więcej”, których używasz regularnie, aby były zawsze widoczne. Możesz także przeciągnąć i upuścić, aby zmienić kolejność etykiet.
Ukryj (lub przenieś) okno czatu Google Hangouts
Jeśli nie używasz Google Hangouts w przypadku czatów lub rozmów telefonicznych możesz ukryć okno czatu pod paskiem bocznym.
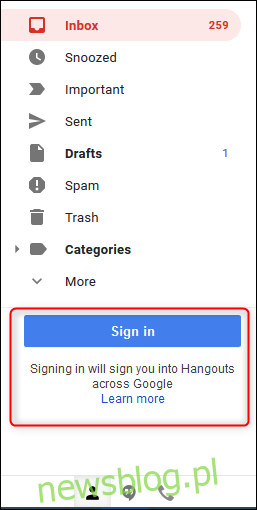
Aby to zrobić, kliknij lub dotknij zębatki Ustawienia w prawym górnym rogu aplikacji, a następnie wybierz „Ustawienia”.
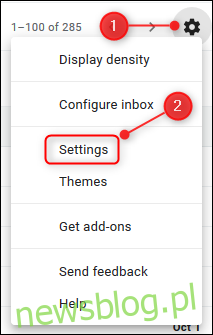
Kliknij lub dotknij „Czat”, wybierz opcję „Czat wyłączony”, a następnie kliknij lub dotknij „Zapisz zmiany”.
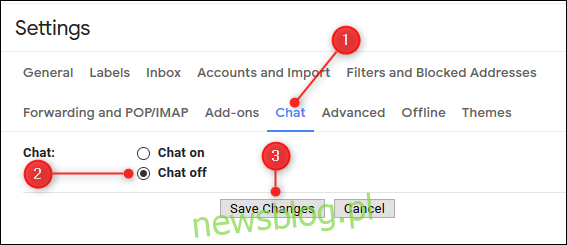
Gmail ładuje się ponownie bez okna czatu. Jeśli kiedykolwiek zechcesz go ponownie włączyć, wróć do Ustawień> Czat i wybierz opcję „Czat włączony”.
Jeśli korzystasz z Google Hangouts, ale nie chcesz, aby okno czatu było u dołu paska bocznego, możesz zamiast tego wyświetlić je po prawej stronie aplikacji.
Aby to zrobić, kliknij lub dotknij ikonę Ustawienia w prawym górnym rogu aplikacji i wybierz „Ustawienia”.
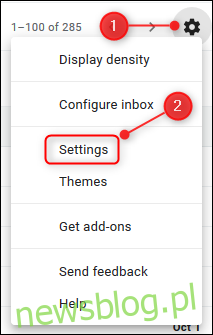
Kliknij lub dotknij „Zaawansowane” i przewiń w dół do opcji „Czat po prawej stronie”. Kliknij lub dotknij „Włącz”, a następnie kliknij lub dotknij „Zapisz zmiany”.
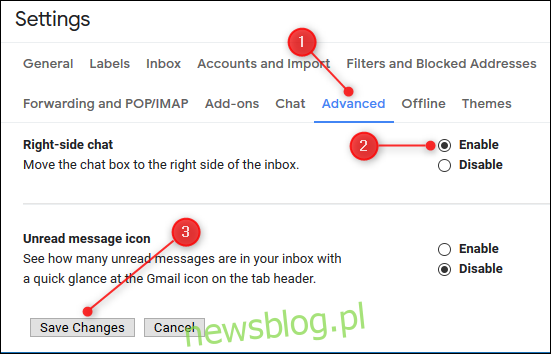
Gmail załaduje się ponownie z oknem czatu po prawej stronie interfejsu.
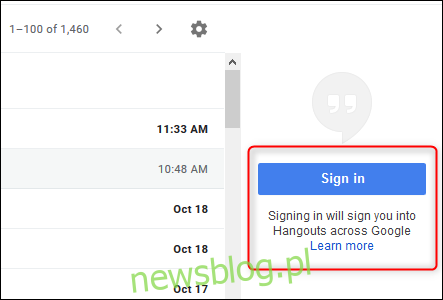
Zmień gęstość wyświetlania wiadomości e-mail
Domyślnie Gmail wyświetla Twoje e-maile z dużą ilością miejsca między nimi, w tym ikoną identyfikującą typ załącznika. Jeśli chcesz, aby Twój e-mail był bardziej zwarty, kliknij lub dotknij zębatki Ustawienia w prawym górnym rogu okna i wybierz „Gęstość wyświetlania”.
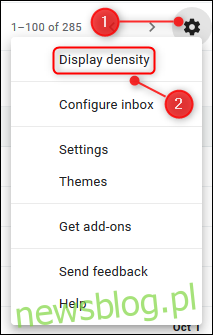
Otworzy się menu „Wybierz widok”, w którym możesz wybrać „Domyślny”, „Wygodny” lub „Kompaktowy”.
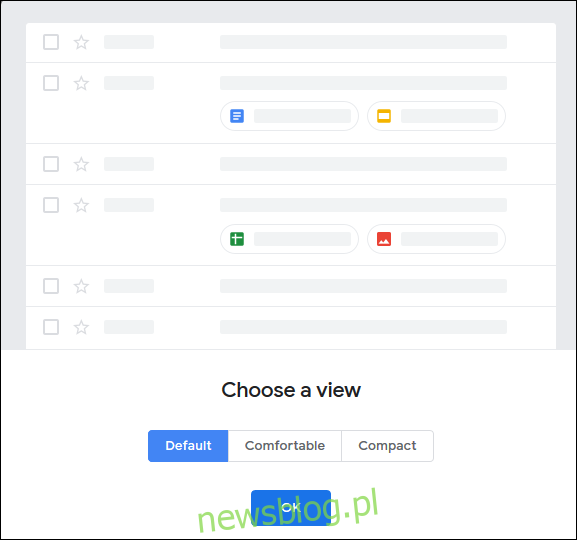
Widok „Domyślny” pokazuje ikonę załączników, a „Wygodny” nie. W widoku „Kompaktuj” również nie zobaczysz ikony załącznika, ale minimalizuje ona również odstępy między wiadomościami e-mail. Wybierz żądaną opcję gęstości, a następnie kliknij lub dotknij „OK”.
Możesz wrócić do tego menu w dowolnym momencie, aby zmienić ustawienie gęstości.
Pokaż tylko wiersz tematu
Domyślnie Gmail wyświetla temat e-maila i kilka słów z

