Jeżeli kiedykolwiek chciałeś skuteczniej wykorzystać swój pulpit w systemie Linux poprzez personalizację, masz powody do radości. Środowisko graficzne Gnome pozwala na korzystanie z rozszerzeń, podobnie jak to ma miejsce w przeglądarkach internetowych. Możesz dostosować Gnome Shell, wprowadzając różnorodne rozszerzenia, które umożliwiają dodanie unikalnych funkcji do pulpitu. Rozszerzenia te są łatwo dostępne i nie wymagają skomplikowanych zmian. Wystarczy przeglądarka internetowa, aby wszystko działało. W niniejszym artykule przedstawimy kroki dotyczące instalacji środowiska wykonawczego przeglądarki Gnome, źródeł rozszerzeń oraz sposobów ich instalacji. Dodatkowo omówimy, jak korzystać z narzędzia do dostosowywania Gnome, aby włączać, wyłączać i odinstalowywać różne dodatki.
Narzędzie integracyjne dla Chrome
Aby dostosować Gnome Shell przy użyciu rozszerzeń, konieczne jest zainstalowanie przeglądarki. Gnome w dużej mierze opiera się na sklepie z rozszerzeniami działającym w przeglądarkach. Niestety, w ostatnim czasie instalacja dodatków stała się bardziej skomplikowana. Wtyczki przestały działać, ponieważ Google wycofało wsparcie dla Netscape Plugin API, co wpłynęło na współpracę z witryną Gnome Extension.
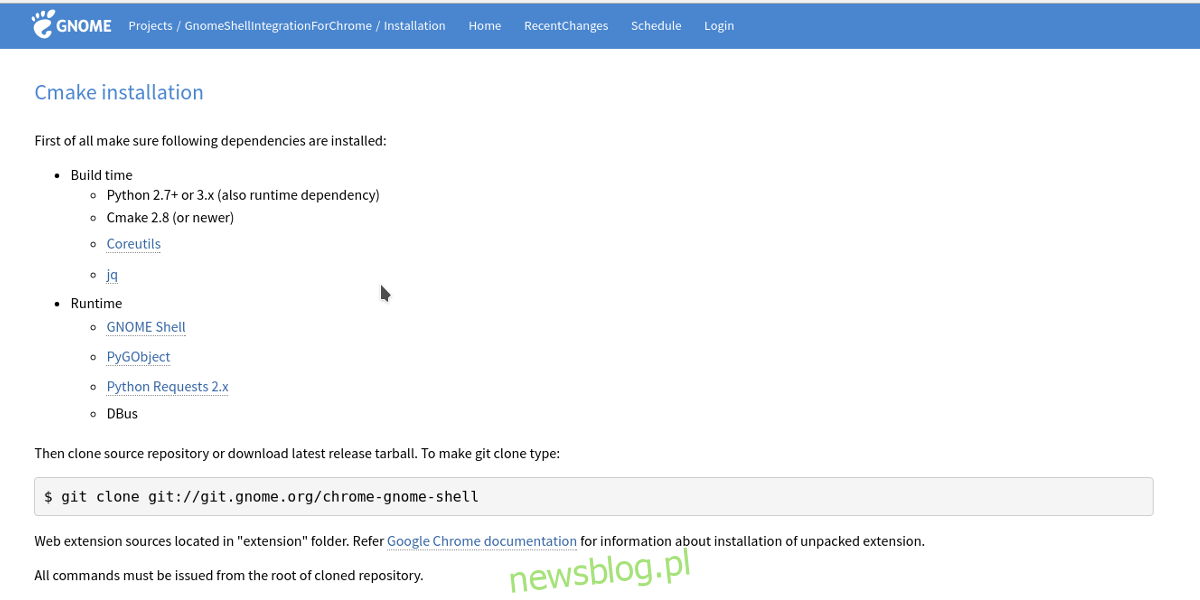
W odpowiedzi na to, deweloperzy Gnome stworzyli narzędzie integracyjne. Oto instrukcje, jak je zainstalować w różnych dystrybucjach Linuksa, aby użytkownicy mogli korzystać z Chrome do instalacji ulubionych rozszerzeń na swoim pulpicie.
Arch Linux
Środowisko wykonawcze Chrome Gnome nie jest obecnie dostępne w oficjalnych repozytoriach Arch Linux, jednak można je zainstalować z pakietu AUR.
Aby to zrobić, pobierz ten pakiet AUR.
Ubuntu
sudo apt-get install chrome-gnome-shell
Fedora
W Fedorze środowisko wykonawcze Gnome można zainstalować dzięki pakietowi Copr. Użyj poniższych poleceń:
sudo dnf copr enable region51/chrome-gnome-shell sudo dnf install chrome-gnome-shell
OpenSUSE
Środowisko wykonawcze Google Chrome Gnome jest dostępne w repozytorium OpenSUSE. Przejdź do tej strony, aby je pobrać.
Wszystkie aktualne wersje OpenSUSE (Leap i Tumbleweed) oferują przycisk instalacji jednym kliknięciem. Po naciśnięciu przycisku otworzy się instalator YaST, a środowisko wykonawcze Chrome Gnome zostanie szybko zainstalowane.
Gentoo
sudo emerge -av gnome-extra/chrome-gnome-shell
Inne dystrybucje
Jeżeli Twoja dystrybucja nie znajduje się na tej liście, najlepszym sposobem na uzyskanie środowiska wykonawczego Chrome jest jego ręczna kompilacja. Oto instrukcje dotyczące budowy.
Rozszerzenie dla przeglądarki Firefox
Aby zainstalować rozszerzenia Gnome w systemie Linux z przeglądarką Firefox, potrzebujesz specjalnego rozszerzenia. Umożliwia ono przeglądarce Firefox interakcję z Gnome Shell. Pobierz rozszerzenie z tej strony. Po kliknięciu wyświetli się okno potwierdzenia, aby zainstalować rozszerzenie. Po zakończeniu instalacji ostrzeżenie zniknie.
Uwaga: należy postępować według powyższych instrukcji dotyczących środowiska wykonawczego Chrome, aby uzyskać rozszerzenia działające z przeglądarką Firefox.
Instalacja rozszerzeń
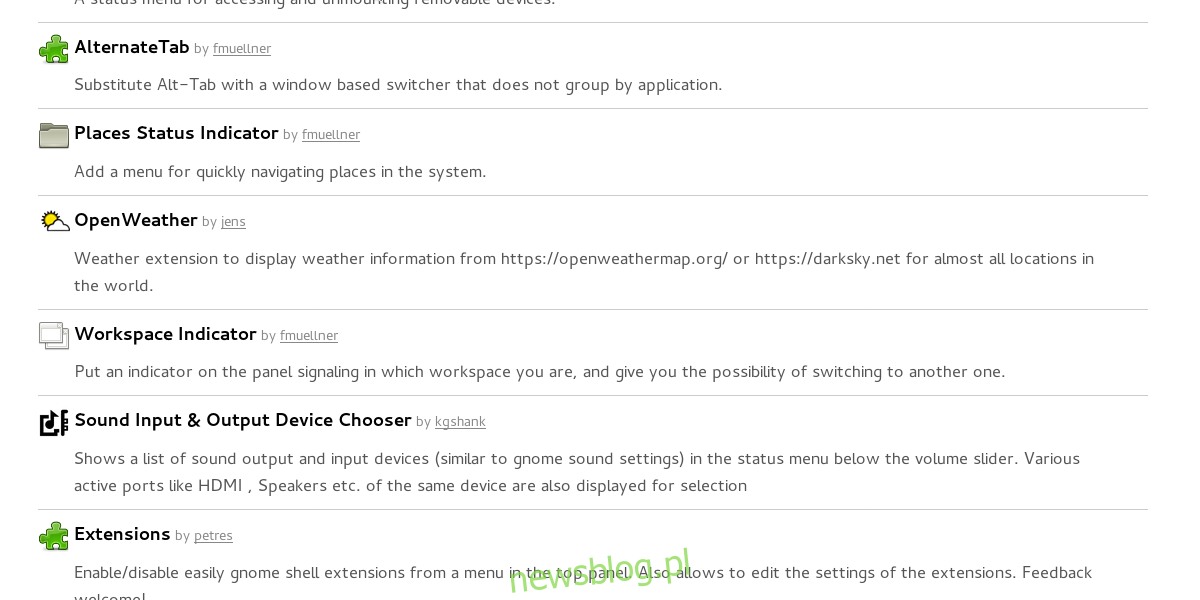
Instalacja rozszerzeń Gnome w systemie Linux jest bardzo prosta. Najpierw odwiedź oficjalną stronę rozszerzeń. Znajdziesz tam różnorodne dodatki i poprawki do środowiska Gnome. Skorzystaj z opcji wyszukiwania, aby znaleźć interesujące Cię rozszerzenie lub przeszukaj dostępne kategorie.
Każde rozszerzenie ma dedykowaną stronę z dokładnym opisem oraz przyciskiem instalacji. Naciśnij przycisk instalacji, aby dodać rozszerzenie do swojego pulpitu Gnome.
Zarządzanie rozszerzeniami: włączanie, wyłączanie i usuwanie
Rozszerzeniami można zarządzać za pomocą narzędzia o nazwie „Gnome Tweak Tool”. Umożliwia ono użytkownikom włączanie, wyłączanie oraz usuwanie rozszerzeń. Narzędzie to jest kluczowym elementem środowiska Gnome, ponieważ oferuje wiele ustawień do modyfikacji.
Wielu użytkowników znajdzie to narzędzie już zainstalowane w ich systemie operacyjnym opartym na GNOME. Jeśli go nie ma, jego instalacja jest bardzo prosta.
Uwaga: Twój system nie znajduje się na liście? Nie martw się! Wystarczy wyszukać „gnome-tweak-tool” w miejscu, w którym zazwyczaj instalujesz oprogramowanie.
Ubuntu
sudo apt install gnome-tweak-tool
Fedora
sudo dnf install gnome-tweak-tool
Arch Linux
sudo pacman -S gnome-tweak-tool
OpenSUSE
sudo zypper install gnome-tweak-tool
Debian
sudo apt-get install gnome-tweak-tool
Po zainstalowaniu, znajdź „narzędzie do dostosowywania” w menu aplikacji i otwórz je. Na pasku bocznym poszukaj sekcji „rozszerzenia” i kliknij na nią.
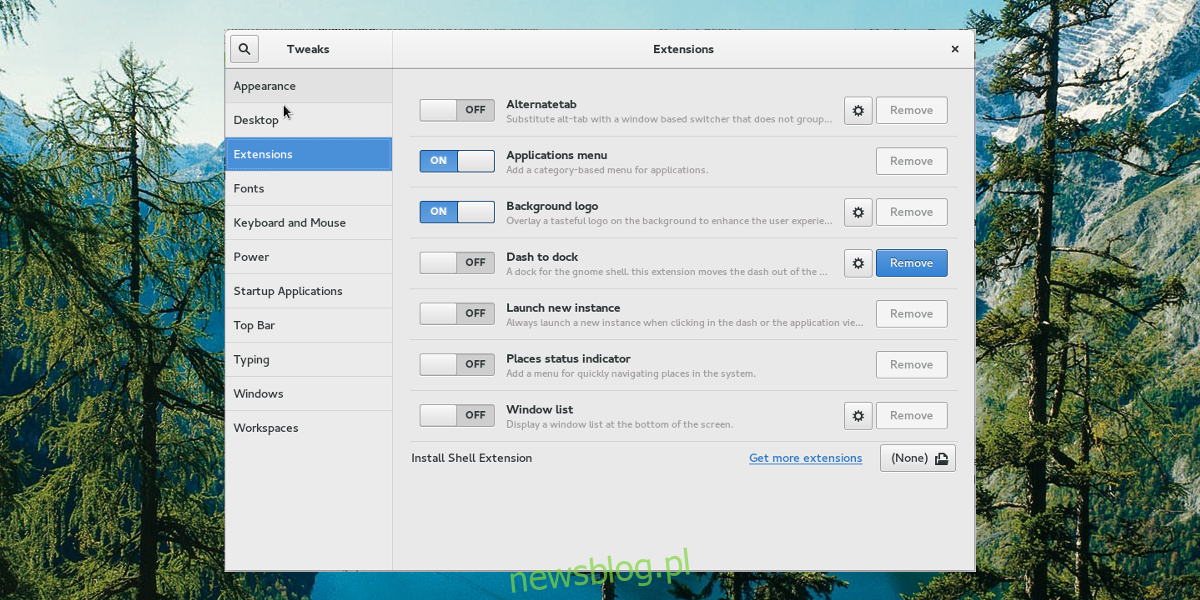
Aby wyłączyć rozszerzenie, wystarczy kliknąć suwak obok niego. To działanie nie usuwa rozszerzenia, a jedynie je deaktywuje. Możesz ponownie włączyć wyłączone rozszerzenia pulpitu Gnome, korzystając z suwaka. Wystarczy kliknąć, aby je aktywować ponownie.
Jeśli chcesz całkowicie usunąć rozszerzenie, przeszukaj listę i znajdź odpowiednie rozszerzenie. Następnie kliknij „przycisk odinstaluj”, aby je usunąć z systemu. Po usunięciu będziesz musiał odwiedzić stronę rozszerzenia Gnome, aby ponownie je zainstalować, jeśli będziesz chciał go użyć ponownie.
Uwaga: nie wszystkie rozszerzenia mogą być usuwane. Te, które są zintegrowane z Gnome, nie mogą być usunięte, ale można je wyłączyć.
Podsumowanie
Mimo że Gnome jest cenione za swoją prostotę i elegancję, rozszerzenia szybko zyskują na popularności wśród użytkowników. Personalizacja systemu Linux jest powszechnie dostępna, ale deweloperzy często ograniczają możliwości wprowadzania zmian w działaniu systemu. Na szczęście, dzięki rozszerzeniom możesz dostosować Gnome Shell do swoich potrzeb. Mamy nadzieję, że inni twórcy Linuksa zainspirują się działaniami Gnome i wprowadzą podobne rozwiązania w swoich projektach.
newsblog.pl
Maciej – redaktor, pasjonat technologii i samozwańczy pogromca błędów w systemie Windows. Zna Linuxa lepiej niż własną lodówkę, a kawa to jego główne źródło zasilania. Pisze, testuje, naprawia – i czasem nawet wyłącza i włącza ponownie. W wolnych chwilach udaje, że odpoczywa, ale i tak kończy z laptopem na kolanach.