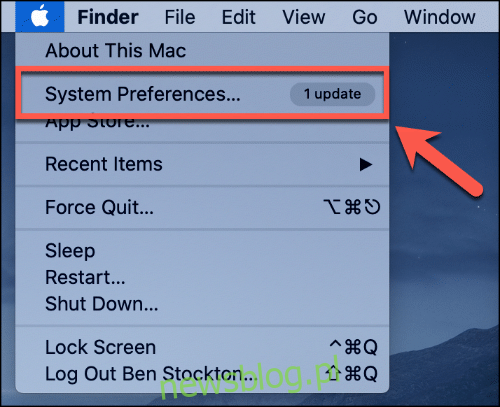Użytkownicy systemu Windows przechodzący na macOS zauważą różnice w sposobie reagowania klawiatury Apple Mac na dane wejściowe. Jeśli zauważysz, że klawisze strzałek poruszają się zbyt wolno po tekście, możesz dostosować szybkość. Oto jak.
Spis treści:
Dostęp do menu ustawień klawiatury na komputerze Mac
Na szybkość klawiszy strzałek w systemie macOS mogą mieć wpływ dwie opcje: szybkość powtarzania klawiszy i opóźnienie powtarzania. Aby zmienić prędkość powtarzania, musisz uzyskać dostęp do menu Preferencje systemowe.
Najłatwiej to zrobić, klikając ikonę menu Apple w lewym górnym rogu ekranu Maca. W tym miejscu wybierz „Preferencje systemowe”, aby otworzyć menu.
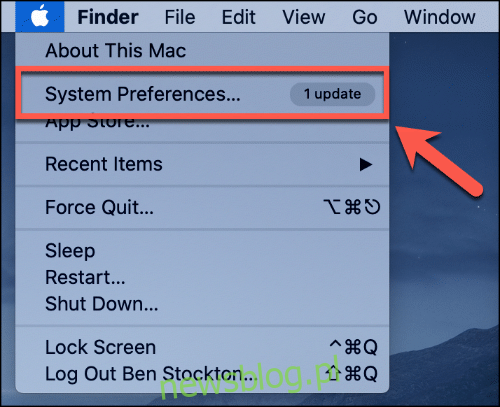
Domyślnie wejście do menu ustawień klawiatury pozwala dostosować klawiaturę macOS.
Aby zmienić kluczowe szybkości, musisz wejść na pierwszą kartę „Klawiatura” – kliknij ją, jeśli ta sekcja nie załadowała się automatycznie.
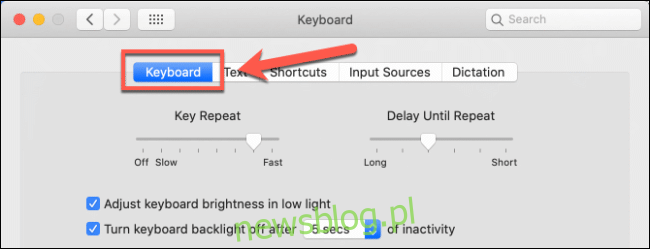
Zmiana szybkości powtarzania klawiatury na komputerze Mac
U góry sekcji „Klawiatura” znajdują się dwa suwaki. Ustawienie suwaka „Key Repeat” (pokazane po lewej stronie) wpłynie na szybkość, z jaką naciśnięty zostanie klawisz, który zostanie naciśnięty.
Na przykład, jeśli chcesz przejść od początku do końca jednego bloku tekstu w dokumencie, przytrzymanie jednego z klawiszy strzałek spowoduje przesunięcie kursora tekstowego tylko z prędkością ustawioną za pomocą suwaka.
Aby to zmienić, musisz kliknąć ikonę menu Apple w lewym górnym rogu, a następnie kliknąć opcję „Preferencje systemowe”. Naciśnij ikonę „Klawiatura” – na górze sekcji „Klawiatura” w tym menu znajdziesz suwak „Powtarzanie klawiszy”.
Używając myszy lub gładzika, przesuń suwak w lewo lub w prawo, aby zwiększyć szybkość powtarzania klawiatury na urządzeniu z systemem macOS.
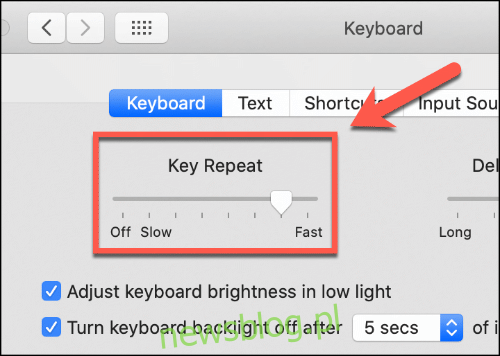
Wprowadzone zmiany zostaną zastosowane natychmiast – możesz cofnąć ustawienie, jeśli prędkość powtarzania klawiatury stanie się zbyt duża lub mała.
Zmiana opóźnienia powtarzania klawiszy na komputerze Mac
Drugim ustawieniem, które ma wpływ na klawisze strzałek w systemie macOS, jest opóźnienie powtarzania klawiszy. Jest to szybkość, z jaką macOS rozpoznaje klawisz, który został przytrzymany i że dane wejściowe można powtórzyć.
Aby zmodyfikować to ustawienie, wejdź do menu Preferencje systemowe, klikając ikonę Apple w lewym górnym rogu i naciskając opcję „Preferencje systemowe”. W tym miejscu kliknij ikonę „Klawiatura”, aby wejść do menu ustawień klawiatury.
Suwak „Opóźnienie do powtórzenia” jest pokazany u góry okna w sekcji „Klawiatura”, obok suwaka „Powtarzanie klawiszy”.
Jeśli zwiększysz wartość tego ustawienia, macOS zarejestruje powtórzenia klucza szybciej. Używając myszy lub gładzika, przesuń suwak w lewo lub w prawo, w zależności od własnych wymagań.
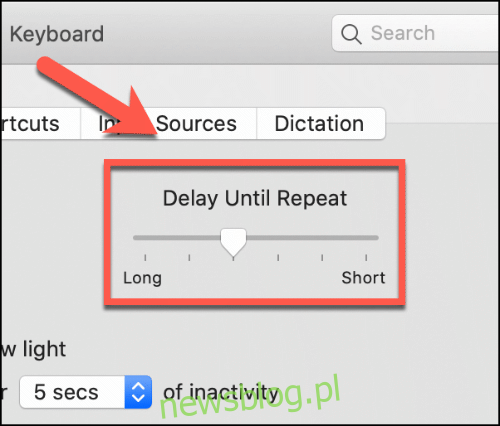
Podobnie jak w przypadku suwaka „Key Repeat”, wszelkie wprowadzone zmiany zostaną zastosowane natychmiast i można je w razie potrzeby cofnąć.