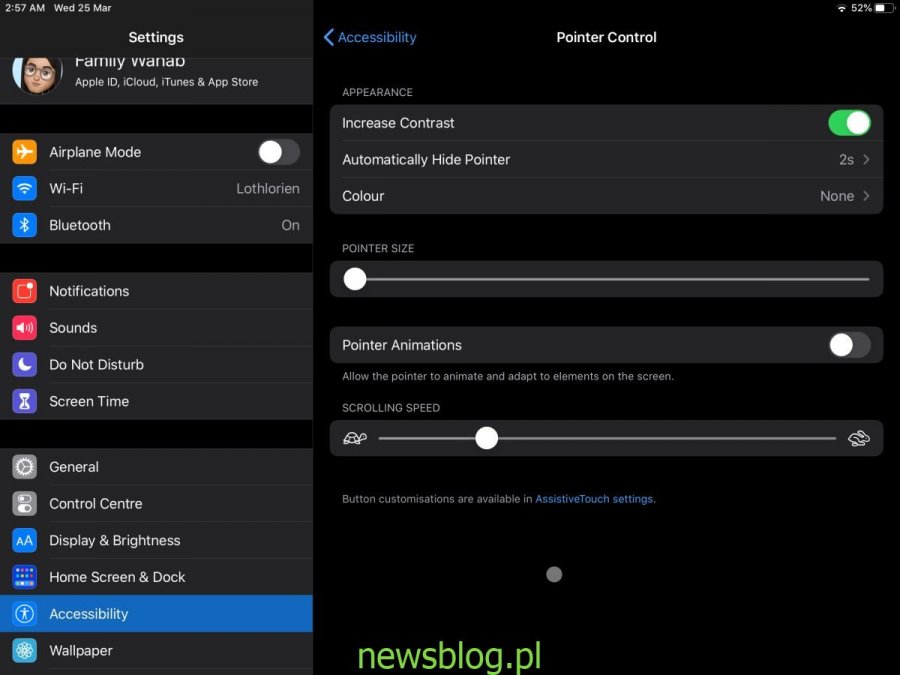iPadOS 13.4 jest już dostępny i oferuje rozszerzoną obsługę myszy i gładzika. Większość funkcji nie będzie działać, chyba że używasz urządzenia Apple, ale w przypadku zwykłej myszy Bluetooth lub USB nadal możesz dostosować wskaźnik myszy na iPadzie. Oto jak.
Spis treści:
Dostosuj wskaźnik myszy
Najpierw podłącz mysz do iPada. Możesz użyć zarówno myszy Bluetooth, jak Magic Mouse firmy Apple, lub myszy, która łączy się za pomocą klucza USB, ale będziesz potrzebować adaptera, aby podłączyć ją do iPada.
Otwórz aplikację Ustawienia i przejdź do Dostępność. Stuknij w „Kontrola wskaźnika”. Zobaczysz całą sekcję poświęconą „Wyglądowi”. Pod nim możesz zwiększyć kontrast wskaźnika, aby łatwiej było go zobaczyć, lub możesz zmienić jego kolor.
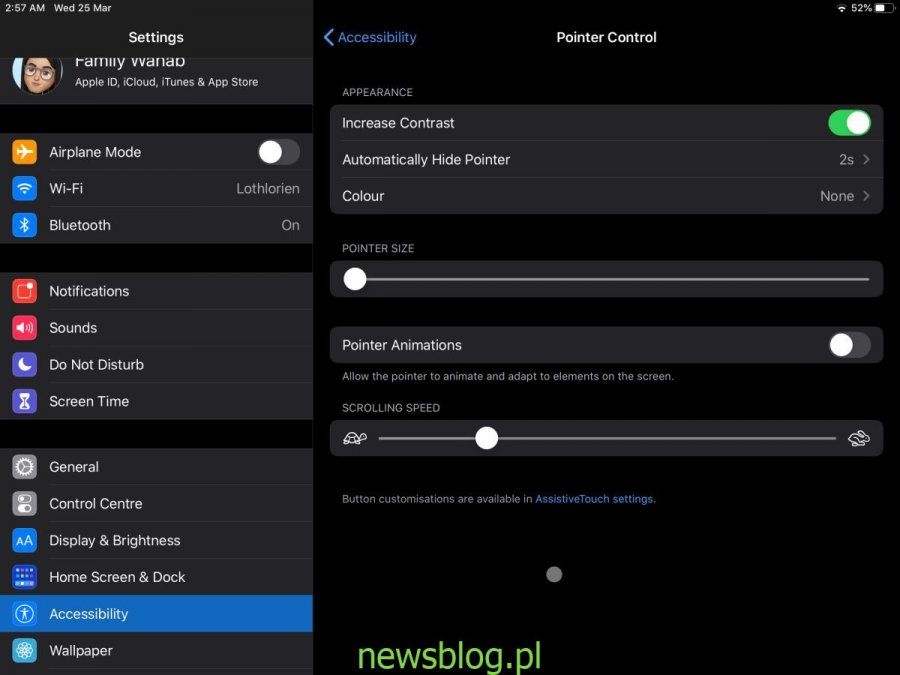
Opcje kolorów są ograniczone, ale sam wskaźnik jest zaprojektowany w taki sposób, że nie będziesz miał problemów z jego zobaczeniem, niezależnie od rodzaju aplikacji, w której pracujesz. Jeśli masz problemy, pamiętaj o wspomnianej wcześniej opcji kontrastu.
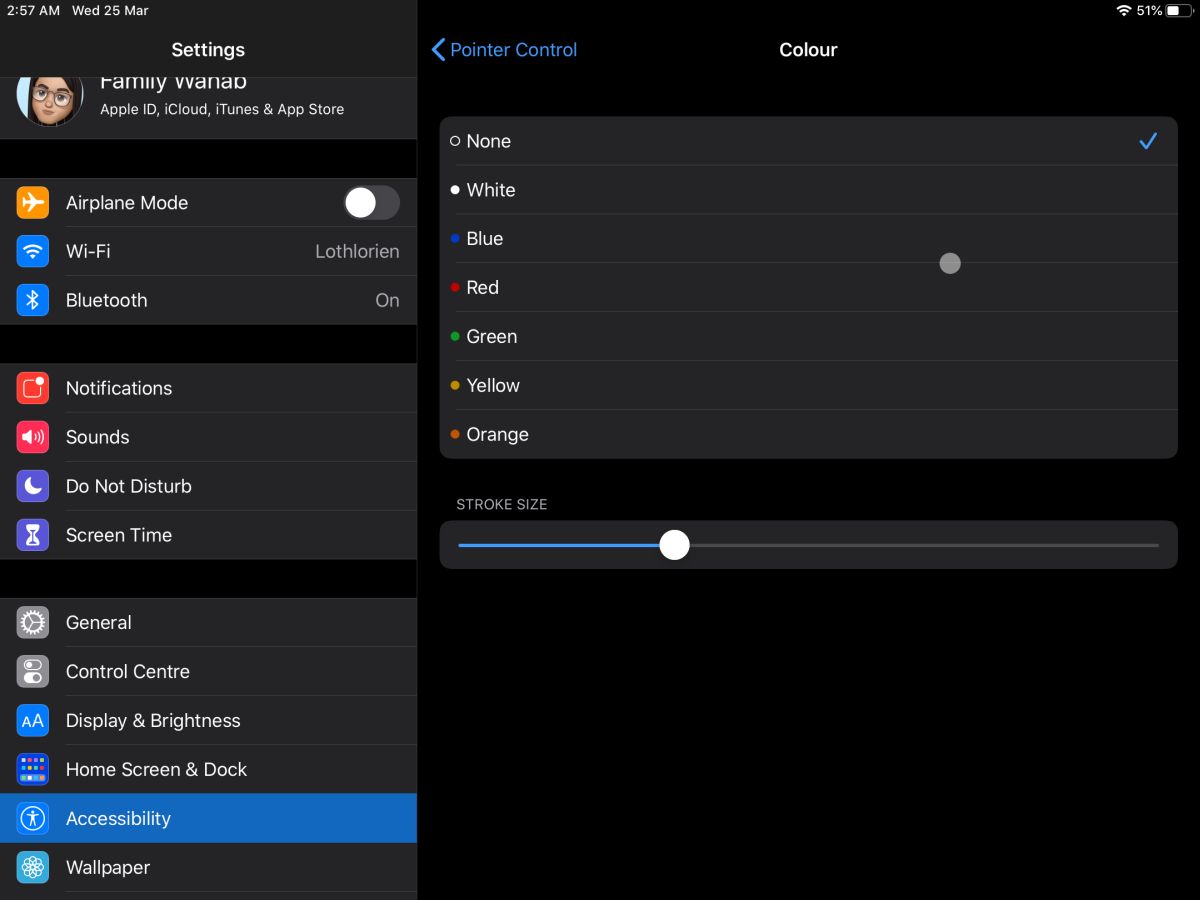
Jeśli chodzi o wygląd, jest to jedyna zmiana, którą możesz wprowadzić. Możesz zmienić prędkość śledzenia lub prędkość przewijania, w zależności od podłączonego urządzenia. W przypadku gładzika zobaczysz, że możesz używać dużej liczby gestów, podobnie jak w systemie macOS. Istnieją również klawiatury z wbudowanymi trackpadami, które są teraz dostępne w Apple i będą działać równie dobrze.
Kolejna zmiana w wyglądzie wskaźnika w iPadzie dotyczy kontekstu. Wcześniej, bez względu na rodzaj używanej aplikacji lub element, na którym był umieszczony wskaźnik, zawsze miał jeden wygląd, tj. Małą okrągłą kropkę. Teraz wskaźnik zmienia swój wygląd w zależności od rodzaju zawartości, z którą wchodzi w interakcje.
Jednym z przykładów jest tekst; w polach tekstowych lub polach tekstowych, takich jak te znajdujące się w arkuszu kalkulacyjnym, lub po prostu w prostych aplikacjach do robienia notatek wskaźnik zmienia się w kursor. Ułatwia to zaznaczanie tekstu za pomocą myszy, ponieważ można określić, gdzie jest on umieszczony. Przetestowaliśmy to za pomocą Arkuszy Google i wydaje się, że trochę czasu zajmuje wykrycie, że znajduje się w aktywnym polu tekstowym.
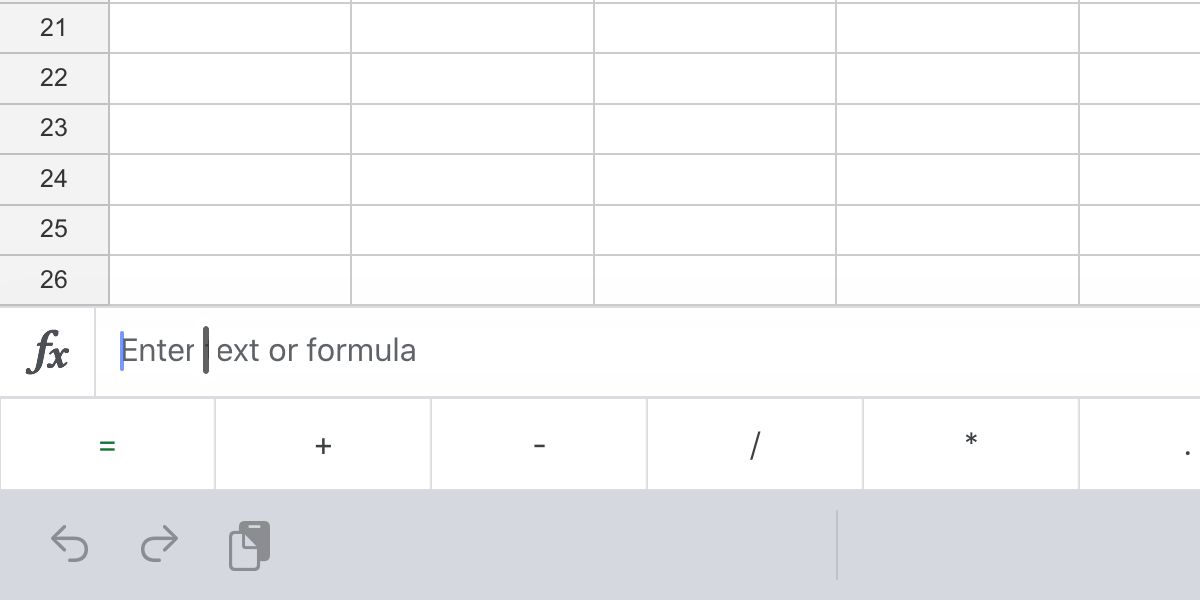
Aplikacje mogą wymagać aktualizacji w celu dostosowania do tej nowej funkcji, co może być przyczyną opóźnienia między zmianą wyglądu wskaźnika. Na razie to jedna z kontekstowych zmian w wyglądzie, którą znaleźliśmy, ale być może są też inne.