Większość naszych zdjęć przechowujemy w formie cyfrowej na urządzeniach mobilnych, kartach SD oraz komputerach, co sprawia, że łatwo je znaleźć w sieci. Co jednak zrobić, gdy chcemy uzyskać fizyczną kopię starego stylu, na przykład w ramce? W tym artykule przedstawimy sposób drukowania zdjęć na systemie Windows 10.
Ze względu na różnorodność oprogramowania drukarek, w tym przewodniku skupimy się na wbudowanych narzędziach dostępnych w Windows 10. Pierwsza metoda nie wymaga żadnych dodatkowych aplikacji poza sterownikiem drukarki, natomiast druga korzysta z aplikacji Zdjęcia od Microsoftu, która również wymaga odpowiednich sterowników. Pokażemy również, jak drukować zdjęcia z trzech popularnych przeglądarek internetowych.
Przed rozpoczęciem drukowania warto upewnić się, że sterownik drukarki jest aktualny. Najlepszym sposobem na to jest użycie aplikacji do aktualizacji oprogramowania dostarczonej przez producenta drukarki. Na przykład Epson oferuje program Epson Software Updater, który sprawdza dostępność aktualizacji i proponuje dodatkowe, przydatne oprogramowanie. Alternatywnie, nowe sterowniki można pobrać bezpośrednio ze strony producenta.
Pamiętaj, aby unikać pobierania i instalowania jakichkolwiek programów do aktualizacji sterowników od firm trzecich!
Metoda prawego kliknięcia
Wykorzystaj Eksplorator plików w Windows 10, aby znaleźć zdjęcie, które chcesz wydrukować. Następnie kliknij na nie prawym przyciskiem myszy i wybierz opcję „Drukuj” z menu kontekstowego.
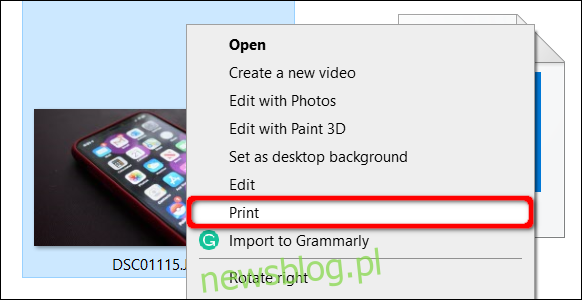
Na ekranie otworzy się okno Drukuj zdjęcia. Sprawdź najpierw, czy w sekcji „Drukarka” wybrane jest odpowiednie urządzenie. Następnie skonfiguruj rozmiar papieru, jakość druku, typ papieru, układ oraz liczbę kopii. Jeżeli jest to konieczne, zaznacz również opcję „Dopasuj obraz do ramki”.
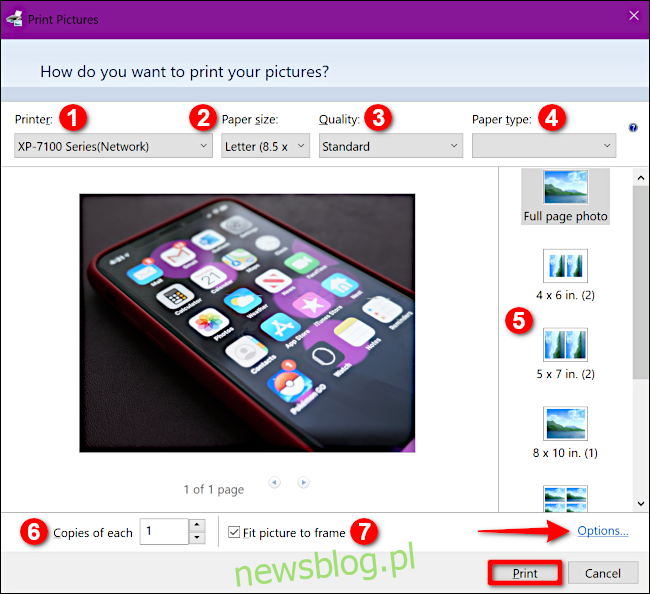
Aby dostosować dodatkowe opcje, kliknij na łącze „Opcje” w prawym dolnym rogu, a następnie wybierz „Właściwości drukarki” w nowym oknie. Otworzy się kolejne okno z ustawieniami specyficznymi dla twojej drukarki. Przykład poniżej ilustruje ustawienia dla drukarki Epson XP-7100.
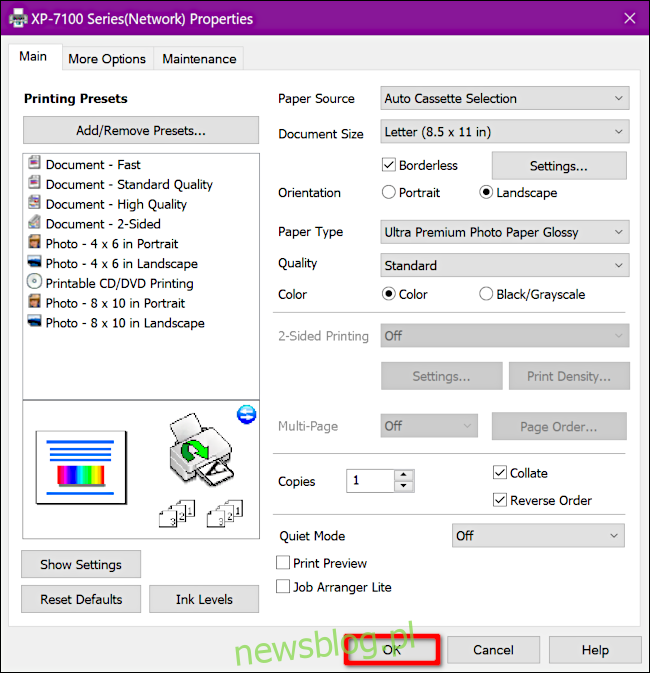
Po dokonaniu wszystkich ustawień kliknij „OK”, aby wrócić do panelu Drukuj zdjęcia, a następnie naciśnij przycisk „Drukuj”, aby zakończyć proces.
Drukowanie za pomocą aplikacji Zdjęcia
Aplikacja Zdjęcia jest już zainstalowana na systemie Windows 10, więc nie ma potrzeby pobierania dodatkowych programów. Zazwyczaj jest ona ustawiona jako domyślna przeglądarka zdjęć.
Odznacz zdjęcie, które chcesz wydrukować, a następnie kliknij je dwukrotnie lub użyj prawego przycisku myszy. Jeśli aplikacja Zdjęcia jest domyślną przeglądarką, kliknij „Otwórz” w menu kontekstowym. W przeciwnym razie wybierz „Otwórz za pomocą” i z listy wybierz „Zdjęcia”.
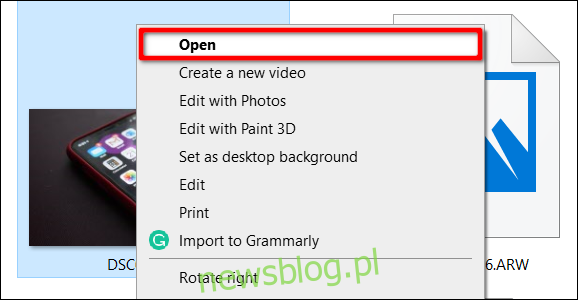
Kliknij ikonę drukarki w prawym górnym rogu okna lub naciśnij kombinację klawiszy Ctrl + P.
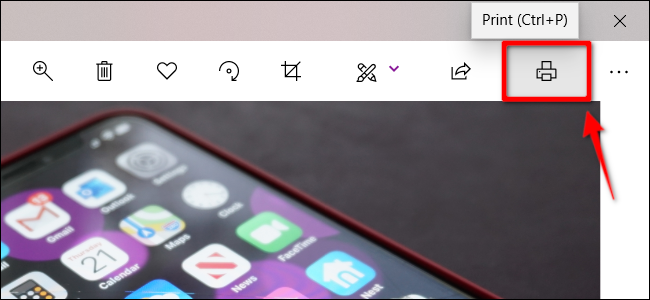
W oknie ustawień drukarki po lewej stronie znajdziesz wszystkie potrzebne opcje. Upewnij się, że wybrana drukarka jest domyślnym urządzeniem. W razie potrzeby dostosuj orientację, liczbę kopii, rozmiar i typ papieru, wymiary zdjęcia oraz marginesy. Możesz także wybrać opcję wypełnienia strony lub zmniejszenia zdjęcia w celu dopasowania.
Aby uzyskać więcej opcji, przewiń w dół i kliknij „Więcej ustawień”. Tutaj masz możliwość ustawienia jakości wydruku, trybu kolorów oraz marginesów. Możesz również włączyć lub wyłączyć opcję drukowania bez obramowania.
Po zakończeniu kliknij „OK”.
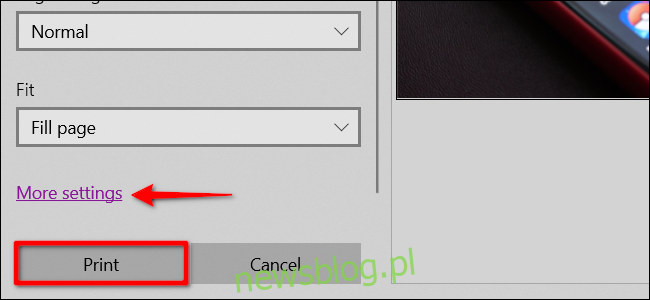
Po powrocie do głównego okna naciśnij przycisk „Drukuj”, aby zakończyć proces.
Drukowanie z przeglądarki, część 1: Chrome
Jeśli chcesz wydrukować zdjęcia znajdujące się w Internecie, możesz to zrobić bezpośrednio z witryny lub pobrać plik na swój komputer. W poniższym przykładzie pokażemy, jak wydrukować zdjęcie przechowywane w Zdjęciach Google.
Najpierw kliknij prawym przyciskiem myszy na zdjęcie i wybierz opcję „Otwórz obraz w nowej karcie”.
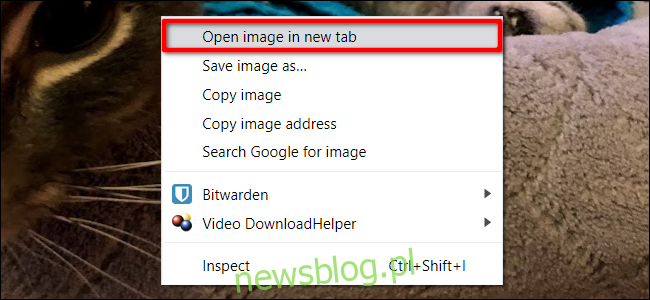
W nowej karcie kliknij na ikonę z trzema kropkami w prawym górnym rogu i wybierz „Drukuj” z rozwijanego menu.
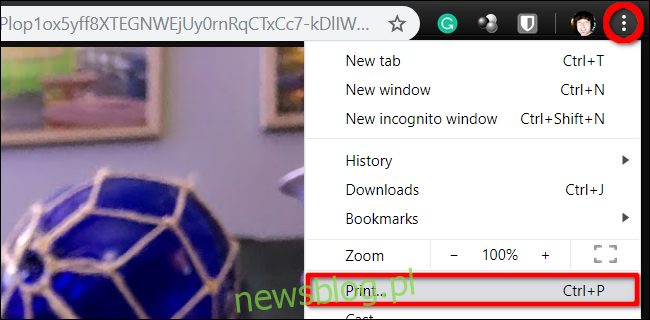
Możesz również pobrać zdjęcie i wydrukować je za pomocą aplikacji Zdjęcia, systemowego narzędzia do drukowania lub dedykowanego oprogramowania drukarki. W tym celu kliknij prawym przyciskiem myszy obraz i wybierz „Zapisz obraz jako”.
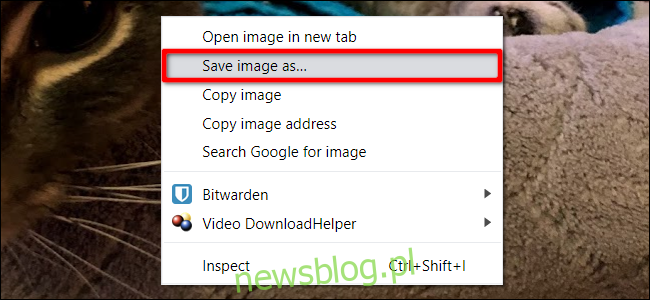
Wybierz miejsce na swoim komputerze, gdzie chcesz zapisać obraz. Po pobraniu zlokalizuj plik i kliknij go dwukrotnie lub kliknij prawym przyciskiem myszy i wybierz „Otwórz”, aby uruchomić aplikację Zdjęcia (jeśli jest ona domyślną aplikacją) lub wybierz „Drukuj”.
Drukowanie z przeglądarki, część 2: Firefox
Kliknij prawym przyciskiem myszy na obraz i wybierz opcję „Wyświetl obraz”.
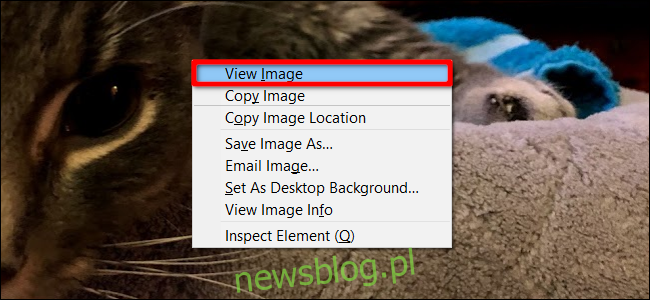
Gdy obraz się powiększy, kliknij na ikonę menu w stylu hamburgera w prawym górnym rogu i wybierz „Drukuj”.
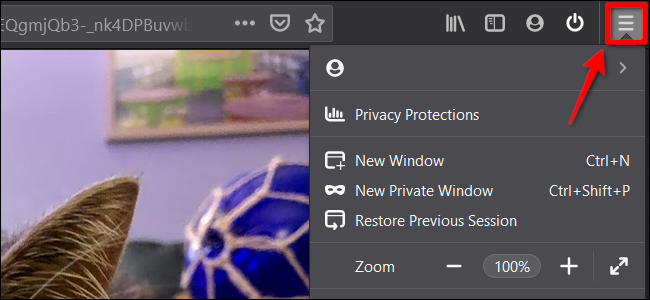
Możesz także pobrać i wydrukować zdjęcie przy użyciu aplikacji Zdjęcia, systemowego narzędzia do drukowania lub oprogramowania drukarki. Aby to zrobić, kliknij prawym przyciskiem myszy obraz i wybierz „Zapisz obraz jako”.
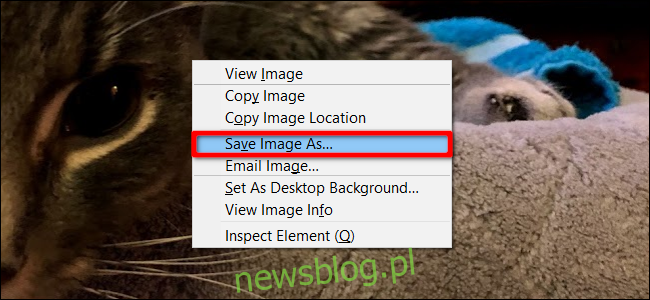
Wybierz miejsce docelowe na swoim komputerze. Po pobraniu znajdź plik, kliknij go dwukrotnie lub kliknij prawym przyciskiem myszy i wybierz „Otwórz”, aby uruchomić aplikację Zdjęcia (jeśli jest ona ustawiona jako domyślna) lub wybierz „Drukuj”.
Drukowanie z przeglądarki, część 3: Microsoft Edge
Po zaznaczeniu lub powiększeniu obrazu kliknij ikonę z trzema kropkami w prawym górnym rogu przy pasku adresu. Następnie wybierz opcję „Drukuj” z menu rozwijanego.
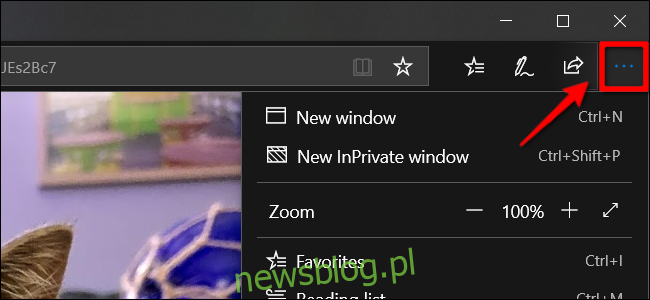
Możesz również pobrać zdjęcie i wydrukować je za pomocą aplikacji Zdjęcia, narzędzia drukowania systemu Windows lub dedykowanego oprogramowania drukarki. W tym przypadku kliknij prawym przyciskiem myszy obraz i wybierz „Zapisz obraz jako”.
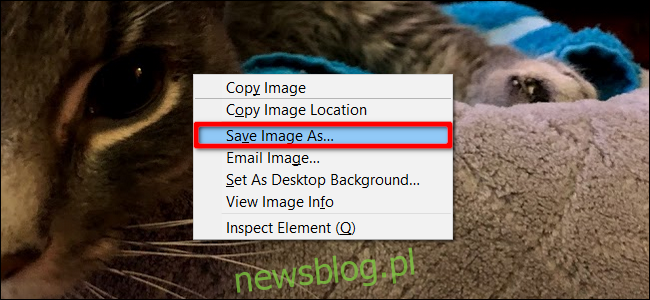
Wybierz miejsce docelowe na swoim komputerze. Po pobraniu znajdź plik, kliknij go dwukrotnie lub kliknij prawym przyciskiem myszy i wybierz „Otwórz”, aby uruchomić aplikację Zdjęcia (jeśli jest ona domyślną) lub wybierz „Drukuj”.
newsblog.pl
Maciej – redaktor, pasjonat technologii i samozwańczy pogromca błędów w systemie Windows. Zna Linuxa lepiej niż własną lodówkę, a kawa to jego główne źródło zasilania. Pisze, testuje, naprawia – i czasem nawet wyłącza i włącza ponownie. W wolnych chwilach udaje, że odpoczywa, ale i tak kończy z laptopem na kolanach.