Istotne informacje
- Funkcja **Podzielony Widok** na iPadzie umożliwia efektywną pracę z dwoma aplikacjami obok siebie.
- Nie wszystkie aplikacje obsługują tę funkcję, jednak można otwierać wiele okien tej samej aplikacji dla lepszej organizacji zadań.
- Łącząc **Podzielony Widok** z **Slide Over**, zyskujesz możliwość jednoczesnego korzystania z trzech aplikacji na swoim iPadzie.
Wykorzystanie **Podzielonego Widoku** to klucz do efektywnej pracy z iPadem. Zamiast ciągłego przełączania się między aplikacjami, możesz mieć je wszystkie na wyciągnięcie ręki. W tym artykule pokażemy, jak korzystać z tej funkcji oraz podzielimy się poradami, które pozwolą w pełni wykorzystać jej potencjał.
Sposoby aktywacji **Podzielonego Widoku** na iPadzie
Dzięki **Podzielonemu Widokowi**, dwie aplikacje mogą funkcjonować obok siebie na ekranie Twojego iPada. Wyobraź sobie, że z jednej strony ekranu oglądasz prezentację na YouTube, a z drugiej robisz notatki w Goodnotes.
Aby włączyć **Podzielony Widok**, otwórz wybraną aplikację, a następnie stuknij w ikonę trzech kropek, widoczną w górnej części okna. Z wyświetlonego menu wybierz opcję **Podzielony Widok**.
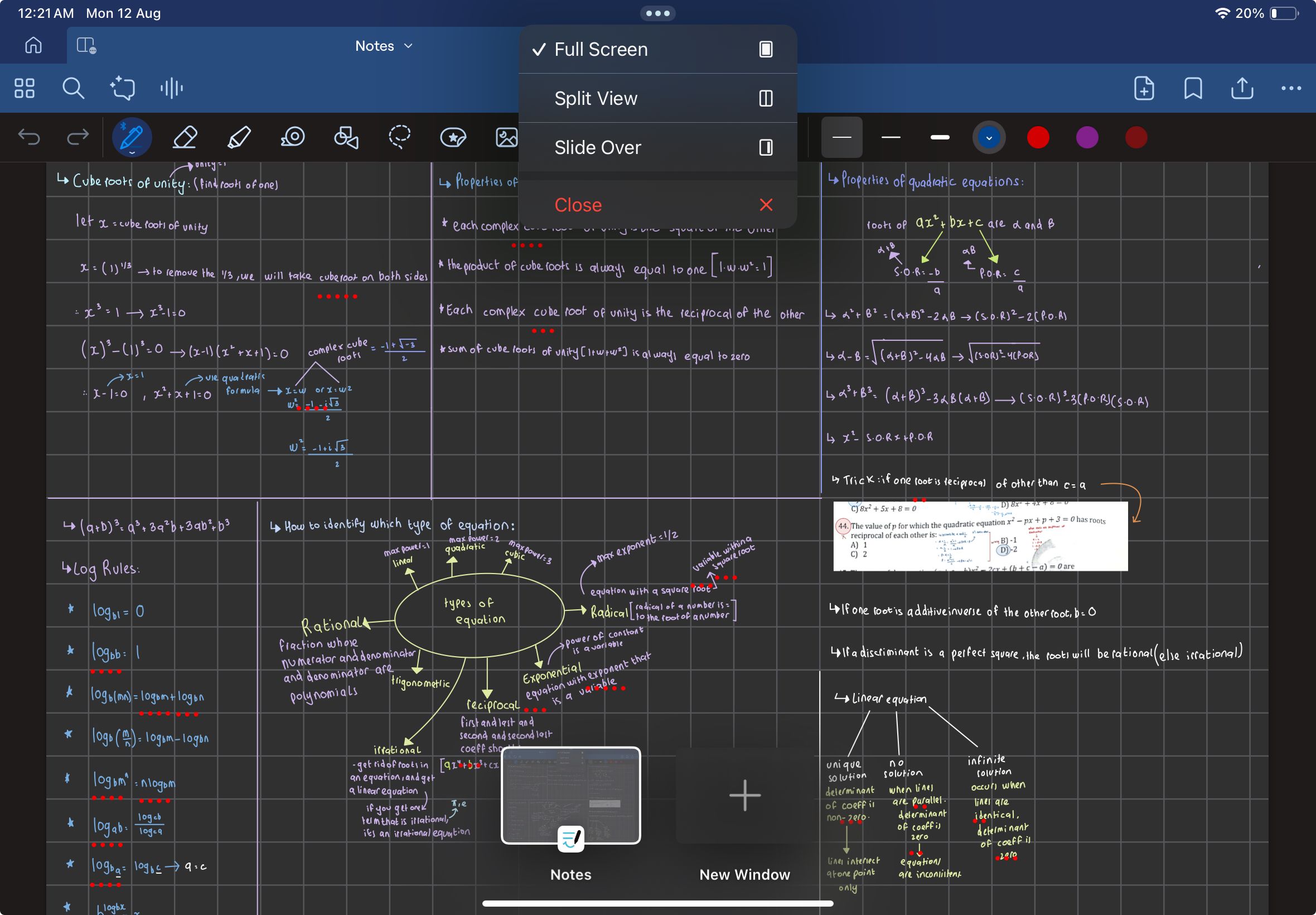
Po powrocie do ekranu głównego, uruchom drugą aplikację, która ma działać w **Podzielonym Widoku**.
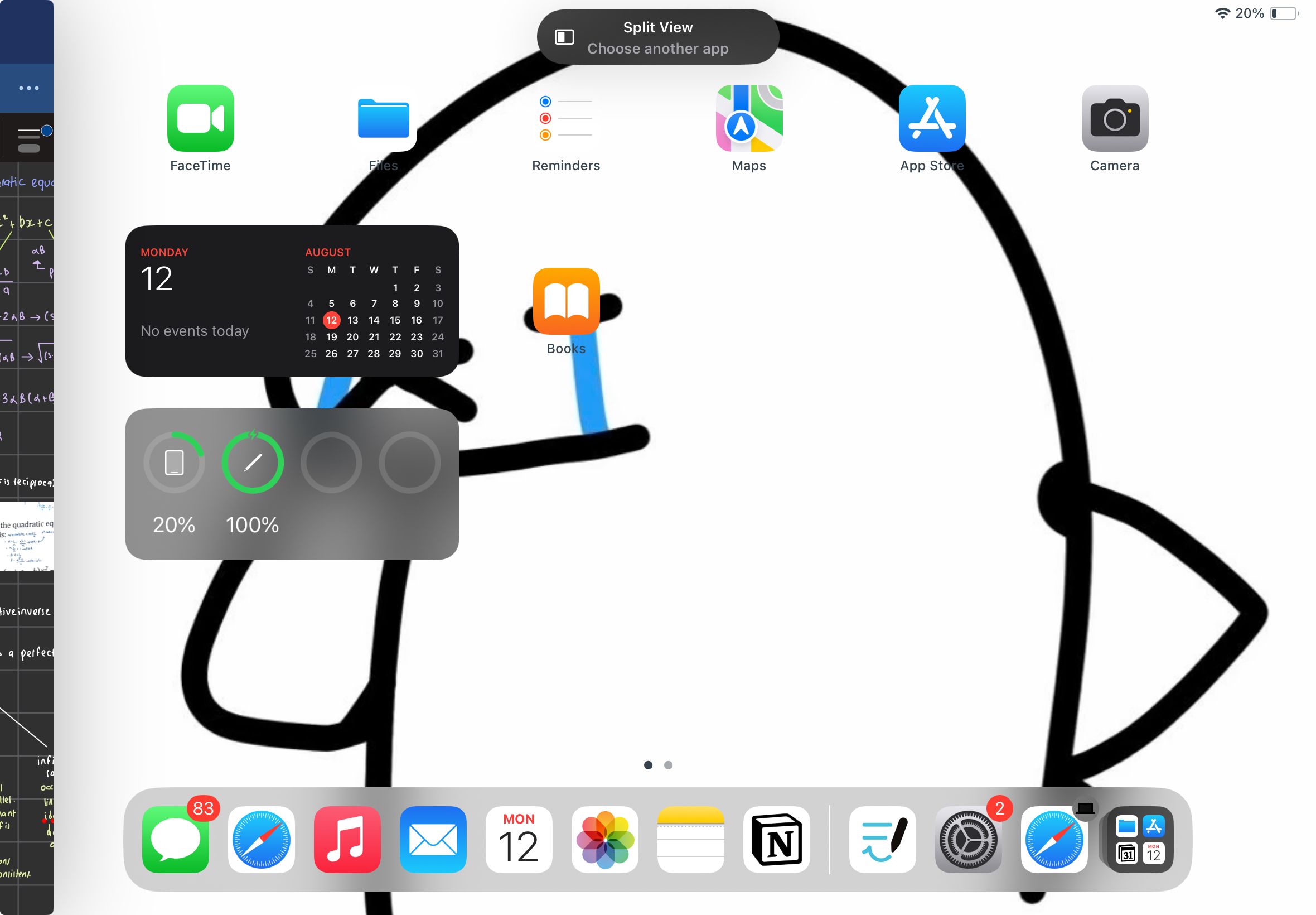
Jeżeli druga z aplikacji znajduje się w Docku, istnieje jeszcze szybsza metoda. Otwórz pierwszą aplikację, a następnie przesuń palcem od dolnej krawędzi ekranu, aby pojawił się Dock. Następnie przeciągnij wybraną aplikację z Docku na lewą lub prawą stronę ekranu.
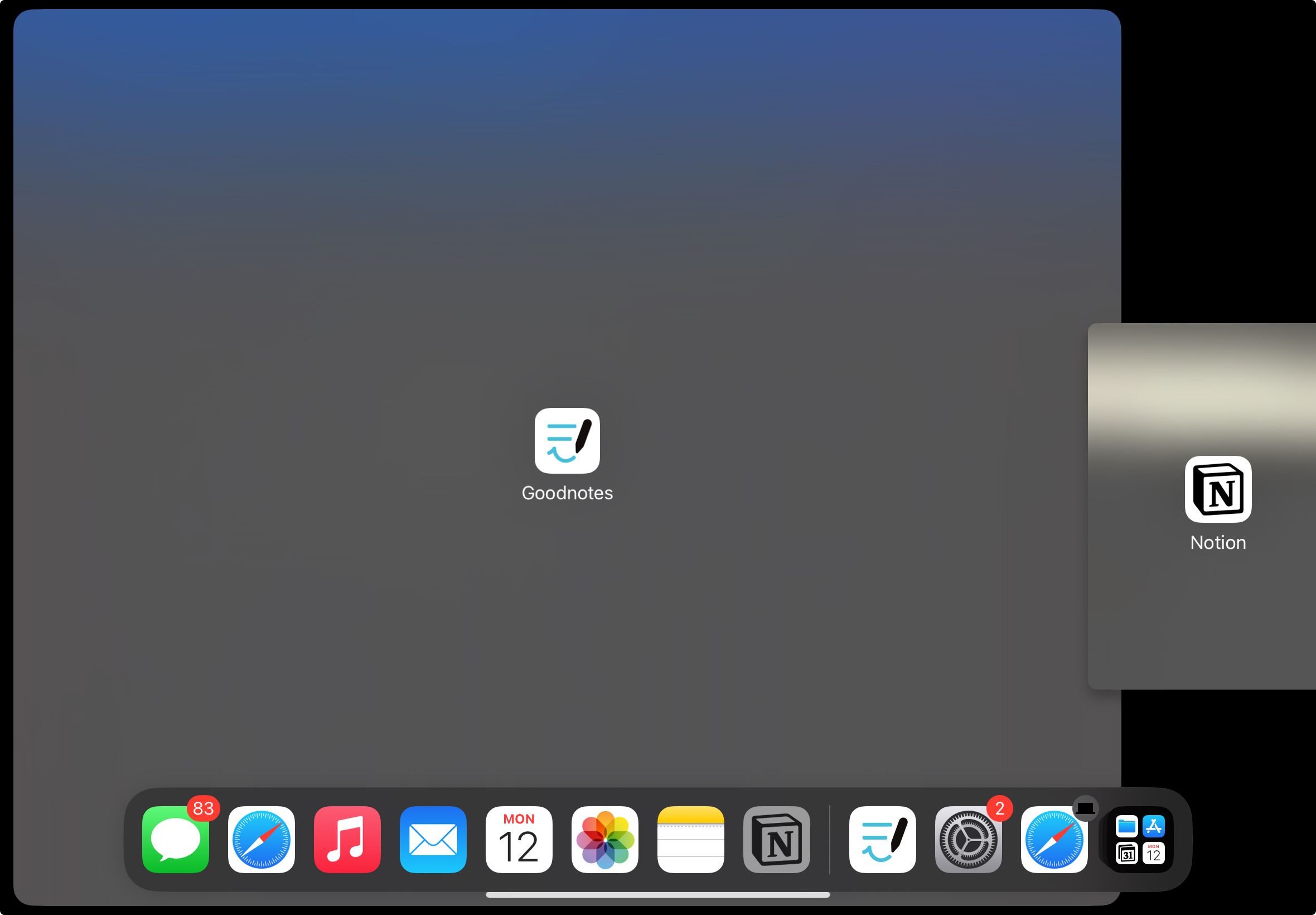
Po uruchomieniu **Podzielonego Widoku** pojawi się czarny pasek oddzielający obie aplikacje. Przesuwając ten pasek w lewo lub prawo, możesz modyfikować wielkość okien.
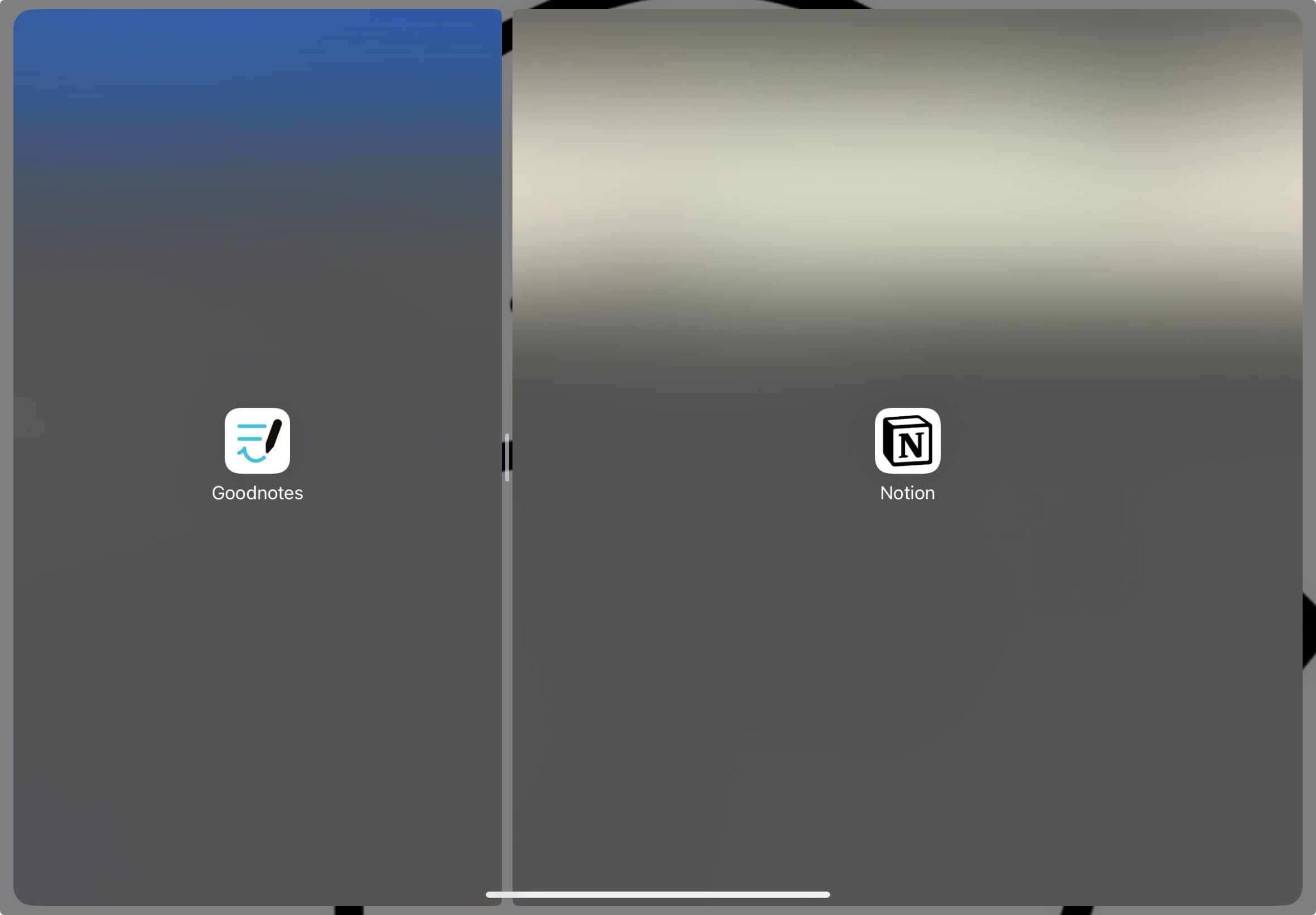
Dodatkowo, możesz zmieniać położenie okien. Wystarczy dotknąć i przytrzymać ikonę z trzema kropkami na górze dowolnej z aplikacji, a następnie przeciągnąć okno na preferowaną stronę.
Aby zakończyć pracę w **Podzielonym Widoku**, przesuń środkowy pasek w kierunku lewej lub prawej krawędzi ekranu. Alternatywnie, stuknij w trzy kropki na górze aplikacji, którą chcesz zamknąć, i wybierz z menu opcję **Zamknij**.
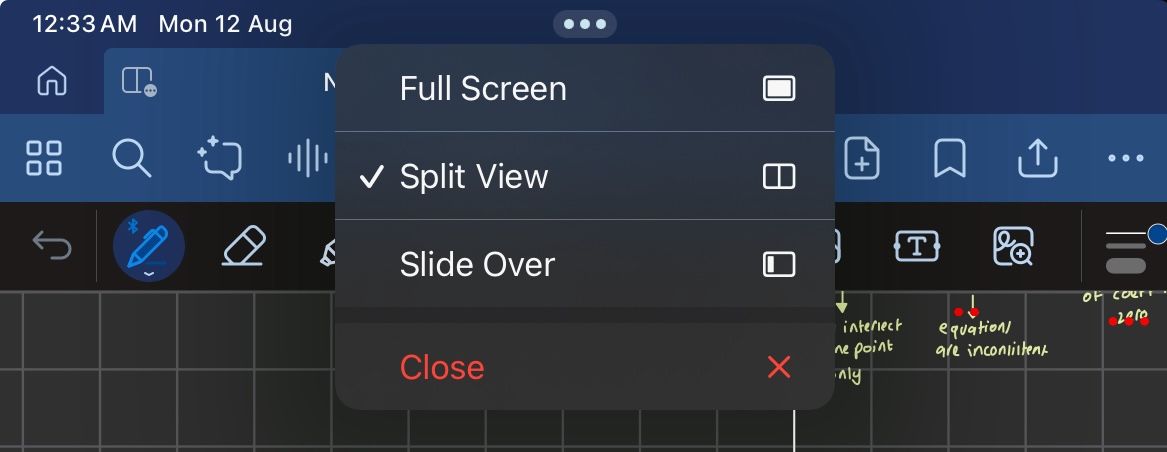
Otwieranie kilku okien tej samej aplikacji
Masz dość przeskakiwania między zakładkami w Safari? Teraz możesz otworzyć kilka okien tej samej aplikacji na swoim iPadzie i używać ich w **Podzielonym Widoku**. Na przykład, można mieć otwarte dwa okna Safari obok siebie.
Choć aplikacje takie jak Goodnotes, Notability, Notes i Pages umożliwiają pracę na wielu oknach, nie każda aplikacja daje taką możliwość. Jeśli jednak wybrana przez Ciebie aplikacja to umożliwia, oto jak to zrobić w **Podzielonym Widoku**:
- Uruchom aplikację, a następnie stuknij w trzy kropki widoczne na górze okna.
- Wybierz **Nowe okno** z dolnej części ekranu, aby otworzyć kolejną instancję aplikacji.
- Po otwarciu nowego okna, stuknij ponownie w trzy kropki i wybierz **Podzielony Widok** z menu.
- Z ekranu głównego wybierz tę samą aplikację, aby otworzyć drugą instancję w **Podzielonym Widoku**.
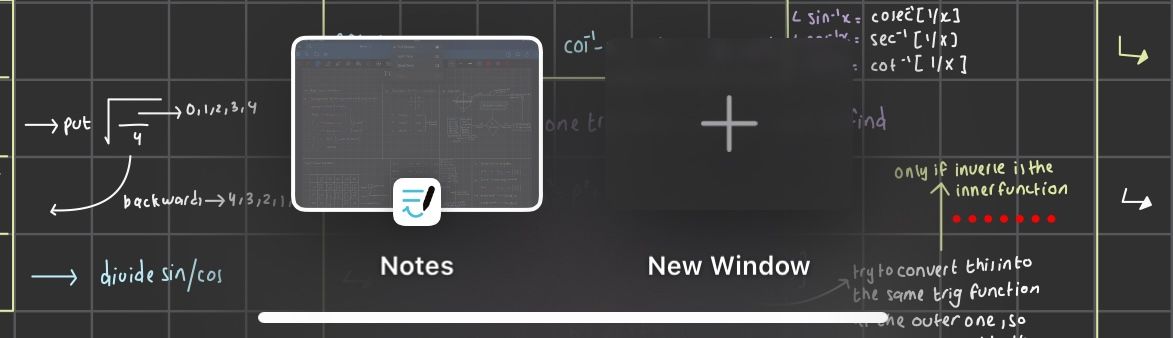
Jednoczesne korzystanie z trzech aplikacji: **Podzielony Widok** i **Slide Over**
Funkcja **Slide Over** pozwala na dodanie trzeciej aplikacji do już działającego **Podzielonego Widoku**.
Aby to osiągnąć, najpierw uruchom **Podzielony Widok**. Następnie delikatnie przesuń palcem od dolnej krawędzi ekranu, aby wyświetlić Dock i przeciągnij wybraną aplikację z Docka na środek ekranu, ale upewnij się, że upuszczasz ją na środkowym podziale. W przeciwnym wypadku zastąpisz jedno z okien **Podzielonego Widoku**.
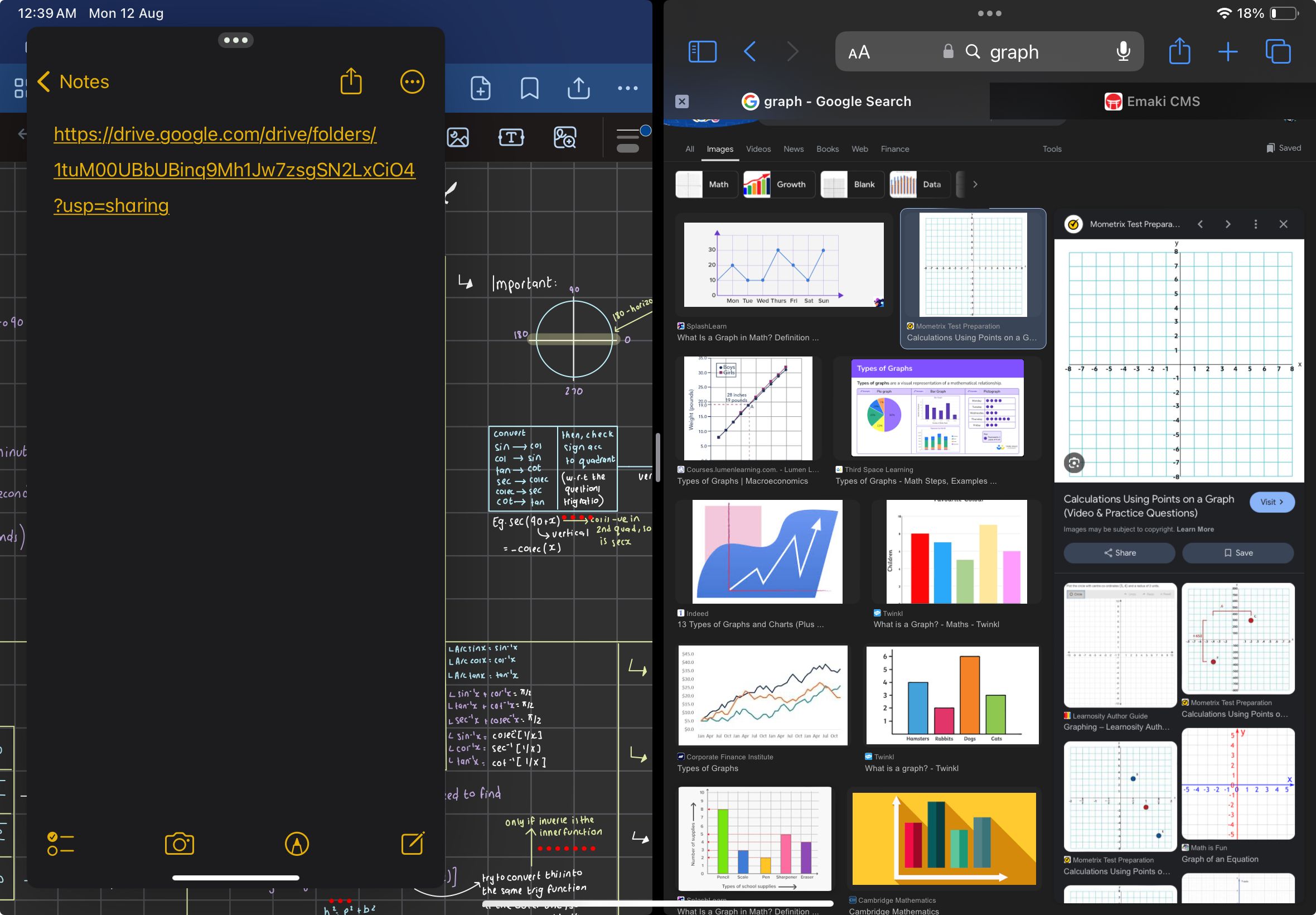
Przeciąganie elementów między oknami
Korzystając z aplikacji do notowania i przeglądarki w **Podzielonym Widoku**, możesz łatwo przenosić elementy. Na przykład, możesz przenieść wykres z przeglądarki do swoich notatek z matematyki, używając funkcji „przeciągnij i upuść”.
Mimo, że nie wszystkie aplikacje zewnętrznych twórców obsługują tą funkcję, większość aplikacji biurowych tak. Wystarczy przytrzymać wybrany element, aż uniesie się on nad ekran, a następnie przeciągnąć go do drugiego okna i puścić palec.
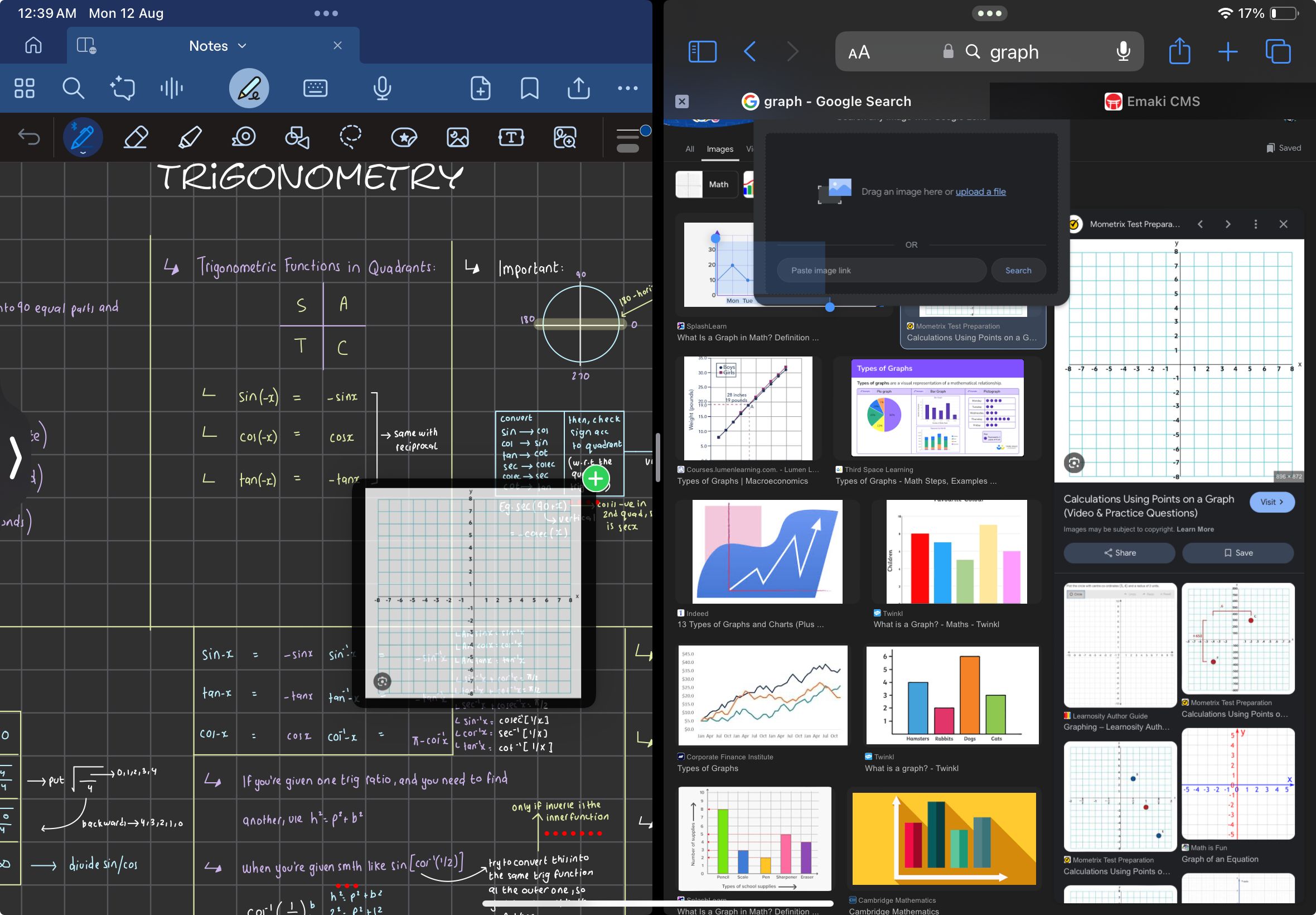
Zwiększanie dostępnej przestrzeni ekranowej
Podczas korzystania z **Podzielonego Widoku**, przestrzeń robocza może wydawać się ograniczona. Szczególnie podczas przeglądania i robienia notatek lub rysowania, gdy potrzebujemy mieć otwarty dodatkowy obrazek.
Aby temu zaradzić, możesz skorzystać z funkcji **Zoom Ekranu**, która zwiększa gęstość pikseli, umożliwiając wyświetlanie większej ilości treści. Funkcja ta jest dostępna tylko na wybranych modelach iPadów:
- iPad Air (5. generacji i nowsze)
- iPad Pro 11-calowy (wszystkie generacje)
- iPad Pro 12.9-calowy (5. generacji i nowsze)
Jeśli Twój iPad obsługuje **Zoom Ekranu**, przejdź do **Ustawienia** > **Wyświetlacz i jasność** > **Zoom Ekranu** i wybierz opcję **Więcej miejsca**. Następnie stuknij **Gotowe** i potwierdź wybierając **Użyj więcej miejsca**.
Uruchamianie wielu instancji **Podzielonego Widoku**
W **Podzielonym Widoku** mogą działać tylko dwie aplikacje jednocześnie. Choć połączenie **Podzielonego Widoku** z **Slide Over** pozwala na jednoczesną pracę z trzema aplikacjami, być może potrzebujesz jeszcze więcej. Rozwiązaniem jest skonfigurowanie kilku instancji **Podzielonego Widoku**, tworząc pary aplikacji, z których będziesz korzystać razem.
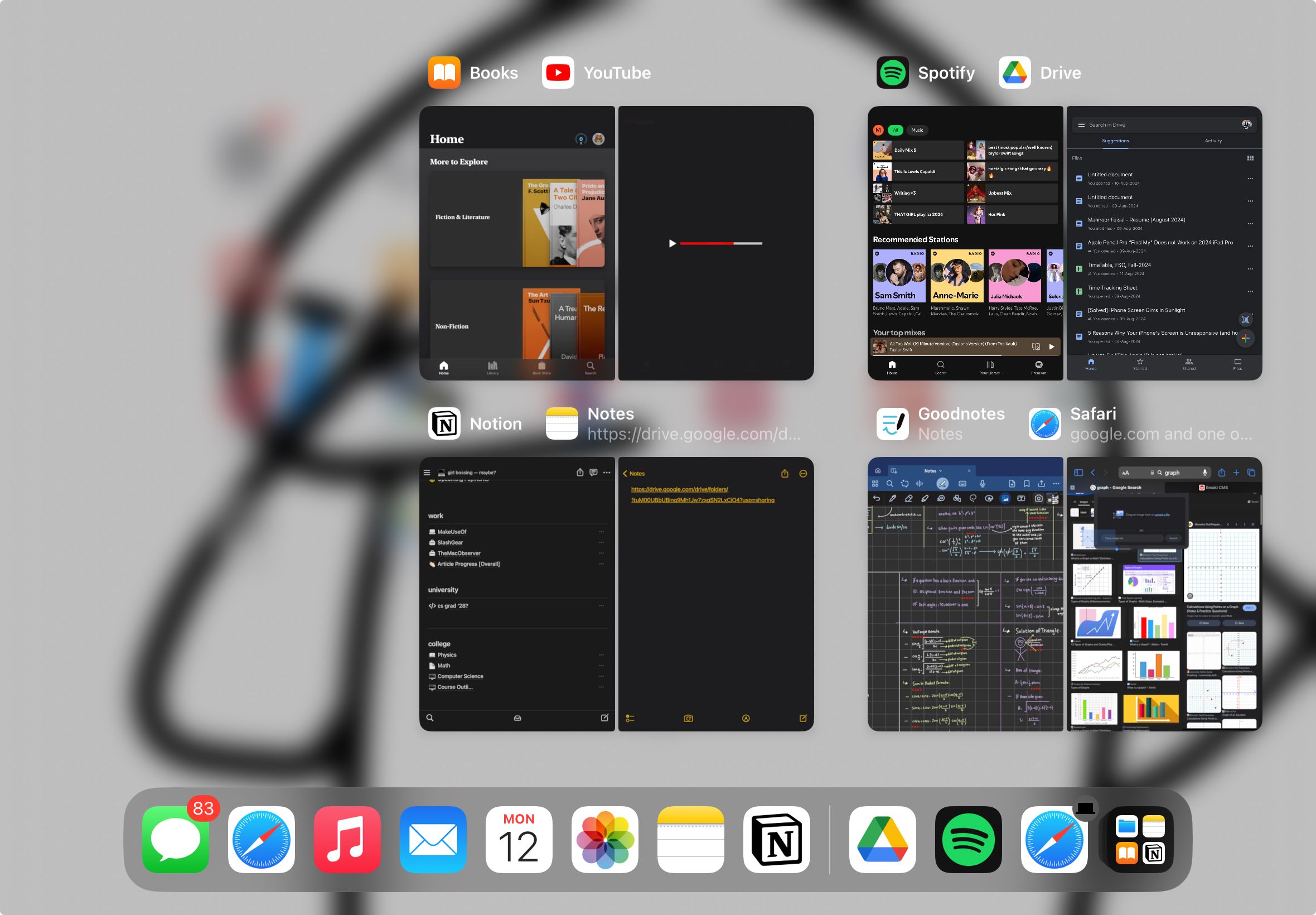
Przykładowo, możesz pracować jednocześnie na Notion i Notes w jednej parze, a GoodNotes i YouTube w drugiej. Do przełączania się między instancjami możesz używać gestu czterema palcami lub **Przełącznika Aplikacji**.
Mam nadzieję, że te wskazówki pomogą Ci w pełni wykorzystać możliwości **Podzielonego Widoku** na iPadzie. Dla jeszcze większej produktywności warto wypróbować również funkcję **Stage Manager**, która pozwala na jednoczesne otwarcie aż do pięciu okien.
newsblog.pl
Maciej – redaktor, pasjonat technologii i samozwańczy pogromca błędów w systemie Windows. Zna Linuxa lepiej niż własną lodówkę, a kawa to jego główne źródło zasilania. Pisze, testuje, naprawia – i czasem nawet wyłącza i włącza ponownie. W wolnych chwilach udaje, że odpoczywa, ale i tak kończy z laptopem na kolanach.