Edytowanie i udostępnianie wideo bezpośrednio z iPhone’a lub iPada stało się prostsze niż kiedykolwiek wcześniej. W iOS 13 Apple wprowadziło szereg nowych narzędzi do edycji wideo, co pozwala na przycinanie, obracanie i inne czynności związane z edycją bez konieczności korzystania z aplikacji innych firm.
Jak przyciąć filmy na iPhonie lub iPadzie
Przycinanie wideo to jedna z najprostszych operacji, które można wykonać. Choć możliwe jest przycinanie przed udostępnieniem w niektórych aplikacjach, takich jak Instagram, można to również łatwo zrobić w aplikacji Zdjęcia.
Aby przyciąć wideo, wykonaj następujące kroki:
Wybierz wideo, które chcesz przyciąć.
Następnie kliknij „Edytuj” w prawym dolnym rogu.
Na ekranie powinien pojawić się przycisk Odtwórz oraz oś czasu wideo. Użyj strzałki po lewej stronie, aby dostosować punkt początkowy, lub strzałki po prawej stronie, aby zmienić punkt końcowy.
Stuknij przycisk Odtwórz, aby zobaczyć podgląd swoich zmian.
Gdy będziesz zadowolony z efektów, kliknij „Gotowe”, a następnie wybierz „Zapisz wideo” lub „Zapisz wideo jako nowy klip”, aby utworzyć kopię.
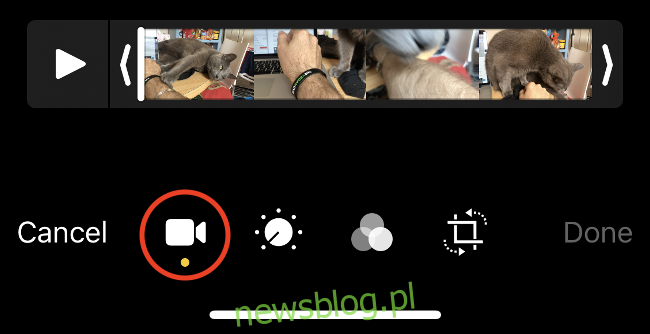
Bezpieczeństwo edycji w iOS oznacza, że wybierając opcję „Zapisz wideo”, nie stracisz żadnych danych wideo na stałe. W każdej chwili możesz ponownie edytować wideo, aby przywrócić przycięty materiał.
Jak przycinać i obracać filmy na iPhonie lub iPadzie
Do tej pory, aby poprawić orientację wideo, konieczne było korzystanie z aplikacji innych firm. Wraz z iOS 13 możesz teraz obracać i przycinać swoje filmy bez dodatkowych aplikacji.
Aby obrócić wideo, wykonaj następujące kroki:
Wybierz wideo, które chcesz obrócić lub przyciąć.
Kliknij „Edytuj” w prawym dolnym rogu.
Na dole ekranu wybierz ikonę Obróć / Przytnij (zobacz zdjęcie poniżej).
W lewym górnym rogu stuknij ikonę Obróć o 90 stopni (ikona z strzałką). Stuknij w nią tyle razy, ile potrzebujesz, aż osiągniesz pożądany kąt.
Na koniec kliknij „Gotowe” w prawym dolnym rogu, aby zakończyć edycję.
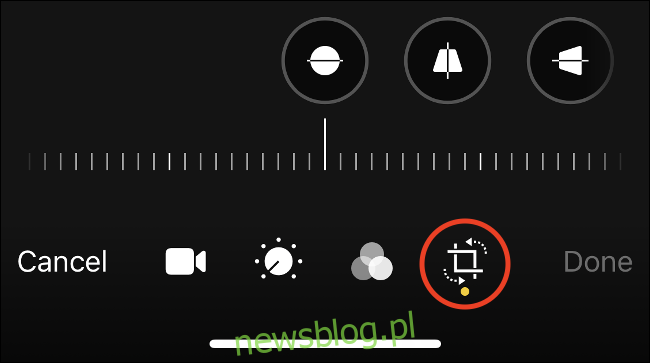
Jak łączyć filmy na iPhonie lub iPadzie
Aby połączyć filmy na iPhonie lub iPadzie, potrzebujesz aplikacji innej firmy. Na szczęście Apple oferuje iMovie za darmo, co ułatwia łączenie dwóch lub więcej filmów w jedną produkcję.
Aby scalić dwa lub więcej filmów, wykonaj następujące kroki:
Pobierz iMovie bezpłatnie na swoim iPhonie lub iPadzie.
Uruchom iMovie, a na ekranie pojawi się opcja „Projekty”. Stuknij znak plus (+), aby rozpocząć nowy projekt, a następnie wybierz „Film” z wyświetlonego menu.
Wybierz filmy, które chcesz połączyć (możesz dodać więcej później). Możesz przyciąć klipy bezpośrednio na tym ekranie, chwytając ich krawędzie.
Po zaznaczeniu klipów dotknij „Utwórz film” u dołu ekranu.
Wybrane klipy będą umieszczone na osi czasu wideo w kolejności, w jakiej je wybrałeś. Aby je przyciąć, dotknij klipu, aby go wybrać, a następnie przeciągnij krawędzie klipu, aby dostosować jego długość.

Aby zmienić kolejność filmów, przytrzymaj jeden z nich, aż się uniesie. Następnie przeciągnij go w lewo lub w prawo, aby przesunąć go na osi czasu. Zwolnij go, aby umieścić za innym klipem.
Możesz także dodać przejścia między filmami. Wystarczy dotknąć ikony przejścia na osi czasu, a następnie wybrać preferowany styl.
Po zakończeniu edytowania, aby wyeksportować film, wykonaj następujące kroki:
Kliknij „Gotowe” w lewym górnym rogu.
Naciśnij przycisk Odtwórz, aby zobaczyć podgląd swojego projektu, a następnie kliknij przycisk Udostępnij, aby go wyeksportować.
Wybierz ikonę aplikacji, aby zdecydować, gdzie chcesz udostępnić wideo, lub kliknij „Zapisz wideo”, aby zapisać je bezpośrednio w aplikacji Zdjęcia.
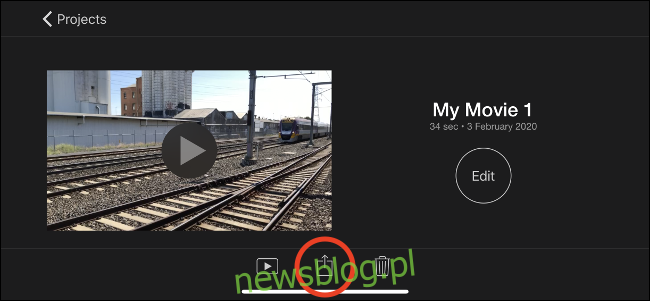
Jak stosować i usuwać filtry wideo
Podobnie jak w przypadku zdjęć, można nagrywać filmy z zastosowaniem filtrów w natywnej aplikacji iOS. Tak jak w przypadku zdjęć, filmy nagrane z użyciem filtrów są nieniszczące, co oznacza, że można je zmieniać lub usuwać w dowolnym momencie.
Aby dodać, zmienić lub usunąć filtr, wykonaj poniższe kroki:
Wybierz wideo, do którego chcesz dodać filtr.
Kliknij „Edytuj” w prawym dolnym rogu.
Na dole ekranu wybierz ikonę Filtry (zobacz obrazek poniżej).
Przewiń, aby zobaczyć podgląd dostępnych filtrów i wybierz jeden z nich, lub wybierz opcję „Oryginał”, aby usunąć wszystkie filtry.
Na koniec kliknij „Gotowe” w prawym dolnym rogu i poczekaj na zastosowanie filtru.
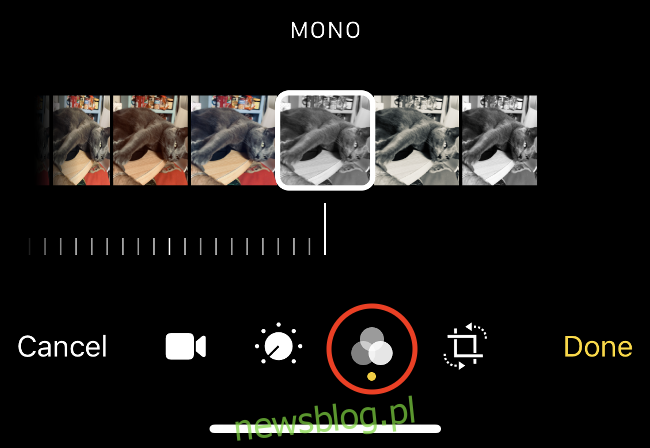
Czas oczekiwania na zastosowanie filtru może się różnić w zależności od rozmiaru filmu, jakości nagrania oraz wieku urządzenia.
Jak dostosować ekspozycję, kontrast i inne parametry wideo
W iOS 13 możesz teraz dostosowywać różne parametry obrazu w filmach, tak jak w przypadku zdjęć. Użytkownicy iPhone’ów i iPadów mają dostęp do szerokiej gamy narzędzi edycyjnych, w tym opcji automatycznego ulepszania. Te zmiany są również bezpieczne, co oznacza, że można je cofnąć w przyszłości.
Aby dostosować ekspozycję, kontrast i inne parametry wideo, wykonaj poniższe kroki:
Wybierz wideo, które chcesz edytować.
Kliknij „Edytuj” w prawym dolnym rogu.
Na dole ekranu wybierz ikonę Dopasowania (patrz ilustracja poniżej).
Przewiń przez różne właściwości obrazu i użyj suwaków, aby dostosować ustawienia.
Jeśli jesteś zadowolony z efektów, kliknij „Gotowe”.
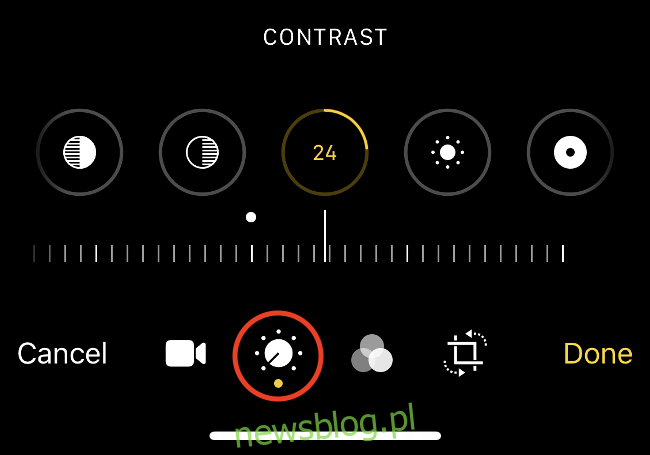
Możesz dostosować następujące parametry:
Ekspozycja
Najważniejsze
Cienie
Kontrast
Jasność
Czarny punkt
Nasycenie
Wibracja
Ciepło
Odcień
Ostrość
Definicja
Redukcja szumów
Winieta
Najlepszym sposobem na zrozumienie działania każdego z tych ustawień jest eksperymentowanie z nimi.
Jak przywrócić wideo do pierwotnego stanu
Możesz łatwo przywrócić dowolny film lub zdjęcie do ich pierwotnej wersji za pomocą jednego dotknięcia w aplikacji Zdjęcia. Aby to zrobić, znajdź edytowany film, kliknij „Edytuj” w prawym dolnym rogu, a następnie wybierz „Przywróć”.
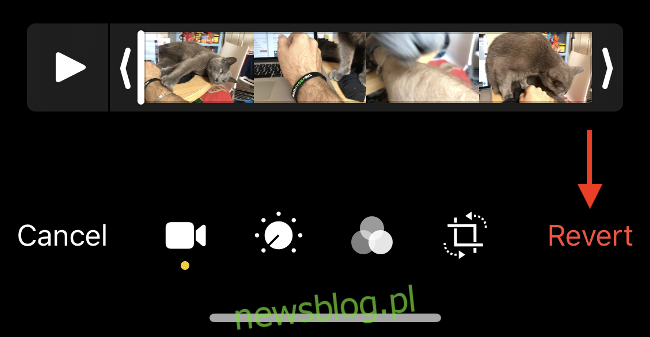
Ta funkcja działa zarówno dla zdjęć, jak i filmów, przywracając wszystkie zastosowane przycięcia, filtry, korekty obrazu, obrót lub przycinanie.
Twórz zwiastuny i bardziej zaawansowane produkcje z iMovie
iMovie to darmowa aplikacja Apple do edycji wideo, która oferuje funkcjonalność edycji liniowej, co oznacza, że edytujesz wideo na jednej osi czasu (w przeciwieństwie do edycji wielościeżkowej, która umożliwia bardziej złożone operacje).
Jest to prosty w użyciu edytor wideo, który pozwala na dodawanie filmów, zdjęć i dźwięków na osi czasu. Możesz również nagrać narrację, zarejestrować wideo bezpośrednio na osi czasu lub zaimportować inne pliki z systemu plików lub iCloud.
Kiedy rozpoczynasz projekt w iMovie, wybierz „Film” dla standardowych projektów lub „Zwiastun”, aby stworzyć automatyczne wideo w stylu zwiastuna filmowego.
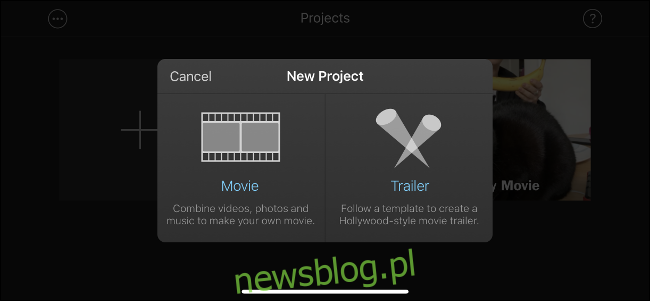
W trybie filmu naciśnij znak plus (+), aby dodać multimedia do osi czasu. Stuknij klip, aby go edytować, dodać tekst, zmienić prędkość odtwarzania lub nałożyć filtry.
Aby precyzyjnie dostosować film (ekspozycję, kontrast itp.), musisz to zrobić w aplikacji Zdjęcia przed dodaniem go do osi czasu.
Podnieś edycję na wyższy poziom dzięki Lumafusion
iMovie jest przydatne, ale ma swoje ograniczenia. Ponieważ Apple nie wydało wersji swojej profesjonalnej aplikacji do edycji wideo, Final Cut, na iOS, zewnętrzni programiści wypełniają tę lukę.
Lumafusion to obecnie najlepsza profesjonalna aplikacja do edycji wideo dostępna na iPhone’a i iPada. Oferuje sześć ścieżek audio i wideo oraz dodatkowe ścieżki audio, w tym muzykę, narracje czy efekty dźwiękowe.
Ta aplikacja zawiera funkcje zwykle dostępne tylko w profesjonalnych edytorach:
Markery
Możliwość łączenia lub rozdzielania klipów
Klatki kluczowe dla poziomów dźwięku i panoramy
Filtry i wyrównanie dźwięku
Warstwowanie efektów
Możliwość kopiowania i wklejania atrybutów klipów
Niestandardowe proporcje
Szeroki zakres obsługiwanych szybkości klatek
Możesz kupić Lumafusion za 29,99 USD w App Store, co może wydawać się dużą kwotą jak na aplikację mobilną. Jednak w porównaniu do profesjonalnego oprogramowania do edycji wideo, takiego jak Final Cut Pro X na Maca (299,99 USD) lub Adobe Premiere Pro (około 240 USD rocznie), jest to znakomita okazja.
Jeśli chcesz w pełni wykorzystać możliwości nagrywania wideo swojego urządzenia, sprawdź FiLMiC Pro.
Nagrywaj, edytuj, udostępniaj
Coraz więcej profesjonalnych twórców wideo, dziennikarzy i amatorów filmowych nagrywa, edytuje i udostępnia swoje projekty z jednego urządzenia. Jeśli zdecydujesz się na tę drogę, największym wyzwaniem mogą okazać się żywotność baterii i przestrzeń dyskowa.
Upewnij się, że masz podłączone urządzenie do zasilania podczas edycji wideo. Aby rozwiązać problemy związane z przestrzenią dyskową, rozważ aktualizację swojego planu przestrzeni w iCloud, co umożliwi włączenie biblioteki zdjęć iCloud. To przeniesie całą bibliotekę multimediów do chmury, ale wymaga niezawodnego połączenia internetowego, aby korzystać z filmów przechowywanych online w swoich projektach.
Szukasz nowego projektu wideo? Dowiedz się, jak korzystać z zielonego ekranu na iPhonie!
newsblog.pl
Maciej – redaktor, pasjonat technologii i samozwańczy pogromca błędów w systemie Windows. Zna Linuxa lepiej niż własną lodówkę, a kawa to jego główne źródło zasilania. Pisze, testuje, naprawia – i czasem nawet wyłącza i włącza ponownie. W wolnych chwilach udaje, że odpoczywa, ale i tak kończy z laptopem na kolanach.