Wiele odtwarzaczy wideo pozwala na ładowanie plików z napisami razem z materiałem wideo, nawet w systemie Linux. Jednak lepszym rozwiązaniem jest osadzenie napisów bezpośrednio w pliku wideo. Taki sposób gwarantuje, że napisy będą dostępne niezależnie od programu odtwarzającego plik. Jeśli chodzi o dodawanie napisów do filmów w systemie Linux, Aegisub jest jednym z najlepszych wyborów. Obsługuje wiele kodeków wideo oraz formatów napisów, a dodatkowo wyposażony jest w graficzny edytor umożliwiający edytowanie napisów w czasie rzeczywistym.
OSTRZEŻENIE SPOILERA: Przewiń w dół, aby zobaczyć samouczek wideo na końcu tego artykułu.
Uwaga: Pobieranie plików z napisami z internetu jest nielegalne. Uzyskuj napisy, wyodrębniając je z własnych legalnych kopii zapasowych filmów, bez ich udostępniania innym!
Instalacja Aegisub
Chcesz zainstalować Aegisub na komputerze z systemem Linux? To świetnie! Wiele dystrybucji Linuksa oferuje pakiety bezpośrednio w swoich źródłach oprogramowania, co ułatwia proces instalacji. Aby to zrobić, otwórz terminal i postępuj zgodnie z poniższymi instrukcjami dla swojego systemu operacyjnego.
Ubuntu
Na Ubuntu Linux Aegisub jest zazwyczaj dostępny w źródłach oprogramowania. W przypadku najnowszej wersji systemu (Ubuntu 18.04) występuje jednak problem, który uniemożliwia instalację. Na szczęście dla użytkowników tej wersji dostępne jest PPA od innego dostawcy. Aby zainstalować Aegisub, otwórz terminal i użyj polecenia add-apt-repository:
sudo add-apt-repository ppa:alex-p/aegisub
Po tym uruchom polecenia aktualizacji, aby zaktualizować system:
sudo apt update sudo apt upgrade -y
Następnie zainstaluj Aegisub:
sudo apt install aegisub
Debian
sudo apt-get install aegisub
Arch Linux
sudo pacman -S aegisub
Fedora
Na Fedorze Linux można korzystać z Aegisub, ale użytkownicy nie mogą go zainstalować z tradycyjnych źródeł oprogramowania. Zamiast tego należy skonfigurować RPM Fusion.
Uwaga: zamień X na numer wersji Fedory, której używasz.
sudo dnf install https://download1.rpmfusion.org/free/fedora/rpmfusion-free-release-X.noarch.rpm -y sudo dnf install aegisub -y
OpenSUSE
Użytkownicy OpenSUSE, którzy pragną zainstalować Aegisub, muszą najpierw dodać zewnętrzne źródło oprogramowania.
Skok 15.0
sudo zypper addrepo https://ftp.gwdg.de/pub/opensuse/repositories/multimedia:/apps/openSUSE_Leap_15.0/ opensuse-multimedia-apps
Skok 42.3
sudo zypper addrepo https://packman.inode.at/suse/openSUSE_Leap_42.3/ packman
Tumbleweed
sudo zypper addrepo https://ftp.gwdg.de/pub/opensuse/repositories/multimedia:/apps/openSUSE_Tumbleweed/ opensuse-multimedia-apps
Aby zainstalować Aegisub, użyj narzędzia Zypper:
sudo zypper install aegisub
Ogólny Linux
Potrzebujesz Aegisub w innej dystrybucji Linuksa? Pobierz kod źródłowy i skompiluj go samodzielnie!
Dodawanie napisów do filmów
Dodawanie napisów do plików wideo w Aegisub jest prostsze, niż można się spodziewać. Rozpoczyna się od zaimportowania pliku wideo. Aby to zrobić, kliknij menu „Wideo”, a następnie wybierz „Otwórz wideo”.
Znajdź plik wideo w oknie „Otwórz plik”, aby załadować go do Aegisub.
Po zaimportowaniu pliku, Aegisub szybko przeskanuje materiał wideo, umożliwiając jego odtwarzanie w czasie rzeczywistym podczas edytowania napisów. Gdy skanowanie zakończy się, kliknij przycisk „Odtwarzaj” w odtwarzaczu i poczekaj na rozpoczęcie odtwarzania pliku. Upewnij się, że Aegisub prawidłowo obsługuje plik.
Kiedy Aegisub poprawnie załadował plik wideo, możesz przystąpić do tworzenia napisów. Pierwszym krokiem jest pozyskanie pliku z napisami. Sprawdź nasz samouczek MKVToolNix, aby dowiedzieć się, jak wyodrębnić napisy z legalnej kopii filmu.
Po wyodrębnieniu pliku z napisami na dysk twardy komputera, wróć do Aegisub, wybierz „Plik”, a następnie „Otwórz napisy”.
Wyszukaj plik z napisami na dysku twardym i pozwól mu na załadowanie się do Aegisub.
Po załadowaniu pliku z napisami, Aegisub automatycznie ustawi oś czasu z tekstem, nakładając go na wideo. Aby zobaczyć napisy, kliknij „Odtwórz” w oknie wideo.
Edytowanie napisów

Napisy są wyświetlane w kolejności chronologicznej. Użyj paska przewijania, aby znaleźć linię, którą chcesz edytować. Po jej zlokalizowaniu, kliknij ją dwukrotnie.
Dwukrotne kliknięcie linii na liście automatycznie przeskoczy do niej w odtwarzaczu wideo Aegisub. W tym miejscu możesz kliknąć pole tekstowe obok odtwarzacza i wprowadzić pożądane zmiany.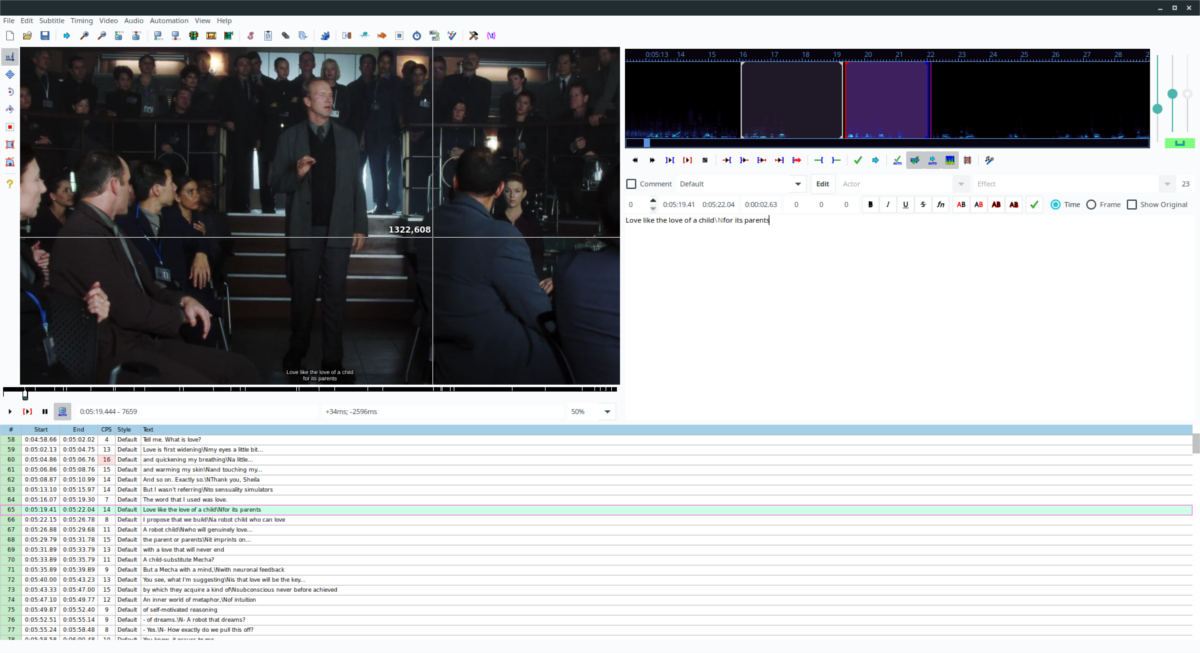
Po zakończeniu edycji napisów w Aegisub, kliknij „Plik”, a następnie „Zapisz napisy jako”, aby zachować wprowadzone zmiany.
newsblog.pl
Maciej – redaktor, pasjonat technologii i samozwańczy pogromca błędów w systemie Windows. Zna Linuxa lepiej niż własną lodówkę, a kawa to jego główne źródło zasilania. Pisze, testuje, naprawia – i czasem nawet wyłącza i włącza ponownie. W wolnych chwilach udaje, że odpoczywa, ale i tak kończy z laptopem na kolanach.