Jeśli tworzysz prezentację za pomocą Prezentacji Google, masz możliwość dodawania zewnętrznych obrazów. Wbudowany edytor zdjęć w Prezentacjach Google pozwala na przycinanie, zmienianie kolorów oraz dodawanie efektów, takich jak cienie i odbicia. Oto jak to zrobić.
Przycinanie obrazów w Prezentacjach Google
Choć można przycinać zdjęcia w programie Photoshop lub innym edytorze graficznym, podstawowe kadrowanie można wykonać również w Prezentacjach Google. Aby zacząć, otwórz prezentację w Prezentacjach Google na swoim komputerze.
Jeśli jeszcze nie dodałeś obrazu, wybierz opcję Wstaw > Obrazy. Możesz przesłać plik z komputera, Dysku Google, Zdjęć Google, lub wyszukać obraz w internecie.
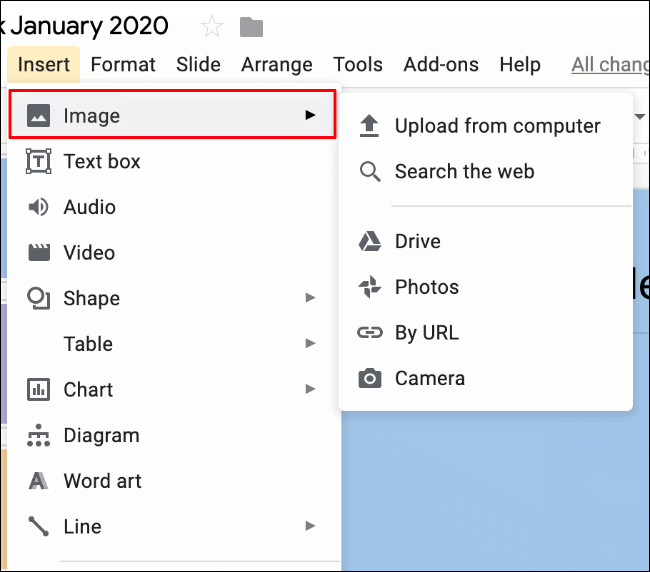
Po dodaniu obrazu kliknij prawym przyciskiem myszy na zdjęcie i wybierz „Przytnij obraz”, aby rozpocząć kadrowanie.
Możesz także aktywować tryb przycinania, klikając dwukrotnie na obraz.
Wokół obrazu pojawi się dodatkowy interfejs przycinania, który pozwoli Ci wybrać obszary do usunięcia.
Za pomocą myszy wybierz fragmenty obrazu, które chcesz zachować. Wszystko, co znajduje się poza szarym polem, zostanie usunięte.
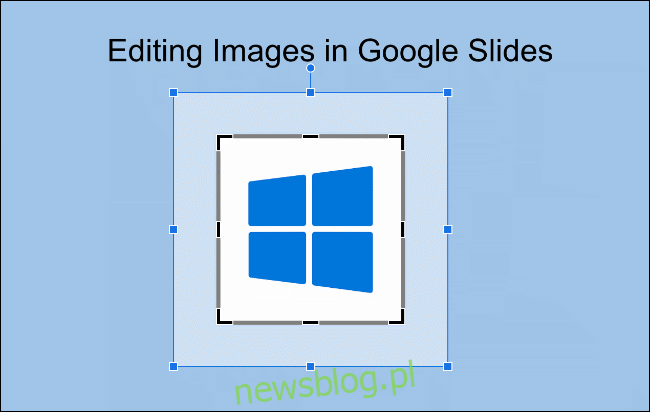
Kiedy będziesz zadowolony z efektu, kliknij w dowolnym miejscu poza obrazem. Prezentacje Google automatycznie zastosują przycięcie.

Ponowne kolorowanie obrazów w Prezentacjach Google
Narzędzie do ponownego kolorowania w Prezentacjach Google pozwala na modyfikację kolorów obrazu poprzez zastosowanie różnych filtrów. Wśród dostępnych opcji znajdują się tryby sepii oraz czarno-biały, które nadają zdjęciom charakterystyczny wygląd.
Aby rozpocząć, kliknij prawym przyciskiem myszy na obraz i wybierz „Opcje formatu”, by przejść do menu formatowania obrazu.
Możesz również uzyskać do niego dostęp, wybierając Format > Opcje formatu w górnym menu.
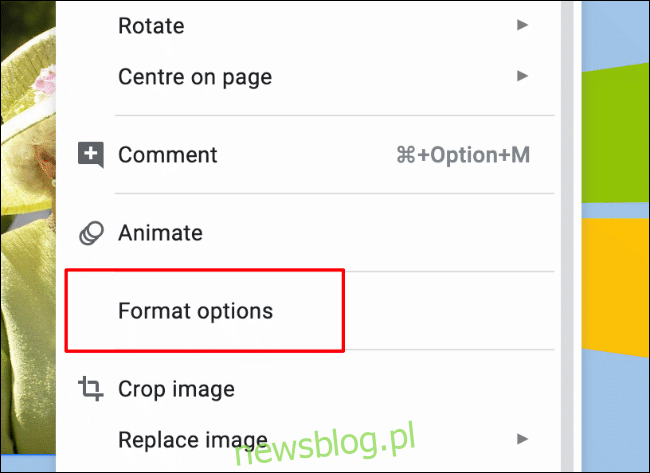
Po prawej stronie pojawią się opcje formatowania. Kliknij zakładkę „Ponowne kolorowanie”, aby rozpocząć zmianę kolorów obrazu.
Domyślnie wybrana jest opcja „Bez ponownego kolorowania”. Kliknij rozwijane menu, aby wybrać jeden z filtrów.
Wybrany filtr zmieni kolory obrazu, dostosowując je do miniatury podglądu wyświetlanej w menu.

Dostosowywanie jasności, kontrastu i przezroczystości obrazu w Prezentacjach Google
Aby poprawić jasność lub kontrast obrazu lub zmniejszyć jego przezroczystość, możesz skorzystać z menu formatowania obrazu w Prezentacjach Google.
Kliknij prawym przyciskiem myszy na obraz i wybierz „Opcje formatu” lub skorzystaj z opcji Format > Opcje formatu w górnym menu. Następnie kliknij zakładkę „Dopasowania”, aby uzyskać dostęp do ustawień jasności, kontrastu i przezroczystości.
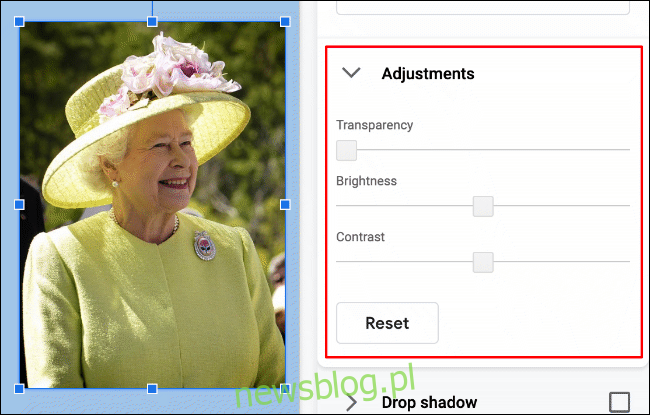
Na przykład obraz królowej Elżbiety II ma ustawione zerowe wartości przezroczystości, jasności i kontrastu. Możesz dostosować te parametry, przesuwając suwaki w lewo lub w prawo.
Zmiany są stosowane automatycznie. Gdy będziesz zadowolony z efektów, kliknij poza obszarem obrazu lub wybierz „Resetuj”, aby cofnąć zmiany.
Dodawanie efektów do obrazów w Prezentacjach Google
Menu formatowania obrazów w Prezentacjach Google oferuje dwa dodatkowe efekty do zastosowania: cień oraz odbicie.
Aby uzyskać dostęp do menu, kliknij Format > Opcje formatowania lub prawym przyciskiem myszy na obrazie i wybierz „Opcje formatowania”.
Dodawanie efektu cienia
W sekcji „Opcje formatu” kliknij rozwijane menu, aby przejść do opcji „Cień”.
Zaznaczenie opcji „Cień” automatycznie zastosuje efekt do obrazu, a poniżej pojawią się dodatkowe opcje modyfikacji.
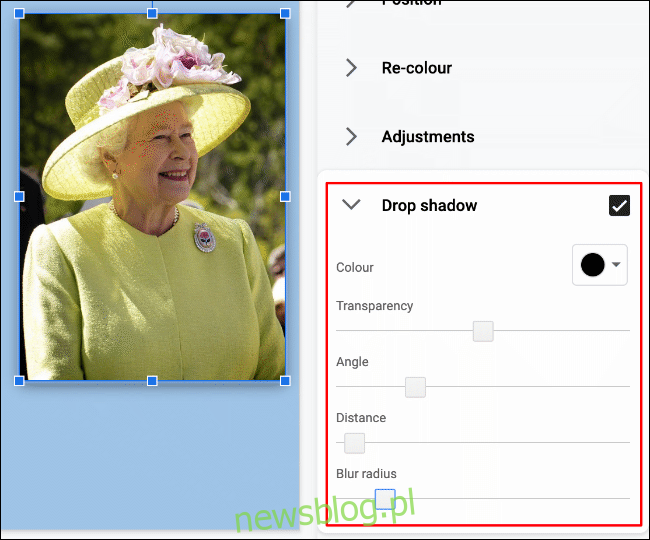
Możesz dostosować kolor cienia, jego rozmycie, kąt oraz poziom przezroczystości, przesuwając suwaki w lewo lub w prawo.
Wprowadzone zmiany będą automatycznie stosowane do obrazu. Aby usunąć efekt, odznacz pole wyboru obok nazwy opcji „Cień”.
Dodawanie efektu odbicia obrazu
W podkategorii „Odbicie” możesz dodać efekt odbicia pod obrazem. Włączenie tej opcji automatycznie aktywuje efekt.
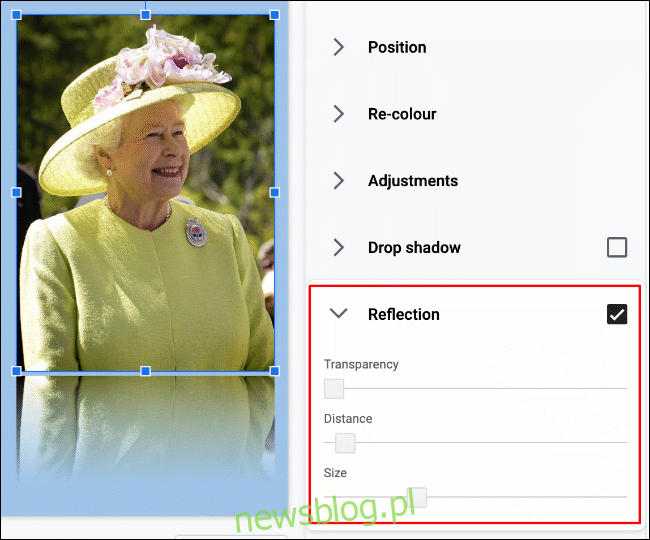
Możesz dalej modyfikować efekt, zmieniając poziom przezroczystości, odległość i rozmiar odbicia, korzystając z dostępnych suwaków.
Zmiany będą stosowane automatycznie. Aby usunąć efekt, wystarczy odznaczyć pole wyboru obok nazwy podkategorii „Odbicie”.
newsblog.pl
Maciej – redaktor, pasjonat technologii i samozwańczy pogromca błędów w systemie Windows. Zna Linuxa lepiej niż własną lodówkę, a kawa to jego główne źródło zasilania. Pisze, testuje, naprawia – i czasem nawet wyłącza i włącza ponownie. W wolnych chwilach udaje, że odpoczywa, ale i tak kończy z laptopem na kolanach.