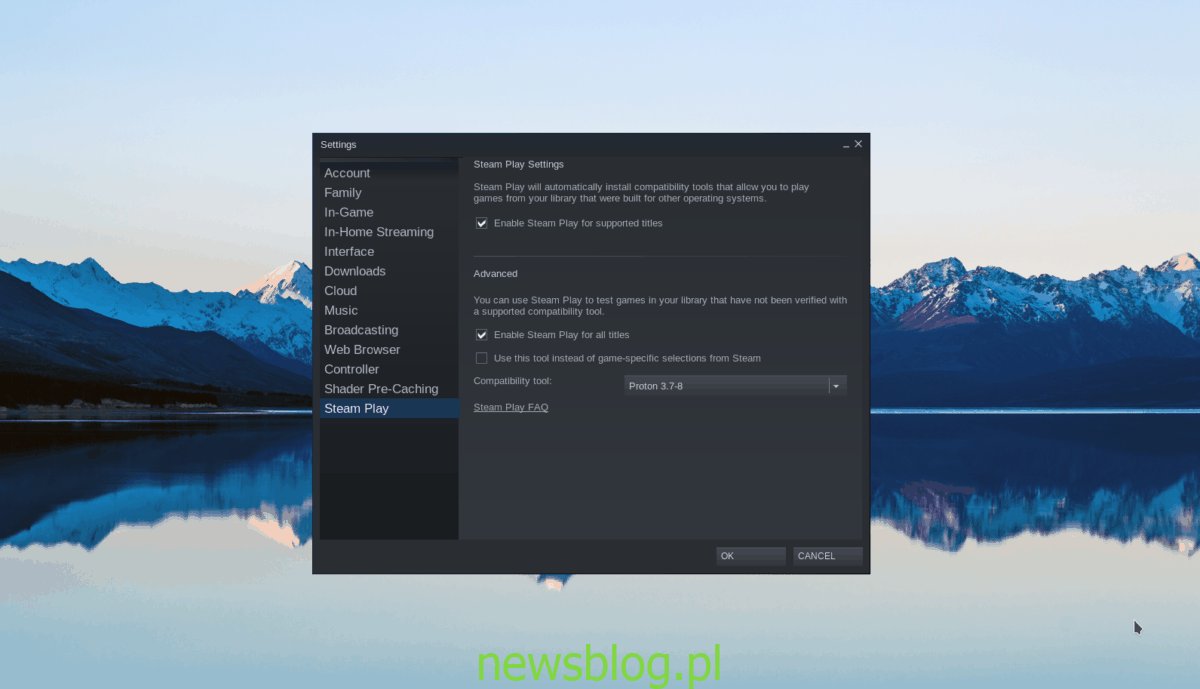Grand Theft Auto 4 to gra opracowana przez Rockstar Games. Został wydany w 2009 roku, aby zyskać uznanie krytyków i skupia się wokół serbskiego imigranta o nazwisku Niko Bellic, gdy ten przechodzi przez zorganizowaną przestępczość.
Grand Theft Auto 4 (lub GTA 4, jak to się nazywa) działa w systemie Linux, choć wymaga drobnych poprawek, aby działał idealnie. Jeśli kochasz serię Grand Theft Auto i jesteś fanem GTA 4, spodoba ci się ten przewodnik. Śledź dalej, aby dowiedzieć się, jak uruchomić grę w systemie Linux!
Uwaga: Grand Theft Auto 4 nie jest już dostępny w sklepie Steam. Jeśli chcesz, aby GTA 4 działało na Linuksie przez Steam, musisz już mieć tę grę i mieć ją w swojej bibliotece.
Spis treści:
Konfiguracja GTA 4
Korzystanie z GTA 4 w Steam Play jest możliwe, choć niektórzy użytkownicy go używają ProtonDB zgłosić problemy. Wystarczy powiedzieć, że nie będzie działać przez 100% czasu, ale nadal warto spróbować, zwłaszcza że Steam Play jest najłatwiejszy do skonfigurowania w porównaniu do tradycyjnego Wine. Aby rozpocząć konfigurację GTA 4 w Steam Play, postępuj zgodnie z instrukcjami krok po kroku poniżej.
Krok 1: Pierwszym krokiem do uruchomienia GTA 4 w systemie Linux jest instalacja klienta Steam. Otwórz okno terminala, naciskając Ctrl + Alt + T lub Ctrl + Shift + T. na klawiaturze. Następnie wprowadź poniższe polecenia odpowiadające używanemu systemowi Linux.
Ubuntu
sudo apt install steam
Debian
wget https://steamcdn-a.akamaihd.net/client/installer/steam.deb sudo dpkg -i steam.deb sudo apt-get install -f
Arch Linux
sudo pacman -S steam
Fedora
W Fedorze pobierz Steam przez sklep z aplikacjami Flatpak.
OpenSUSE
Użytkownicy OpenSUSE powinni postępować zgodnie z instrukcjami instalacji Flatpak Steam, aby uzyskać najprostszy sposób na uruchomienie aplikacji.
Flatpak
Aby Steam działał przez Flatpak, upewnij się, że środowisko uruchomieniowe Flatpak jest skonfigurowane na komputerze z systemem Linux. Następnie użyj poniższych poleceń, aby uruchomić Steam.
flatpak remote-add --if-not-exists flathub https://flathub.org/repo/flathub.flatpakrepo flatpak install flathub com.valvesoftware.Steam
Krok 2: Po zainstalowaniu aplikacji Steam na komputerze z systemem Linux zaloguj się do konta Steam za pomocą okna dialogowego logowania, które pojawia się na ekranie.
Krok 3: Po zalogowaniu znajdź obszar „Ustawienia” dla Steam i włącz funkcję „Steam Play”. Pamiętaj, aby włączyć opcję zezwalania na grę Steam dla wszystkich tytułów, ponieważ GTA 4 nie działa bez włączonego tego ustawienia.

Masz problemy z konfiguracją Steam Play na komputerze z systemem Linux? Postępuj zgodnie z tym przewodnikiem tutaj.
Krok 4: Znajdź przycisk „Biblioteka” w Steam i kliknij go. Następnie znajdź pole wyszukiwania i wpisz „Grand Theft Auto 4” w polu, aby znaleźć GTA 4.
Krok 5: Wybierz GTA 4 w wynikach wyszukiwania, a następnie kliknij niebieski przycisk „Zainstaluj”, aby rozpocząć pobieranie gry na komputer z systemem Linux. Pamiętaj, że GTA 4 to gra o pojemności 13 GB, więc jej ukończenie może zająć trochę czasu. Bądź cierpliwy!
Krok 6: Po zakończeniu pobierania GTA 4 na komputer z systemem Linux kliknij go prawym przyciskiem myszy na pasku bocznym po lewej stronie i wybierz „Właściwości” w menu po kliknięciu prawym przyciskiem myszy. Stamtąd znajdź kartę „LOKALNE PLIKI” i kliknij ją myszą.
Krok 7: W zakładce „PLIKI LOKALNE” kliknij przycisk „PRZEGLĄDAJ PLIKI LOKALNE…”, aby uzyskać dostęp do plików gry na komputerze z systemem Linux za pomocą menedżera plików.
Krok 8: Pobierz xlive.dll plik z Archive.org. Xlive.dll to modyfikacja GTA 4, która wyłącza Gry Microsoft dla Windows Live, usługę, która jest teraz zepsuta i zapobiega uruchomieniu GTA 4 po włączeniu.
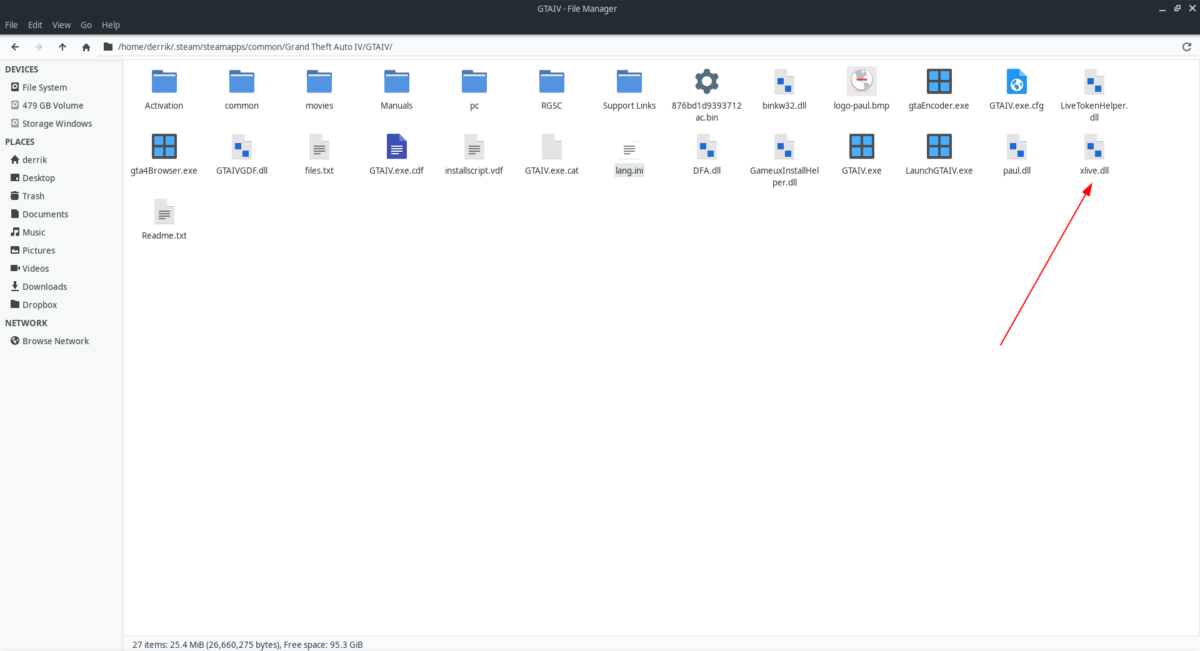
The xlive.dll plik powinien znajdować się w tym samym katalogu co GTAIV.exe i Uruchom GTAIV.exe.
Krok 9: Znajdź zielony przycisk „Graj” w Steam i uruchom grę. Pamiętaj, że po naciśnięciu przycisku „Graj” Steam spróbuje zainstalować kilka składników Windows, aby GTA 4 działała poprawnie. Podczas tego procesu naciśnij „ANULUJ” w instalatorze Windows Live ID i instalatorze Games for Windows Live.
Uwaga: Jeśli nie naciśniesz „ANULUJ” w instalatorze Windows Live, aby uniemożliwić Steamowi zainstalowanie zepsutych gier dla Windows Live, musisz powtórzyć krok 8 i ponownie zainstalować xlive.dll.
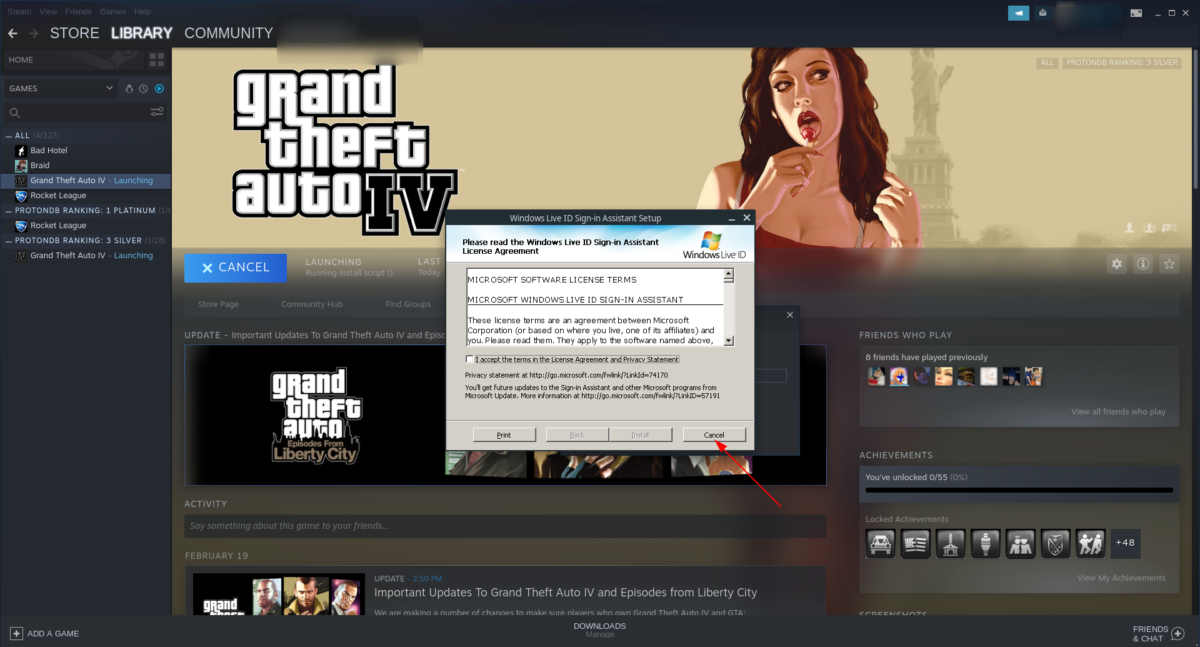
Po kliknięciu zielonego przycisku „Play” pojawi się wyskakujące okienko. Wybierz „Graj”, aby rozpocząć grę.
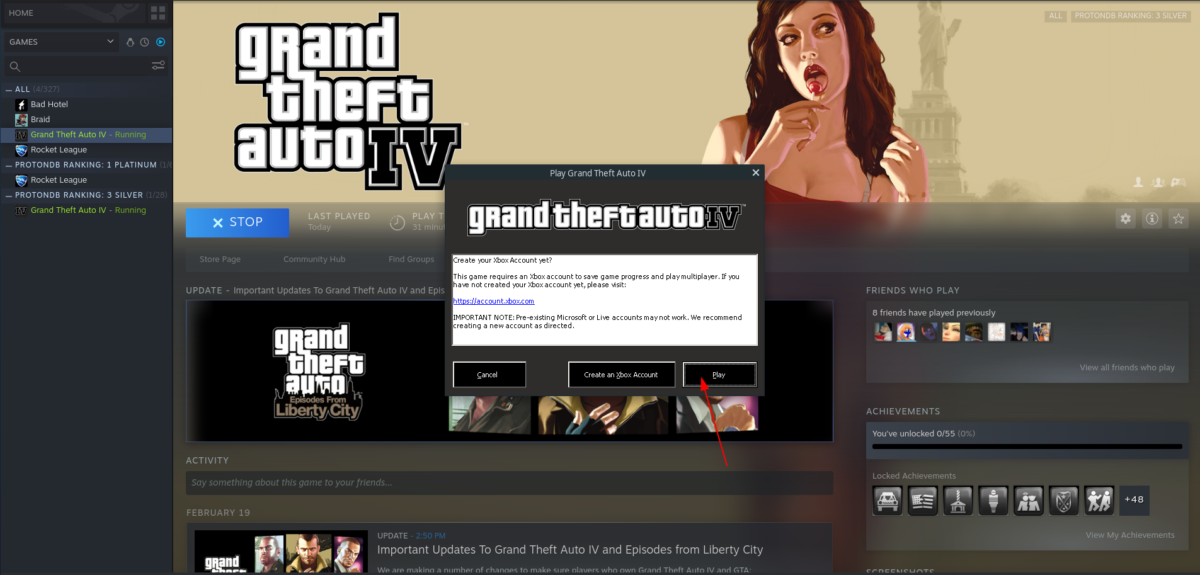
Uwaga: jeśli GTA 4 się nie uruchomi, przejdź do właściwości, zaznacz pole obok „Wymuś użycie określonego narzędzia kompatybilności z Steam Play” i wybierz Proton 4.11, i powinien pozwolić ci go uruchomić.
Krok 10: Pozwól grze działać przez minutę. Następnie, po upływie minuty i wszystko wygląda dobrze, kliknij przycisk „Start”, aby rozpocząć nową grę.
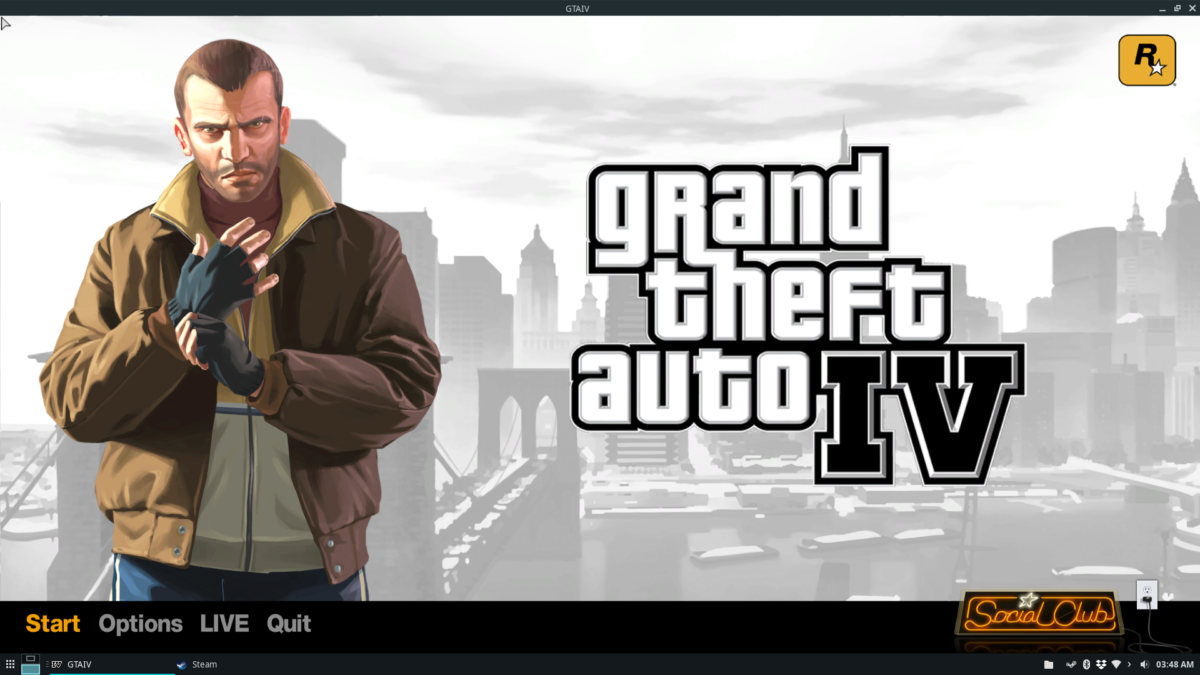
Rozwiązywanie problemów

Dzięki najnowszemu Protonowi w Steam Play GTA 4 powinna działać bardzo płynnie, bez konieczności modyfikowania grafiki. Jeśli jednak napotkasz poważne problemy z działaniem tej gry, najlepszym rozwiązaniem jest sprawdzenie Protondb.com. Jest to strona internetowa, na której użytkownicy omawiają różne gry działające na Steam Play / Proton. Możesz użyć Protondb.com rozwiązywać i naprawiać wszelkie problemy z uruchomieniem GTA 4 w systemie Linux.