Chociaż nieoficjalne emulatory aplikacji na Androida mogą zapewnić przyzwoite wrażenia, wymagają również dużo zasobów systemowych. W końcu Google zauważyło to i teraz oferuje własne rozwiązanie do grania w gry na Androida na komputerze z systemem Windows 11.
MUO WIDEO DNIA
PRZEWIŃ, ABY KONTYNUOWAĆ TREŚĆ
Beta Gier Google Play jest obecnie dostępna w wielu regionach (100 w chwili pisania tego tekstu) i umożliwia instalowanie gier i granie w nie na komputerze z systemem Windows 11. Jeśli chcesz dowiedzieć się więcej, tutaj dowiesz się, jak zainstalować aplikację Gry Google Play, znaleźć swoje ulubione gry, zainstalować je i dostosować sterowanie, by uzyskać jak najlepsze wrażenia.
Spis treści:
Co to są Gry Google Play?
Nazwa „Gry Google Play” faktycznie opisuje kilka aplikacji. Na potrzeby tego artykułu omówimy aplikację, którą można pobrać na komputery z systemem Windows. Nie myl go z aplikacją na Androida, zwaną też „Gry Google Play”, która obsługuje pobieranie aplikacji na urządzenia mobilne.
Aplikacji systemu Windows można używać do pobierania i grania w gry na komputerze. Wykorzystuje wirtualizację sprzętową do emulacji gier na Androida w systemie Windows.
Zanim przejdziesz dalej, potrzebujesz średniej klasy komputera z systemem Windows, aby uruchomić aplikację Gry Google Play. Sprawdź Strona wymagań systemowych Gier Google Play i upewnij się, że Twój sprzęt do nich pasuje lub je przewyższa.
Jak pobrać i zainstalować Gry Google Play w systemie Windows 11
Wykonaj następujące czynności, aby pobrać i zainstalować Gry Google Play na komputerze z systemem Windows:
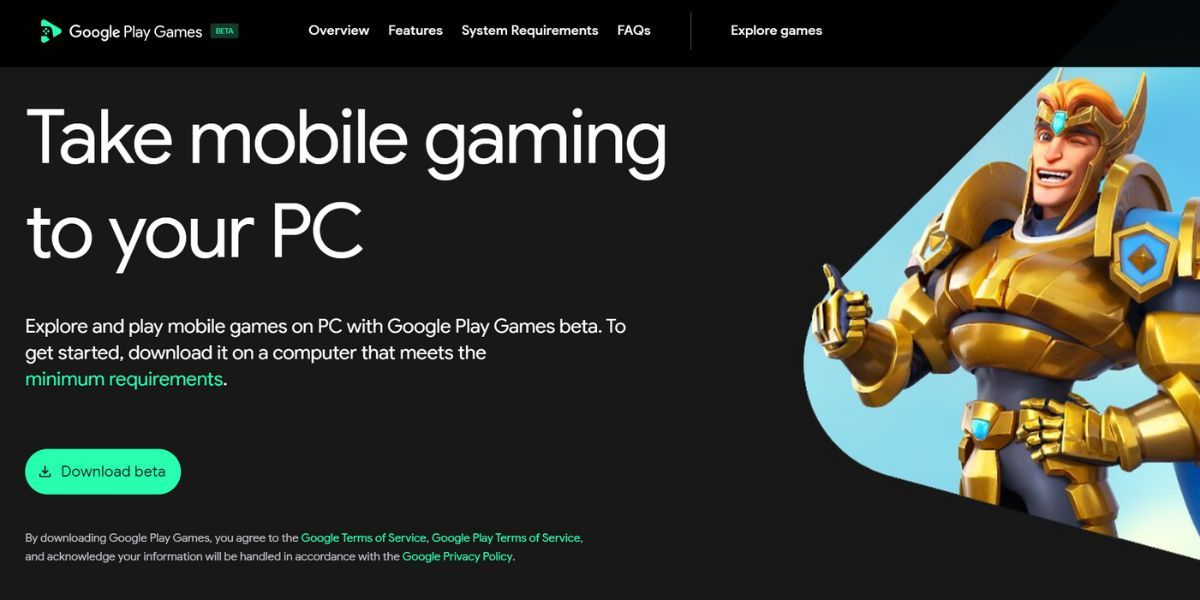

Teraz powinieneś być gotowy do grania w gry na Androida na komputerze.
Jak instalować i grać w gry za pomocą Gier Google Play
Teraz możesz przeglądać bibliotekę gier i instalować dowolną grę obsługiwaną w programie beta. Bieżąca biblioteka gier składa się z ponad stu popularnych tytułów, a kolejne są dodawane.
Podczas pierwszej instalacji gry zauważysz, że zainstaluje ona również platformę Windows Hypervisor na komputerze z systemem Windows 11. Jest to normalne i wymagane do grania w gry za pomocą Gier Google Play. Wystarczy zainstalować to tylko raz.
Powtórz poniższe kroki, aby zainstalować grę za pomocą Gier Google Play:


Poczekaj na ponowne uruchomienie komputera. Po powrocie:


Powinieneś mieć teraz wszystko, czego potrzebujesz do grania w gry na Androida, skonfigurowane na komputerze z systemem Windows. Jednak jeszcze nie skończyliśmy.
Jak dostosować sterowanie grą w Grach Google Play
Domyślne sterowanie grą może wydawać się dziwne, biorąc pod uwagę, że grasz w grę na Androida na komputerze. Na szczęście możesz zmienić sterowanie za pomocą Gier Google Play.
Niektóre gry pozwalają ustawić sterowanie w grze, ale jeśli nie widzisz takiej opcji, powtórz następujące kroki:


Nasze doświadczenia z aplikacją Gry Google Play dla systemu Windows
Kiedy wypróbowaliśmy aplikację, gry działały dobrze i świetnie wyglądały w aplikacji Gry Google Play. W niektórych grach zauważysz kilka postrzępionych krawędzi z powodu braku antyaliasingu, ale jest to do opanowania. Pamiętaj, że to w końcu gry mobilne.
Jedną z drobnych niedogodności związanych z aplikacją jest to, że niektóre gry nie zatrzymują się po naciśnięciu klawiszy Shift + Tab, aby otworzyć opcje gry. Gry nadal działają w tle i będziesz musiał użyć metody w grze, aby wstrzymać grę, jeśli taka istnieje.
Na szczęście rozgrywka jest płynna, a ponieważ aplikacja używa Twojego konta Google do logowania, aplikacja automatycznie zsynchronizuje Twoje postępy na wszystkich Twoich urządzeniach. Możesz zdobywać osiągnięcia w grach, tak jak podczas grania w gry na urządzeniu z Androidem.
Gry Google Play nie wymagają tak dużej ilości zasobów, jak inne sposoby uruchamiania aplikacji na Androida w systemie Windows, takie jak Bluestacks. Aplikacja zużywa 800-900 MB podczas grania w gry, co jest umiarkowanym wynikiem. Ale będziesz potrzebować komputera z 8 GB pamięci RAM, aby płynnie uruchamiać Gry Google Play i inne aplikacje.
Graj w swoje ulubione gry na Androida w systemie Windows
Gry Google Play umożliwiają granie w popularne gry, takie jak Asphalt 9, Jetpack Joyride i inne, na komputerze z systemem Windows 11. Wydajność jest przyzwoita, a Twoje osiągnięcia i postępy w grze są idealnie zsynchronizowane. Jedyne, o co możemy prosić, to aby biblioteka gier zawierała w przyszłości bardziej popularne tytuły.

