PlayStation 3 zostało wydane w 2006 roku. Jest trzecią konsolą w linii PlayStation i sprzedała się w milionach egzemplarzy. Konsola była wówczas dobrze znana z posiadania potężnego sprzętu i grafiki.
Niestety, Sony wycofało PS3 w 2015 roku. Jeśli jednak nie masz nic przeciwko emulacji, możesz grać na PS3 w systemie Linux (i Windows) za pomocą emulatora RPCS3. Oto, jak z niego korzystać.

Uwaga: newsblog w żaden sposób nie zachęca ani nie toleruje nielegalnego pobierania lub dystrybucji plików ROM dla RPCS3. Jeśli chcesz grać w gry Sony PlayStation 3 z RPCS3, użyj legalnie własnych plików ROM, których kopie zapasowe zostały zapisane na komputerze.
Chcesz zagrać w starą grę na PlayStation 2 w systemie Linux? Sprawdź ten przewodnik.
Spis treści:
Instalowanie RPCS3 dla systemu Linux
RPCS3 jest dostępny dla użytkowników Linuksa do zainstalowania na wiele sposobów. Możesz zainstalować go za pomocą AppImage, który pozwala użytkownikom uruchamiać emulator w dowolnej dystrybucji Linuksa bez problemów. Istnieją również instrukcje instalacji dla Arch Linux.
W tej sekcji przewodnika pokażemy, jak skonfigurować RPCS3 przy użyciu obu metod instalacji. Aby rozpocząć proces, uruchom terminal, naciskając Ctrl + Alt + T lub Ctrl + Shift + T.na klawiaturze. Następnie postępuj zgodnie z poniższymi instrukcjami.
AppImage
Wydanie AppImage dla emulatora RPCS3 to najlepszy sposób dla większości użytkowników Linuksa. Czemu? Nie musisz martwić się kodem źródłowym, zależnościami ani czymś w tym rodzaju.
Aby rozpocząć instalację RPCS3 AppImage, uruchom poniższe polecenie wget i pobierz najnowszą wersję pliku AppImage.
wget https://github.com/RPCS3/rpcs3-binaries-linux/releases/download/build-511e9920c2aa1b4a428894516cc950f15fa0ff4f/rpcs3-v0.0.12-10907-511e9920_linux64.AppImage -O ~/Downloads/RPCS3.AppImage
Po uruchomieniu polecenia wget plik o nazwie RPCS3.AppImage pojawi się w katalogu „Pobrane” na Twoim komputerze. Za pomocą polecenia CD przejdź do katalogu „Pobrane”.
cd ~/Downloads
W katalogu „Pobrane” użyj polecenia chmod, aby zaktualizować uprawnienia pliku AppImage. Należy zaktualizować uprawnienia do pliku. Bez tej zmiany plik AppImage nie może działać jako program.
sudo chmod +x RPCS3.AppImage
Teraz, gdy RPCS3.AppImage ma zaktualizowane uprawnienia, użyj polecenia mkdir, aby utworzyć nowy folder o nazwie „AppImages”. Będziemy używać tego folderu, aby plik RPCS3.AppImage nie przeszkadzał.
mkdir -p ~/AppImages
Używając polecenia mv, przenieś plik AppImage do katalogu „AppImages”, aby nie przeszkadzał i nie został przypadkowo usunięty.
mv RPCS3.AppImage ~/AppImages/
Gdy AppImage znajdzie się w folderze „AppImages”, nadszedł czas, aby utworzyć skrót na pulpicie. Używając narzędzia do pobierania wget, chwyć ikonę skrótu. Zostanie pobrany bezpośrednio do katalogu „AppImages”.
wget https://i.ibb.co/vJkfx0g/152.png -O ~/AppImages/logo.png
Utwórz plik „rpcs3.desktop” za pomocą polecenia dotykowego w terminalu. Ten plik skrótu znacznie ułatwi uruchomienie emulatora.
touch rpcs3.desktop
Następnie uruchom plik skrótu w edytorze tekstu Nano za pomocą poniższego polecenia.
nano rpcs3.desktop
Wklej następujący kod do okna edytora tekstu Nano. Pamiętaj jednak, aby zmienić „NAZWĘ UŻYTKOWNIKA” w Icon = i Exec =, aby odzwierciedlić nazwę użytkownika na komputerze z systemem Linux. Bez zmiany tych dwóch linii plik AppImage nie zostanie wykonany.
(Wersja stacjonarna)
Type = Aplikacja
Nazwa = RPCS3
GenericName = Emulator PlayStation 3
Comment = Emulator / debugger PlayStation 3 o otwartym kodzie źródłowym napisany w C ++.
Ikona = / home / NAZWA UŻYTKOWNIKA / AppImages / logo.png
Exec = / home / NAZWA UŻYTKOWNIKA / AppImages / RPCS3.AppImage
Terminal = false
Kategorie = Gra; Emulator;
Słowa kluczowe = PS3; Playstation;
Po dodaniu kodu skrótu w edytorze tekstu Nano, zapisz zmiany za pomocą Ctrl + O i wyjdź z edytora za pomocą Ctrl + X. Następnie zmień uprawnienia skrótu za pomocą chmod.
sudo chmod +x rpcs3.desktop
Na koniec zainstaluj skrót do folderu skrótów na komputerze z systemem Linux. Umieszczenie go tutaj umożliwi uruchomienie emulatora RPCS3 z menu aplikacji w środowisku pulpitu Linux.
sudo mv rpcs3.desktop /usr/share/applications/
Arch Linux AUR
Jeśli jesteś użytkownikiem Arch Linux, skieruj swojego ulubionego pomocnika AUR do Pakiet RPCS3 i zainstaluj go w swoim systemie. Lub postępuj zgodnie z instrukcjami AppImage powyżej.
Granie w gry na PS3 w systemie Linux
Aby grać w gry PS3 w systemie Linux z RPCS3, musisz skonfigurować oficjalne oprogramowanie układowe Sony PS3. Aby to zrobić, uruchom aplikację RPCS3 i postępuj zgodnie z przewodnikiem szybkiego startu. Przeprowadzi Cię przez proces instalacji oprogramowania sprzętowego.
Po skonfigurowaniu oprogramowania układowego nadszedł czas, aby skonfigurować kontroler. Podłącz kontroler (najlepiej działa kontroler Xbox przez USB lub kontroler Ps3 przez USB) i kliknij „Pady”. Wewnątrz padów wybierz model kontrolera w „Handlers”, a emulator automatycznie przypisze do niego kontrolki.
Uwaga: w przypadku konsoli Xbox wybierz „Evdev” pod programami obsługi, a RPCS3 automatycznie skonfiguruje sterowanie do kontrolera.
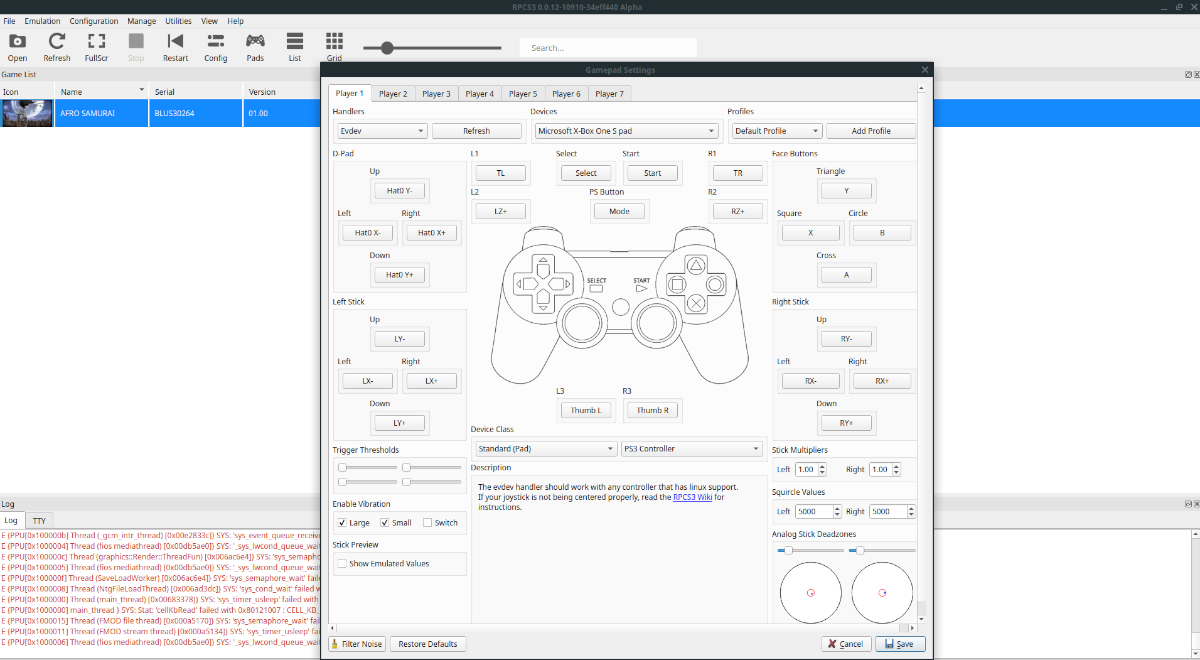
Po skonfigurowaniu kontrolera dodaj plik ROM PS3 do komputera. Następnie kliknij ikonę „Otwórz”, wyszukaj folder zawierający pliki PS3 ROM i kliknij przycisk „Wybierz”, aby załadować go do emulatora. Ładowanie zajmie trochę czasu, ponieważ będzie wymagało kompilacji.
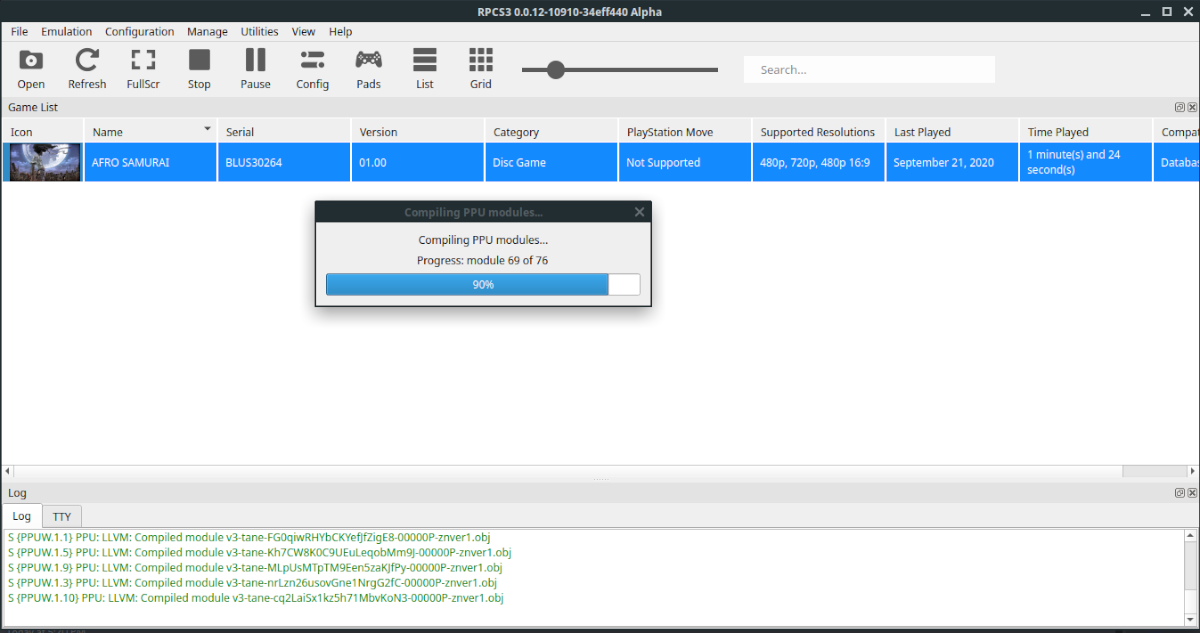
Po otwarciu pliku ROM w RPCS3 gra natychmiast się uruchomi. Chwyć kontroler i przygotuj się do gry! Cieszyć się!
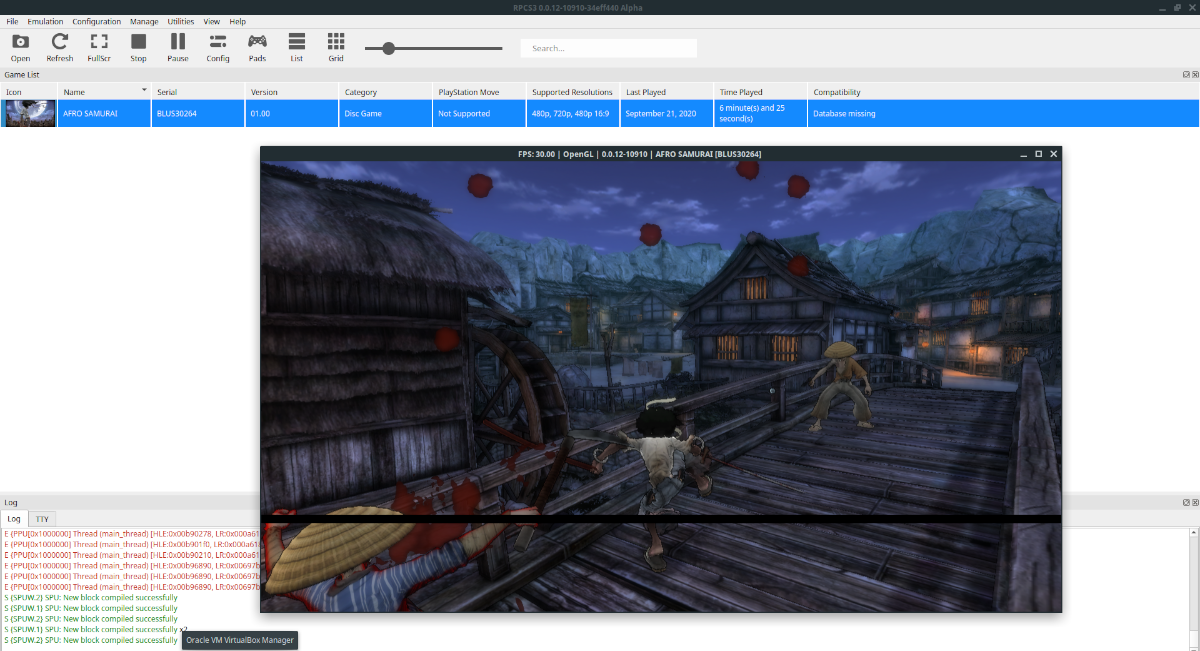
newsblog.pl

