Użytkownicy Linuksa zwykle edytują pliki konfiguracyjne za pomocą narzędzi terminalowych, takich jak nano i vim. Jeśli chcesz edytować plik graficznie – nawet plik systemowy – edytor tekstu gedit sprawia, że jest to bezbolesne i łatwe.
Spis treści:
Pliki, pliki wszędzie
Często powtarzanym zwrotem dotyczącym Linuksa i innych systemów operacyjnych opartych na Uniksie, takich jak macOS, jest „wszystko jest plikiem”.
Chociaż nie jest to ściśle dokładne, pliki tekstowe są często używane do dzienników systemowych i konfiguracji. Możesz przeczytać te pliki, aby dowiedzieć się więcej o wewnętrznym działaniu systemu operacyjnego, i możesz je edytować, aby zmienić jego zachowanie.
Domyślnym edytorem tekstu GNOME jest gedit, więc powinieneś go znaleźć w każdym systemie ze środowiskiem graficznym GNOME. Obejmuje to Ubuntu, Fedorę, Debian, CentOS i Red Hat. Jest to poręczne narzędzie do edycji plików, gdy wszystko, czego potrzebujesz, to wystarczająca ilość edytora, aby wykonać zadanie – bez krzywej uczenia się niektórych potężnych edytorów, takich jak vim.
Uruchomienie gedit
Aby uruchomić gedit z wiersza poleceń, wpisz gedit i naciśnij Enter.
Wkrótce pojawi się edytor tekstu gedit.
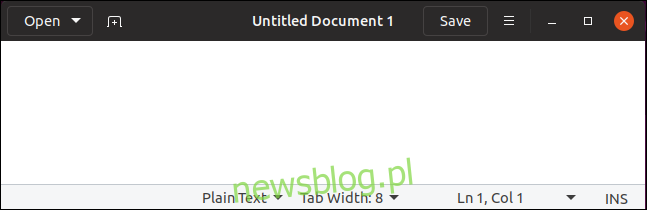
To uporządkowane i przejrzyste okno aplikacji. Możesz zająć się pisaniem wszystkiego, nad czym pracujesz, bez rozpraszania uwagi.
Oczywiście możesz również uruchomić gedit z menu aplikacji na pulpicie systemu Linux. Często nosi nazwę „Edytor tekstu”. Po prostu wyszukaj w menu aplikacji „gedit”.

Uruchomienie gedit jako zadania w tle
Okno terminala będzie czekać na zamknięcie programu gedit, zanim powróci do wiersza poleceń. Jeśli chcesz użyć okna terminala, gdy gedit jest nadal otwarty, uruchom gedit za pomocą tego polecenia. Spowoduje to otwarcie programu gedit jako zadania w tle. Otrzymasz od razu wiersz poleceń i możesz kontynuować korzystanie z okna terminala, nawet gdy gedit jest uruchomiony.
Wpisz gedit, spację, znak &, a następnie naciśnij Enter – na przykład:
gedit &

Otwieranie istniejącego pliku
Aby otworzyć istniejący plik tekstowy, kliknij przycisk „Otwórz” na pasku narzędzi gedit. Możesz także nacisnąć Ctrl + O, aby otworzyć plik.
Otworzy się menu ostatnich plików. Jeśli chcesz ponownie otworzyć jeden z wymienionych plików, kliknij nazwę pliku. Jeśli chcesz otworzyć inny plik, kliknij przycisk „Inne dokumenty…” u dołu menu.
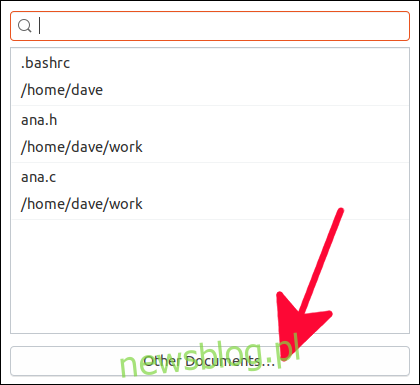
Otworzy się standardowe okno dialogowe otwierania pliku. Możesz użyć tego, aby przejść do lokalizacji pliku, który chcesz edytować.
Kliknij zielony przycisk „Otwórz” po zaznaczeniu pliku, który chcesz edytować.
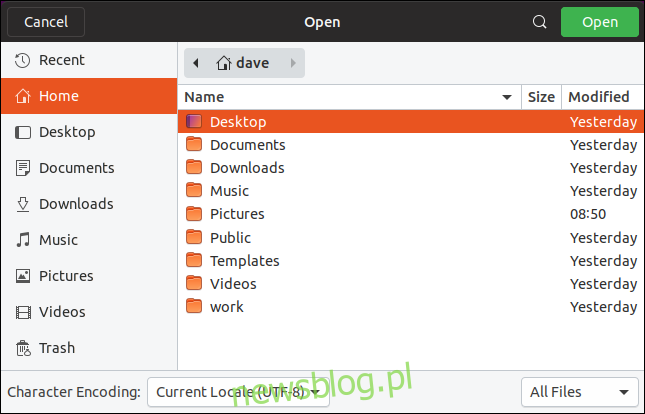
Otwieranie pliku z wiersza poleceń
Możesz poprosić gedit o otwarcie pliku zaraz po uruchomieniu, podając nazwę pliku w wierszu poleceń. To sprawia, że gedit ładuje plik, aby był gotowy do edycji, gdy tylko pojawi się gedit.
gedit ana.c

Funkcja podświetlania składni gedit sprawia, że edycja plików kodu źródłowego programu i skryptów powłoki jest szczególnie przyjemna.
Podświetlanie składni powoduje kolorowanie słów w pliku źródłowym, aby można było łatwo zidentyfikować zmienne, słowa zastrzeżone, komentarze, parametry i nie tylko.
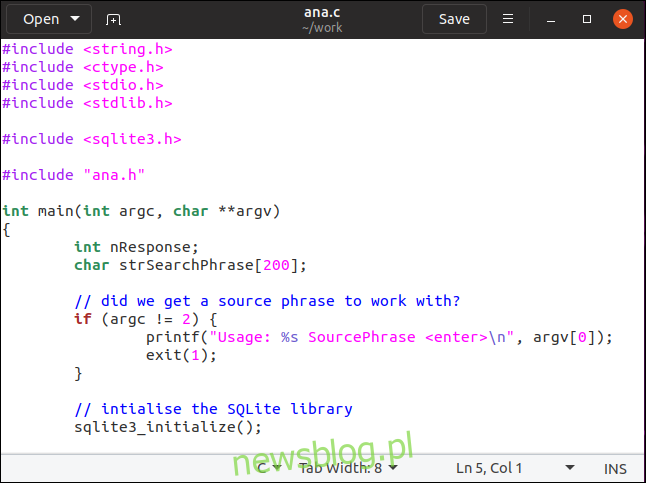
Nazwa edytowanego pliku jest wyświetlana na pasku narzędzi. Jeśli zmodyfikowałeś plik, gwiazdka * pojawi się obok nazwy pliku.
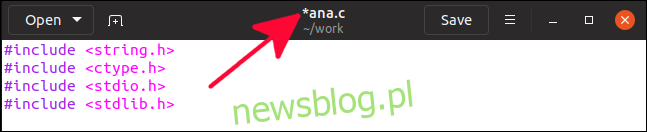
Dzięki temu wiesz, że wprowadzono zmiany w zawartości pliku. Działa jako przypomnienie, że jeśli chcesz zachować zmiany, musisz zapisać plik.
Zapisywanie zmian w pliku
Aby zapisać zmiany, kliknij przycisk „Zapisz” na pasku narzędzi. Możesz także nacisnąć Ctrl + S, aby zapisać plik.
Aby zapisać plik pod inną nazwą lub w innej lokalizacji, kliknij przycisk menu na pasku narzędzi, a następnie wybierz z menu „Zapisz jako”.
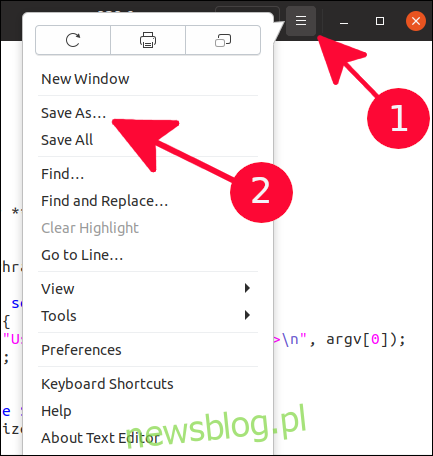
Otworzy się standardowe okno dialogowe zapisywania plików. Możesz przejść do katalogu, w którym chcesz zapisać plik, i podać nazwę pliku. Kliknij zielony przycisk „Zapisz”, aby zapisać plik.
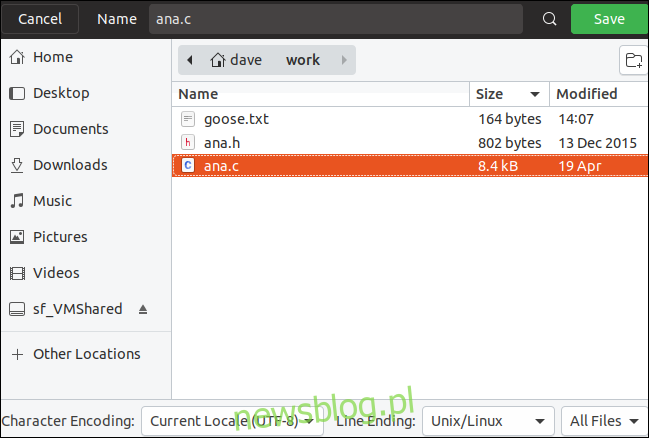
Edycja plików systemowych
Aby edytować plik systemowy, zwykle będziesz musiał użyć sudo, ponieważ właścicielem pliku prawdopodobnie będzie root. Aby być dokładnym, będziesz mógł otworzyć plik systemowy, nawet jeśli nie używasz sudo, ale nie będziesz w stanie zapisać żadnych zmian z powrotem w pliku, chyba że użyłeś sudo.
sudo gedit /etc/samba/smb.conf

Ostrzeżenie: nie edytuj plików systemowych, jeśli nie wiesz dokładnie, jakie zmiany będą miały wpływ na Twój system. Zepsuć niewłaściwy plik systemowy, a po ponownym uruchomieniu możesz stracić dostęp do komputera.
To polecenie otwiera gedit i ładuje plik konfiguracyjny samby do edycji.
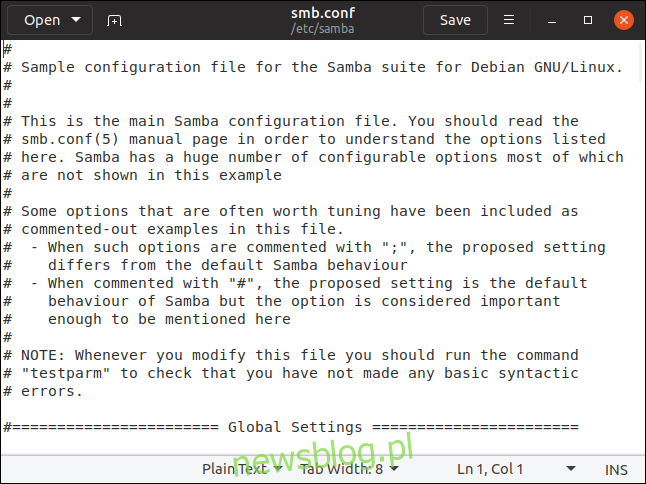
Replikowanie własności i uprawnień do nowego pliku
Ostrożnym sposobem edycji plików systemowych – a tym samym godnym pochwały sposobem edycji plików systemowych – jest skopiowanie pliku, a następnie edycja kopii. Po zakończeniu edycji nowego pliku możesz skopiować go z powrotem do oryginalnego pliku. Jeśli popełnisz bałagan podczas edycji skopiowanego pliku, nic się nie stanie. Usuń go i zacznij od nowa.
Podczas kopiowania pliku własność pliku może ulec zmianie, a uprawnienia trybu pliku mogą zostać zmienione. Musisz upewnić się, że są one dokładnie takie same w nowym pliku, jak w oryginalnym pliku, zanim skopiujesz nową wersję na oryginalny plik. Oto jak możesz to zrobić.
Powiedzmy, że chcemy edytować plik fstab.
Aby upewnić się, że mamy zmianę właściciela pliku i uprawnień trybu, utworzymy nowy plik, a następnie skopiujemy do niego istniejący plik. Ten krok służy wyłącznie do celów demonstracyjnych, aby upewnić się, że nowy plik nie ma tych samych uprawnień trybu i własności, co oryginalny plik. Nie musisz tego robić, gdy edytujesz własne pliki.
touch new_fstab

Możemy użyć ls, aby sprawdzić atrybuty pliku i zobaczyć, jakie ma uprawnienia trybu pliku i kto jest właścicielem pliku.
ls -l new_fstab

Właścicielem pliku jest dave, a uprawnienia trybu pliku to uprawnienia do odczytu i zapisu dla właściciela pliku oraz uprawnienia tylko do odczytu dla grupy i innych osób.
Teraz skopiujemy plik / etc / fstab do nowo utworzonego pliku. Następnie sprawdzimy atrybuty plików, aby zobaczyć, czy uległy zmianie.
sudo cp /etc/fstab new_fstab
ls -l new_fstab

Plik fstab został skopiowany do pliku new_fstab. Atrybuty pliku new_fstab nie uległy zmianie. Sprawdźmy atrybuty oryginalnego pliku fstab.
ls -l /etc/fstab

Jak widać, właścicielem jest root, a uprawnienia trybu pliku są różne. Uprawnienia grupy to odczyt i zapis. Uprawnienia grupy dla new_fstab są tylko do odczytu. Będziemy musieli poprawić te dwa atrybuty, zanim skopiujemy plik z powrotem.
Najpierw uruchomimy gedit i wyedytujemy plik new_fstab, aby wprowadzić wymagane zmiany.
gedit new_fstab
![]()
Po wyedytowaniu pliku i zapisaniu zmian musimy przywrócić prawa własności do pliku i uprawnienia trybu plików na takie, jakie powinny być.
Możemy to zrobić za pomocą opcji –reference poleceń chmod i chown.
Opcja –reference przyjmuje nazwę pliku jako parametr. Zmusza chmod i chown do wzięcia praw dostępu do pliku i wartości własności pliku z tego pliku i skopiowania ich do pliku docelowego. Następnie możemy użyć ls, aby sprawdzić, czy atrybuty edytowanego pliku są poprawnie ustawione, zanim skopiujemy go z powrotem do oryginalnego pliku.
sudo chmod --reference=/etc/fstab new_fstab
sudo chown --reference=/etc/fstab new_fstab
ls -l new_fstab

Uprawnienia do plików i prawa własności są teraz poprawne. Możemy skopiować new_fstab na istniejący plik fstab, a nasze zmiany zostaną wprowadzone.

Ponieważ są to zmiany w pliku fstab, zaczną obowiązywać po następnym ponownym uruchomieniu komputera lub natychmiast, jeśli polecenie mount zostało użyte w ten sposób:
sudo mount -a
Uważaj tam
Moim hasłem przewodnim jest ostrożność i nie powstrzymuję się od powtarzania ostrzeżeń. Jeśli w ogóle nie masz pewności, jak zmiany w pliku systemowym wpłyną na zachowanie komputera, nie wprowadzaj zmian.
Kiedy musisz edytować plik tekstowy, bez względu na to, czy jest to plik systemowy, czy nie, przekonasz się, że gedit jest szybkim i prostym edytorem, który nie przytłacza zbyt wielu opcji, a jednocześnie ma wystarczające możliwości, aby praca wykonana.


