Apple wprowadziło możliwość sterowania iPadem za pomocą myszy lub gładzika, jednak nawigacja przy wykorzystaniu myszy może sprawiać trudności, zwłaszcza gdy brakuje szybkiego sposobu na powrót do ekranu głównego. Na szczęście istnieje kilka metod, które umożliwiają dostęp do ekranu głównego iPada przy użyciu myszy.
Jak podłączyć mysz do iPada
Jeśli jeszcze nie podłączyłeś myszy do swojego iPada, pamiętaj, że obsługa myszy jest dostępna jedynie w systemie iPadOS 13 oraz nowszych wersjach. Zanim zaczniesz korzystać z myszy, upewnij się, że twój iPad jest zaktualizowany do najnowszej wersji iPadOS.
Większość użytkowników łączy mysz z iPadem bezprzewodowo poprzez Bluetooth. Inni wybierają połączenie przewodowe, korzystając z adaptera Lightning na USB lub USB-C na USB, w zależności od portu, który znajduje się w twoim iPadzie. Warto również pamiętać, że zgodność z myszami może różnić się w zależności od producenta. W przypadku podłączenia gładzika można wykorzystać jego gesty do kontrolowania systemu iPad.
Jak wrócić do ekranu głównego z użyciem myszy
Po podłączeniu myszy nawigacja między aplikacjami może być frustrująca, ponieważ wymaga od Ciebie oddalenia ręki od myszy, aby nacisnąć przycisk Domowy (lub przesunąć palcem w górę od dolnej części ekranu) na iPadzie. Nie jest również jasne, jak uzyskać dostęp do głównego ekranu przy użyciu wskaźnika myszy.
W przypadku iPadów bez fizycznego przycisku Home (jak np. iPad Pro) wystarczy przesunąć wskaźnik na dolną część ekranu i kliknąć na pasek Home znajdujący się pod Dockiem.
Dla iPadów, które mają przycisk Home, Apple oferuje domyślny sposób na przejście do ekranu głównego, polegający na szybkim przesunięciu kursora myszy w dół dolnej krawędzi ekranu. Wymaga to jednak odpowiedniej szybkości i precyzji, co może być kłopotliwe. Na szczęście są jeszcze dwa inne sposoby, aby szybko uzyskać dostęp do ekranu głównego przy użyciu myszy.
Dostęp do przycisku Home dzięki AssistiveTouch
Apple oferuje funkcję ułatwień dostępu w iPadOS o nazwie AssistiveTouch, która udostępnia menu skrótów ułatwiające korzystanie z różnych funkcji i gestów. Umożliwia to korzystanie z tych opcji za pomocą myszy. Oto jak to zrobić.
Zakładamy, że masz już podłączoną mysz do iPada.
Przejdź do Ustawień, a następnie przewiń w dół listę po lewej stronie, aż znajdziesz sekcję Dostępność. Stuknij w nią, a następnie wybierz Dotyk.
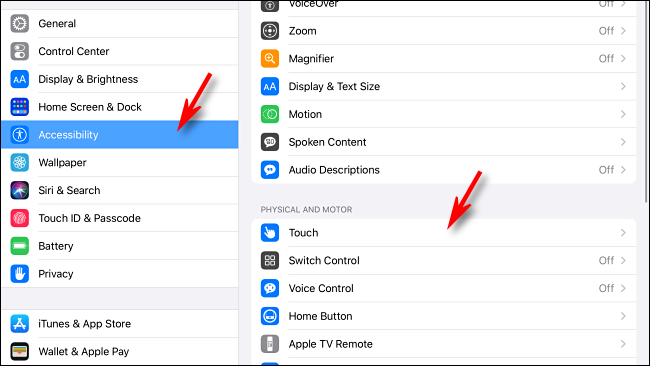
W sekcji dotykowej znajdź AssistiveTouch i stuknij w nią, aby otworzyć opcje tej funkcji.
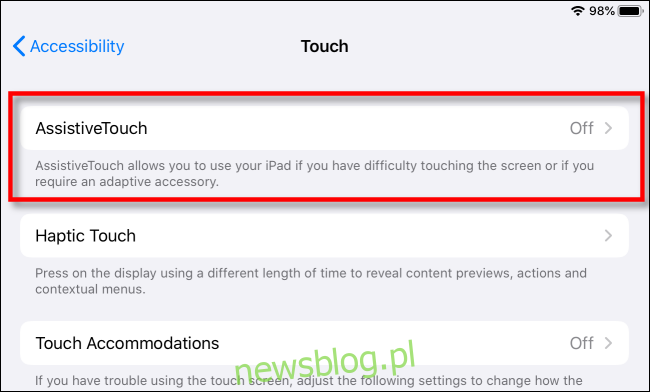
W opcjach AssistiveTouch włącz tę funkcję, przesuwając przełącznik na górze ekranu.
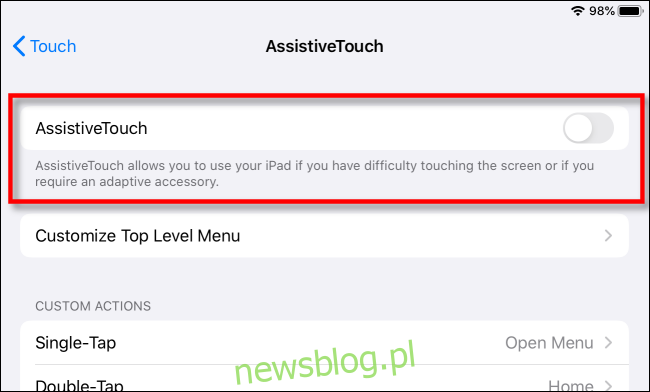
Po aktywacji AssistiveTouch na ekranie pojawi się ruchomy przycisk menu, który wygląda jak zaokrąglony szary prostokąt z białym kółkiem pośrodku.
Ten przycisk będzie dostępny w każdej aplikacji, co pozwoli Ci aktywować AssistiveTouch w dowolnym miejscu, klikając go lub używając wskaźnika myszy.
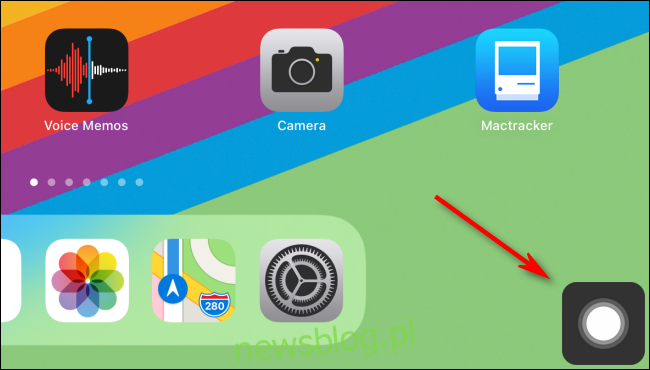
Aby przetestować działanie AssistiveTouch, kliknij przycisk menu. Pojawi się małe menu z różnymi opcjami.
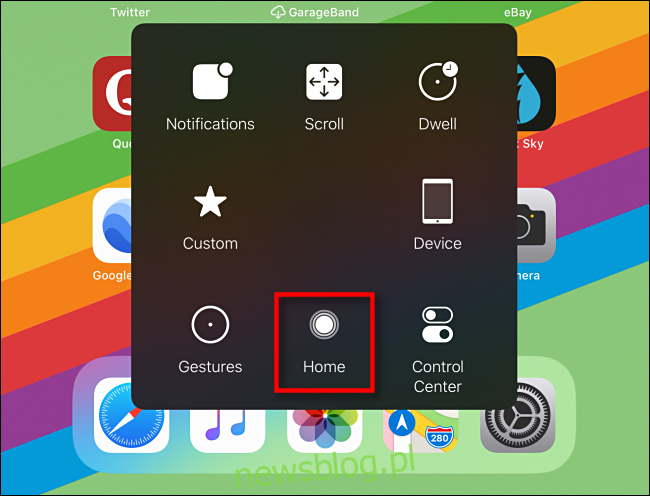
W tym menu możesz kliknąć opcję Strona główna, aby natychmiast wrócić do ekranu głównego z dowolnej aplikacji. Stamtąd możesz wybrać inną aplikację do otwarcia lub wykonać inne zadania.
Menu AssistiveTouch oferuje znacznie więcej możliwości, w tym symulowanie gestów, dostęp do Centrum sterowania, a także robienie zrzutów ekranu. Zaleca się poświęcenie chwili na zapoznanie się z wszystkimi opcjami, co znacznie ułatwi korzystanie z myszy na iPadzie.
Przypisz przycisk myszy do funkcji przycisku Home
iPadOS pozwala również na przypisanie różnych funkcji do dodatkowych przycisków myszy, jeśli takie masz. Wiele myszy ma trzeci przycisk, do którego można uzyskać dostęp, naciskając kółko przewijania. W tym przypadku użyjemy kółka przewijania, aby przejść do ekranu głównego.
Najpierw otwórz Ustawienia. Włącz AssistiveTouch, korzystając z powyższego przewodnika lub przechodząc do sekcji Dostępność> Dotyk> AssistiveTouch i przesuń przełącznik, aby aktywować AssistiveTouch.
W opcjach AssistiveTouch (Dostępność> Dotyk> AssistiveTouch) przewiń w dół i dotknij Urządzenia.
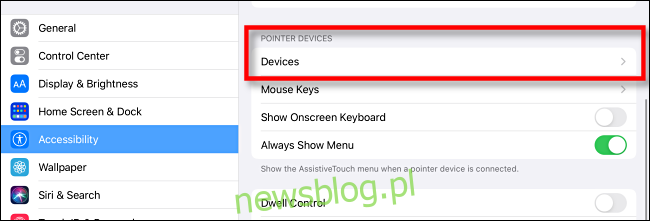
Widzisz teraz listę podłączonych urządzeń wskazujących. Stuknij w to, które ma przyciski do dostosowania.
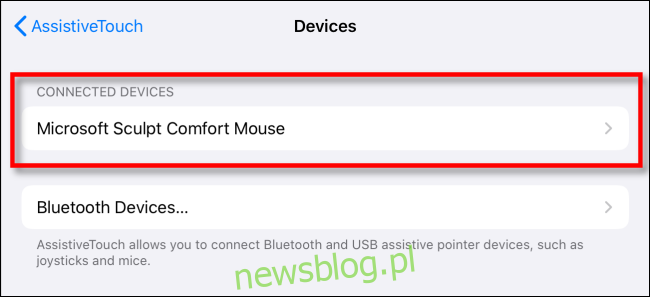
Wybierz „Dostosuj dodatkowe przyciski…”.
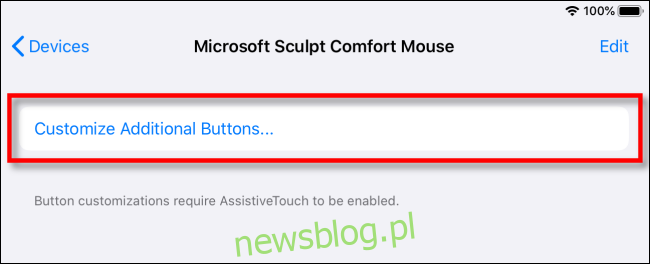
Na ekranie pojawi się okno zatytułowane „Dostosuj przycisk”, które poprosi Cię o naciśnięcie przycisku myszy, który chcesz zmodyfikować. Kliknij przycisk, którego chcesz używać do przejścia do ekranu głównego. Na przykład wybierz środkowy przycisk kółka myszy.
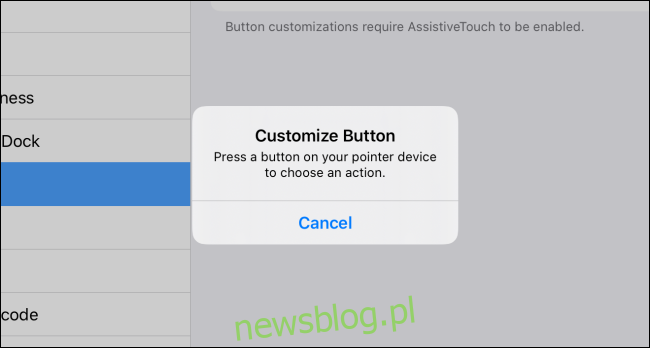
Po naciśnięciu przycisku myszy, który chcesz przypisać, wyświetli się menu z wieloma opcjami. Wybierz „Dom”, dotykając go.
Następnie zamknij tę listę, dotykając niebieskiej nazwy urządzenia wskazującego na górze ekranu.
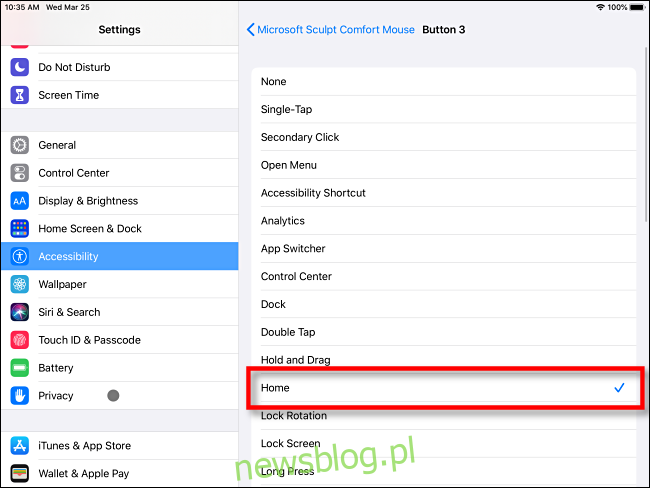
Od teraz, za każdym razem, gdy naciśniesz wybrany przycisk myszy, zostaniesz przeniesiony do ekranu głównego, co znacznie ułatwi korzystanie z myszy na iPadzie.
Jeśli chcesz przypisać inne przyciski myszy do różnych zadań (np. otwierania przełącznika aplikacji), wykonaj te same kroki, które opisano wcześniej, ale po wyświetleniu okna Dostosuj przycisk wybierz inny przycisk.
Dodatkowe wskazówki dotyczące korzystania z myszy z iPadem
Oto kilka dodatkowych wskazówek, które mogą być przydatne podczas korzystania z myszy z iPadem. Aby uzyskać więcej informacji na temat używania i dostosowywania wskaźnika myszy lub gładzika, zachęcamy do zapoznania się z naszym szczegółowym przewodnikiem.
Możesz zmienić zachowanie kółka przewijania myszy w sekcji Ogólne> Gładzik i mysz> Naturalne przewijanie. Na tym ekranie można również dostosować prędkość śledzenia oraz wybrać, który przycisk działa jako główny przycisk kliknięcia.
Opcje „Gładzik i mysz” będą widoczne w Ustawieniach tylko wtedy, gdy mysz lub gładzik są podłączone do iPada, więc nie martw się, jeśli na początku nie będą widoczne.
Jeżeli posiadasz mysz z kółkiem przewijania, które można przechylać w lewo lub w prawo, możesz użyć tego ruchu do nawigacji między stronami ikon aplikacji na ekranie głównym.
Dodatkowo, można dostosować rozmiar i kolor wskaźnika myszy w sekcji Ustawienia> Dostępność> Sterowanie wskaźnikiem.
Podczas współpracy z klawiaturą mysz może znacząco zwiększyć wydajność pracy na iPadzie, zwłaszcza w aplikacjach wymagających precyzyjnych kliknięć, takich jak arkusze kalkulacyjne czy programy do edycji zdjęć. Życzymy udanej zabawy i miłego klikania!
newsblog.pl
Maciej – redaktor, pasjonat technologii i samozwańczy pogromca błędów w systemie Windows. Zna Linuxa lepiej niż własną lodówkę, a kawa to jego główne źródło zasilania. Pisze, testuje, naprawia – i czasem nawet wyłącza i włącza ponownie. W wolnych chwilach udaje, że odpoczywa, ale i tak kończy z laptopem na kolanach.