Dzięki iOS 13 i iPadOS 13 z łatwością poradzisz sobie z pamięcią zewnętrzną na iPhonie i iPadzie. Możesz podłączyć dyski flash USB i karty SD, aby skopiować i wykonać kopię zapasową danych. Oto, jak to zrobić.
Jak podłączyć pamięć zewnętrzną do iPhone’a lub iPada
Jeśli używasz iPada Pro 2018 z portem USB-C i masz dysk flash USB-C, wystarczy, że podłączysz dysk flash.
Jeśli jednak posiadasz innego iPada lub iPhone’a, będziesz potrzebować adaptera. Możesz użyć przejściówki ze złącza Lightning na USB do podłączenia dowolnego dysku flash USB, co działa również w przypadku czytnika kart USB SD.
Alternatywnie możesz kupić samodzielną wersję Apple Lightning to czytnik kart SD.

Obsługa zewnętrznych dysków twardych lub półprzewodnikowych bywa niepewna. Możesz jednak podłączyć zewnętrzne dyski USB-C bezpośrednio do iPada Pro przez port USB-C. Dyski wymagające większej mocy – zwłaszcza te z wirującymi dyskami twardymi – wymagają zewnętrznego źródła zasilania.
Jeśli podłączysz napęd i zobaczysz komunikat „To akcesorium wymaga zbyt dużej mocy”, musisz użyć złącza z przejściem zasilania. Możesz sprawić, by działały z iPhone’ami i starszymi iPadami, korzystając z przejściówki ze złącza Lightning na USB 3 do aparatu, która umożliwia zasilanie urządzenia (i dysku) przez port Lightning.
Jak skopiować pliki z pamięci zewnętrznej
Używamy aplikacji Pliki do kopiowania danych do i z pamięci zewnętrznej. Najpierw podłącz dysk flash USB lub kartę SD za pomocą jednej z metod opisanych powyżej, a następnie otwórz aplikację Pliki.
Przejdź do zakładki „Przeglądaj”. Gdy zobaczysz swój dysk w sekcji „Lokalizacje”, stuknij go, aby wyświetlić wszystkie pliki i foldery na dysku.
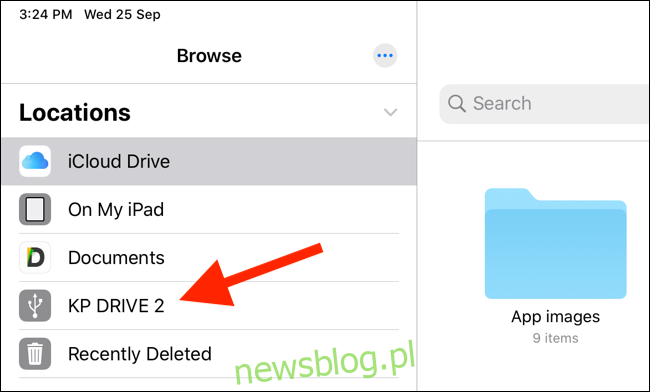
Stuknij plik, aby wyświetlić jego podgląd. Aplikacja Pliki ma solidną przeglądarkę multimediów. Możesz otwierać pliki tekstowe i audio, a nawet oglądać wideo z dysku bez eksportowania go do aplikacji.
Przenieśmy niektóre dane z dysku zewnętrznego do lokalnej pamięci Twojego iPhone’a lub iPada. Najpierw w „Lokalizacjach” stuknij w sekcję „Na moim iPhonie” lub „Na moim iPadzie”.
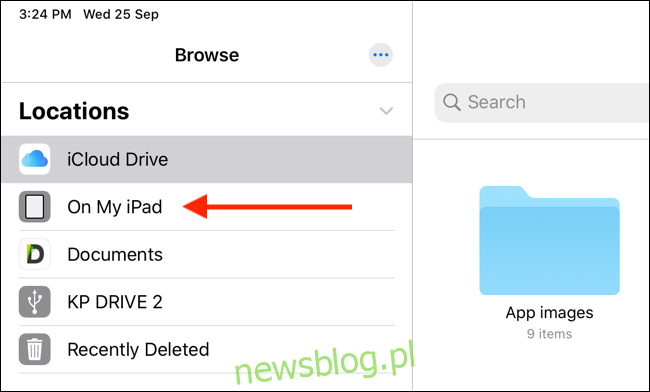
W tym miejscu dotknij i przytrzymaj puste miejsce, a następnie wybierz „Nowy folder”.
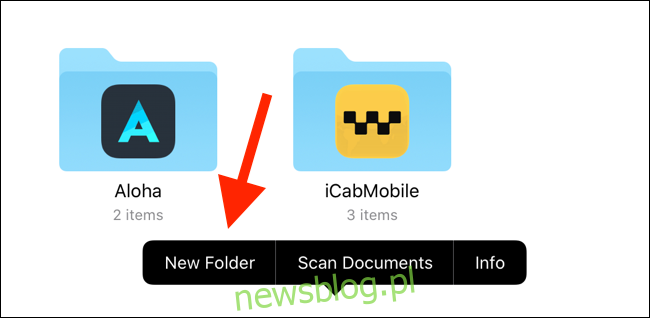
Nadaj mu nazwę, a następnie dotknij „Gotowe”, aby utworzyć nowy folder dla plików, które chcesz przesłać.
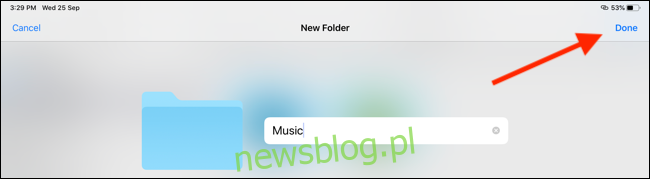
Teraz w sekcji „Lokalizacje” wybierz swój dysk flash USB.
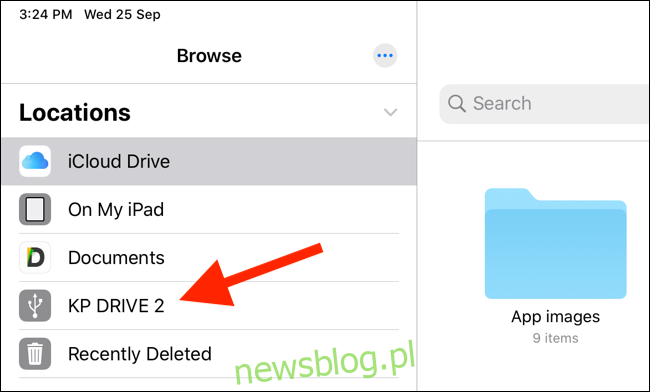
W tym miejscu dotknij „Wybierz” na górnym pasku narzędzi, a następnie wybierz pliki, które chcesz przenieść.
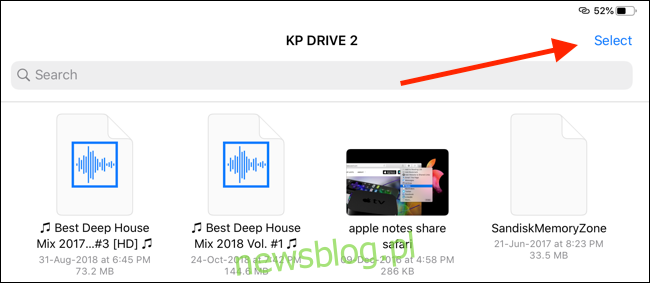
Na dolnym pasku narzędzi kliknij „Przenieś”.
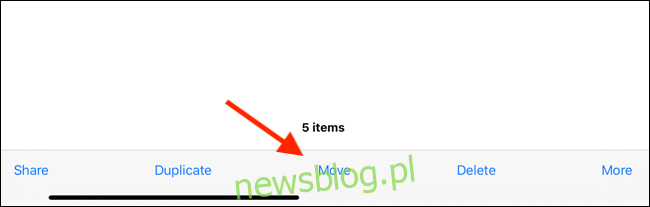
Spowoduje to otwarcie menu ze wszystkimi dostępnymi lokalizacjami w aplikacji Pliki. Wybierz „Na moim iPhonie” lub „Na moim iPadzie”, aby rozszerzyć opcję lokalnego przechowywania. Wybierz właśnie utworzony folder, a następnie dotknij „Kopiuj”. Pliki zostaną przesłane do folderu.
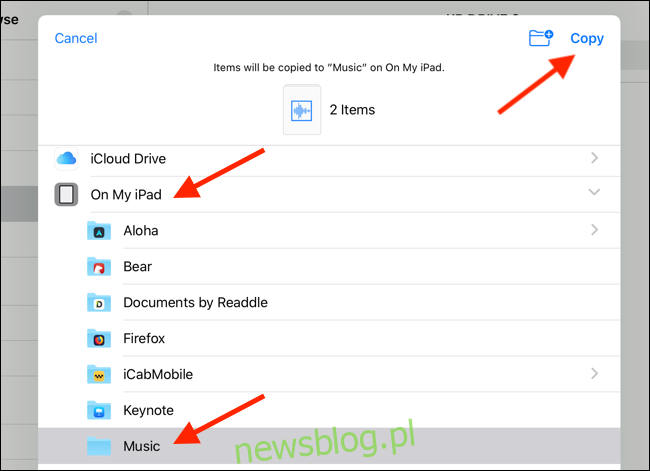
Jak skopiować pliki do pamięci zewnętrznej
Po podłączeniu dysku zewnętrznego możesz skopiować dane z dowolnego miejsca w aplikacji Pliki do niego, tak jak opisano powyżej. Oznacza to, że możesz kopiować pliki z iCloud Drive, Dropbox, podłączonego serwera SMB lub dowolnej aplikacji dodanej do sekcji „Lokalizacje” w aplikacji Pliki.
Korzystanie z rozszerzenia Zapisz do plików
Jako przykład załóżmy, że chcesz wyeksportować zdjęcia na dysk USB. Najpierw przejdź do aplikacji Zdjęcia, wybierz obrazy, a następnie dotknij przycisku Udostępnij.
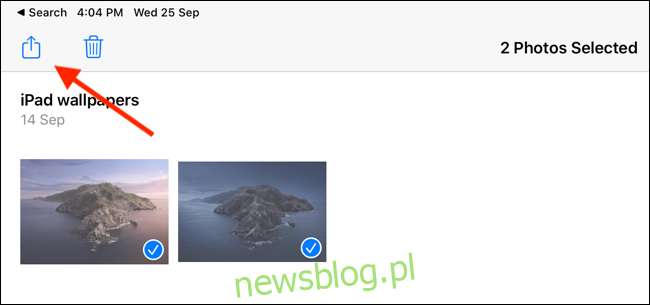
Wybierz „Zapisz do plików”.
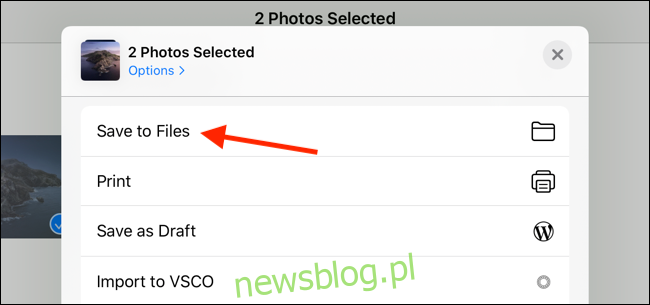
Pojawia się uniwersalne rozszerzenie Pliki, dzięki czemu można zapisywać pliki w dowolnej lokalizacji, w tym na podłączonych dyskach zewnętrznych.
Stuknij dysk zewnętrzny, a następnie wybierz folder. Możesz także dotknąć przycisku Nowy folder u góry, aby go utworzyć. Wybierz folder z dysku zewnętrznego, a następnie dotknij „Zapisz”.
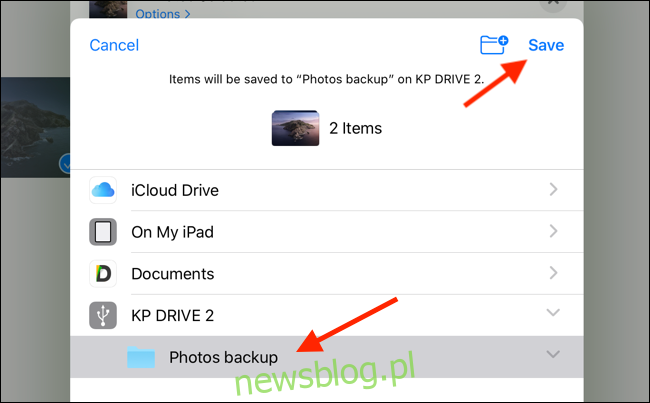
W ciągu sekundy zdjęcia zostaną wyeksportowane w pełnej rozdzielczości do wybranego folderu na zewnętrznym urządzeniu magazynującym. Aby to potwierdzić, przejdź do aplikacji Pliki, a następnie do folderu.

Aplikacja Zdjęcia to tylko jeden przykład. Możesz użyć tej metody, aby przenieść pliki PDF, filmy, obrazy i nie tylko z dowolnej aplikacji do pamięci zewnętrznej.
Korzystanie z aplikacji Pliki
Co się stanie, jeśli plik jest już zapisany w aplikacji Pliki? Możesz użyć funkcji przeciągnij i upuść, aby szybko przenieść pliki.
Otwórz aplikację Pliki, a następnie przejdź do folderu, w którym zostały zapisane pliki. Następnie dotknij i przytrzymaj jeden plik, a następnie odsuń palec od ikony. Powinieneś teraz być w trybie wyboru plików.
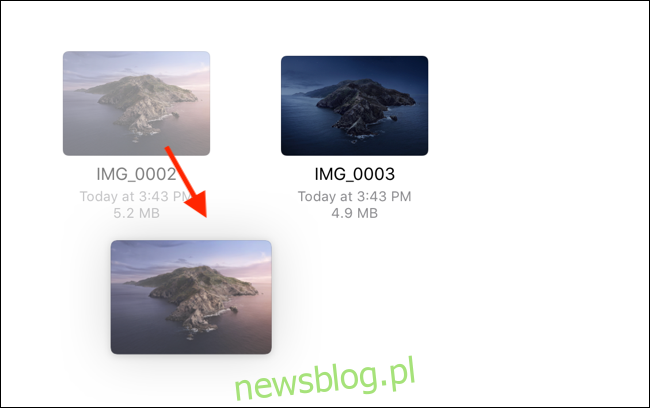
Jeśli chcesz zaznaczyć wiele plików, stuknij je drugim palcem.
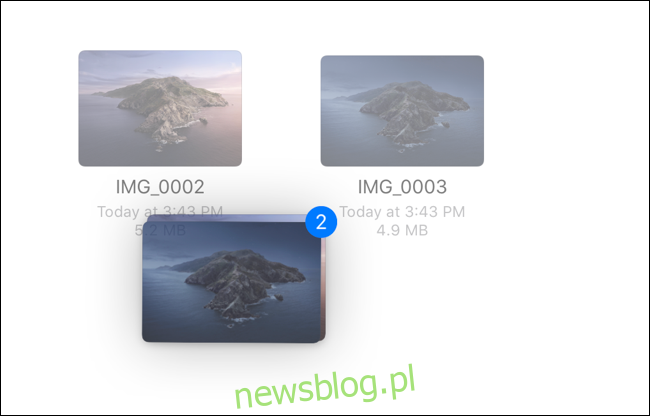
Następnie drugą ręką przełącz się na dysk zewnętrzny z menu „Lokalizacje”. Nadal trzymając pliki jednym palcem, przejdź do folderu, w którym chcesz je zapisać.
Gdy dotrzesz do folderu docelowego, możesz zwolnić pliki, a zostaną one skopiowane do pamięci zewnętrznej.
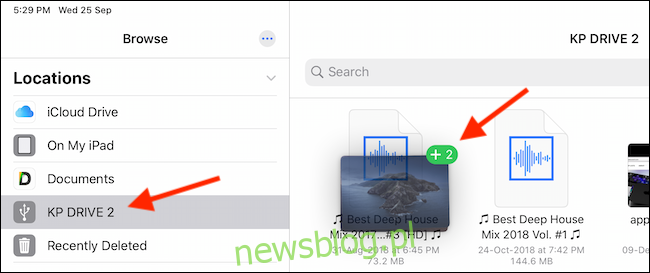
Otóż to! Możesz teraz wyjąć dysk USB z iPhone’a lub iPada. Nie ma potrzeby jej bezpiecznego wysuwania.
Zostań zaawansowanym użytkownikiem plików
Aplikacja Pliki jest dość złożona i istnieje wiele sposobów wykonania jednej czynności. Najlepszym sposobem, aby stać się zaawansowanym użytkownikiem, jest zbadanie jej możliwości, ponieważ wersja w iPadOS 13 pomaga przekształcić iPada w prawdziwy komputer.
Po uaktualnieniu pierwszą rzeczą, którą powinieneś zrobić, jest włączenie trybu ciemnego.
newsblog.pl
Maciej – redaktor, pasjonat technologii i samozwańczy pogromca błędów w systemie Windows. Zna Linuxa lepiej niż własną lodówkę, a kawa to jego główne źródło zasilania. Pisze, testuje, naprawia – i czasem nawet wyłącza i włącza ponownie. W wolnych chwilach udaje, że odpoczywa, ale i tak kończy z laptopem na kolanach.