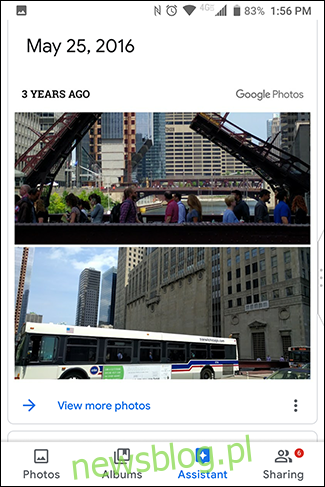Twoje zdjęcia i filmy to cenne wspomnienia, których nie chcesz stracić. Oto cztery w większości bezpłatne usługi, których możesz użyć do automatycznego tworzenia kopii zapasowych zdjęć i filmów oraz uzyskiwania do nich dostępu z dowolnego miejsca.
Jeśli jesteś jak większość ludzi, Twój telefon jest głównym aparatem. W związku z tym zawiera najważniejsze wydarzenia z Twojego życia lub życia Twoich dzieci, a Ty nie chcesz stracić tych wspomnień. Jeśli Twój telefon zostanie zgubiony, skradziony lub uszkodzony, wszystkie Twoje zdjęcia i filmy mogą się z nim znaleźć. Istnieje jednak kilka usług, z których większość jest bezpłatna, w których możesz bezpiecznie przechowywać swoje zdjęcia i filmy w chmurze. Jedną z najlepszych części przechowywania w chmurze jest to, że możesz pobierać te zdjęcia lub łatwo je udostępniać z dowolnego miejsca.
Spis treści:
Zdjęcia Google
Zdjęcia Google to jeden z najlepszych i najłatwiejszych sposobów ochrony zdjęć z Androida. Większość urządzeń ma nieograniczone miejsce na zdjęcia i filmy, z małym zastrzeżeniem: Twoje zdjęcia i filmy będą zapisywane w „wysokiej rozdzielczości” zamiast w oryginalnej rozdzielczości. Google korzysta z systemów uczących się, aby zmniejszyć rozmiar tych zdjęć i filmów, zachowując jednocześnie wysoki poziom szczegółowości i przejrzystości – większość użytkowników nawet nie zauważy różnicy. Jedynym wyjątkiem są telefony Pixel (bez 3a), które otrzymują bezpłatne, nieograniczone miejsce na dane w oryginalnej rozdzielczości.
Jeśli nie masz telefonu Pixel i nie podoba Ci się opcja „wysokiej jakości”, Google umożliwia przechowywanie zdjęć i filmów w ich oryginalnej jakości, korzystając z dostępnego miejsca na Twoim koncie Dysku Google. Darmowy plan oferuje 15 GB, co wydaje się dużo, ale jeśli jesteś żartem, możesz szybko wyssać tę przestrzeń. Możesz jednak kup więcej miejsca na Dysku.
Oprócz korzyści polegających na oferowaniu bezpłatnego, nieograniczonego miejsca na dane, Zdjęcia Google są również wyposażone w Asystenta, który pomoże Ci lepiej wykorzystać Twoje zdjęcia. Może automatycznie sugerować filtry dla Twoich zdjęć, ale pamiętaj, że nie ma to wpływu na oryginalne zdjęcie. Może pokazywać wspomnienia typu „Tego dnia dwa lata temu”. Ponadto Zdjęcia Google umożliwiają wyszukiwanie twarzy, które rozpoznaje, są blisko Ciebie (jeśli nie uważasz tego za zbyt przerażające). Może też wyszukiwać miejsca lub rzeczy, takie jak „Nowy Jork” lub „posągi”.
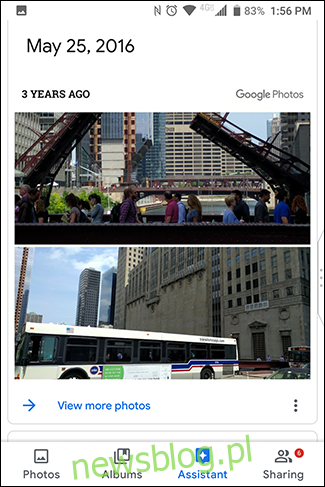

Twój telefon powinien mieć wstępnie zainstalowane Zdjęcia Google, ale jeśli nie, możesz pobrać aplikację ze sklepu Google Play. Otwórz aplikację, a zostaniesz poproszony o zalogowanie się na swoje konto Google. Domyślnie będzie korzystać z głównego konta Google w telefonie. Zobaczysz także ustawienia przesyłania i przechowywania. Domyślnie używa opcji „Wysoka jakość” (znowu z wyjątkiem telefonów Pixel, które mają nieograniczone miejsce na dane w oryginalnej jakości) i będzie używać tylko danych Wi-Fi. Aby zmienić te ustawienia, kliknij „Zmień ustawienia”.
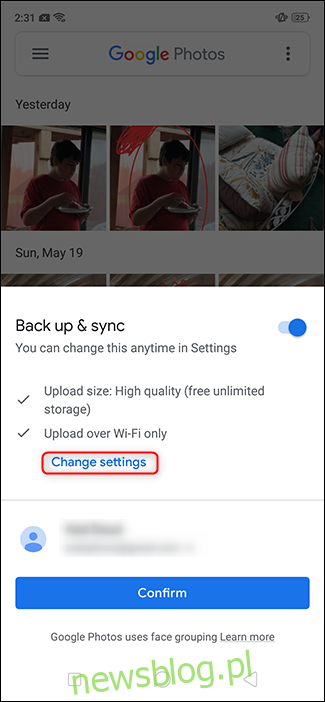
Wybierz żądane opcje i dotknij strzałki wstecz w lewym górnym rogu.
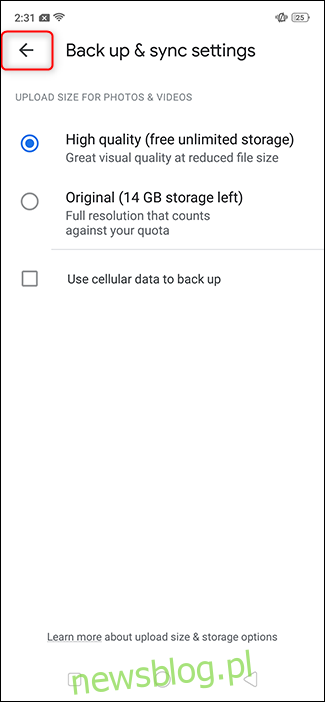
Kliknij „Potwierdź”.
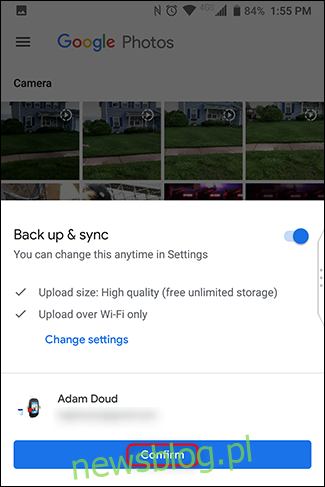
Otóż to! Twój telefon automatycznie rozpocznie przesyłanie zdjęć z urządzenia w tle. W przyszłości, jeśli utworzysz nowy folder na urządzeniu (np. Instagram, zrzuty ekranu itp.), Zostaniesz poproszony o przesłanie również tych zdjęć. Idąc dalej, za każdym razem, gdy logujesz się do Zdjęć Google na dowolnym telefonie lub pod adresem photos.google.com, zobaczysz wszystkie swoje zdjęcia.
OneDrive
OneDrive to osobista przestrzeń dyskowa firmy Microsoft w chmurze, która może również automatycznie przesyłać i przechowywać Twoje zdjęcia. W przeciwieństwie do Zdjęć Google OneDrive nie oferuje bezpłatnego miejsca na zdjęcia, więc wszystko, co przesyłasz, wlicza się do limitu. Funkcja wyszukiwania w aplikacji jest dość ograniczona, chociaż usługa umożliwia tagowanie zdjęć, co może pomóc w organizacji, jeśli masz taką ochotę. Plusem jest to, że za 9,99 USD miesięcznie plan 1 TB jest dostarczany w pakiecie z Office 365, który zapewnia dostęp do pakietu oprogramowania Microsoft Suite – Word, Excel, Powerpoint itp. To całkiem niezła umowa.
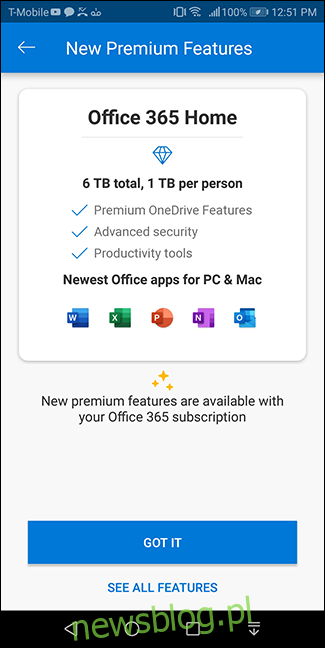
Zaczynać, pobierz aplikację OneDrive i kliknij „Zaloguj się”.
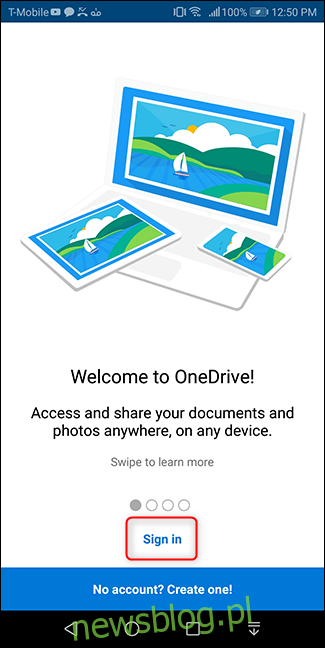
Zaloguj się na swoje konto Microsoft.
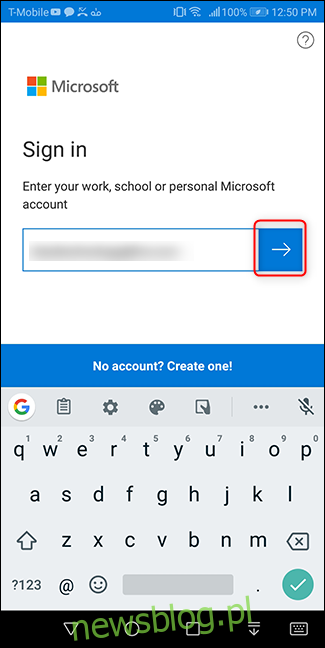
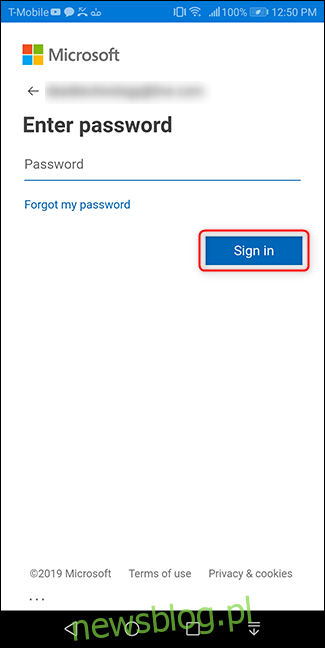
Zakładając, że jest to pierwsze otwarcie aplikacji, zaraz po zalogowaniu się zostaniesz poproszony o przesłanie zdjęć. Kliknij „Rozpocznij przesyłanie z aparatu”. Następnie dotknij „Zezwól” na wyświetlonym ekranie uprawnień.
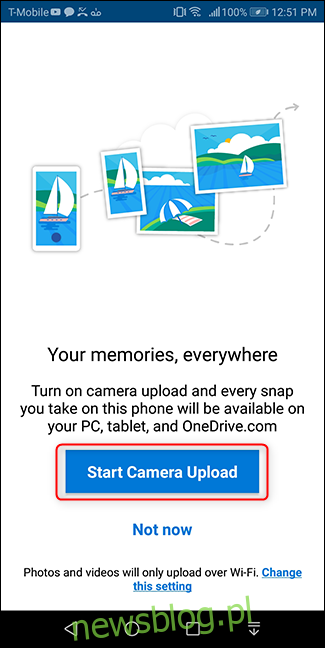
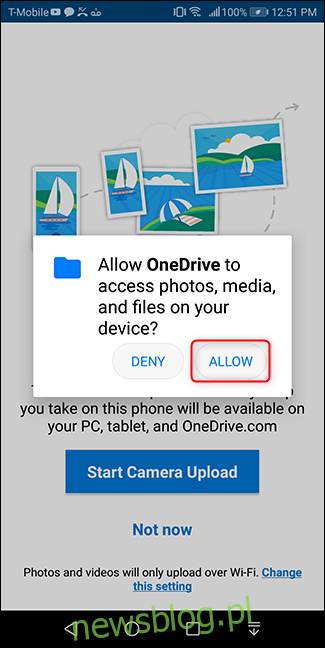
Jeśli zalogowałeś się wcześniej, ale nie używasz funkcji tworzenia kopii zapasowych zdjęć, rozpoczęcie tego procesu jest również bardzo łatwe. Otwórz aplikację i kliknij przycisk „Zdjęcia” u dołu. Następnie kliknij „Włącz” u góry tego ekranu.
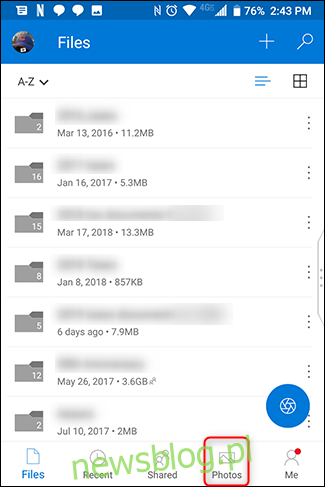
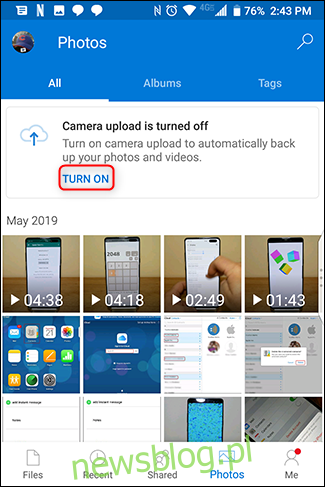
Potwierdź, że chcesz wykonać kopię zapasową swoich zdjęć w OneDrive. Następnie potwierdź ponownie, aby złagodzić niepewność Microsoftu.
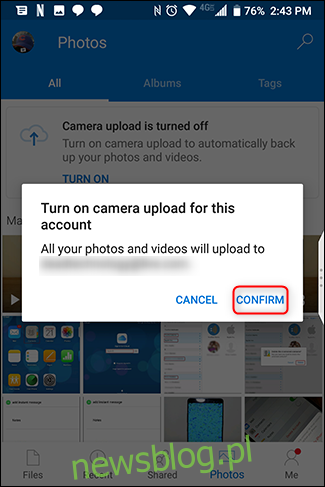
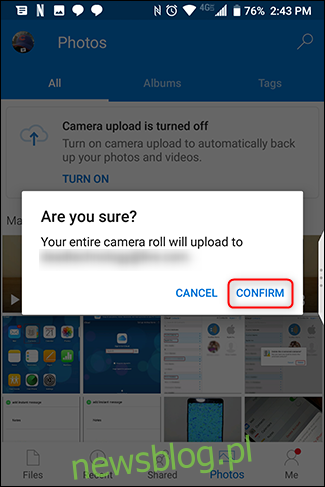
I jesteś skończony! Twoje zdjęcia zostaną zsynchronizowane z OneDrive> Zdjęcia> Rolka z aparatu automatycznie iw tle, nie musisz nawet o tym myśleć. Najłatwiej je zobaczyć, naciskając przycisk „Zdjęcia” w aplikacji.
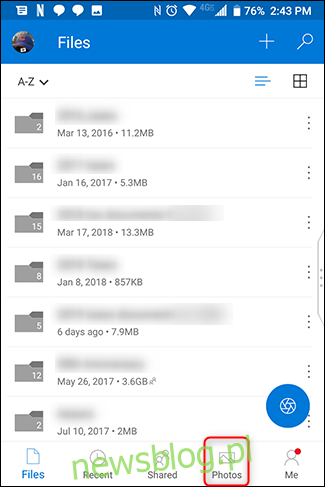
Jeśli chcesz dostosować ustawienia synchronizacji zdjęć w aplikacji, dotknij przycisku „Ja” w lewym dolnym rogu aplikacji. Następnie kliknij „Ustawienia”.
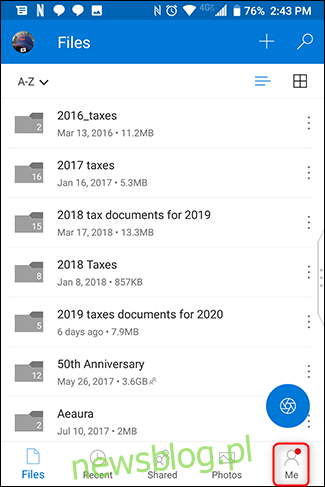
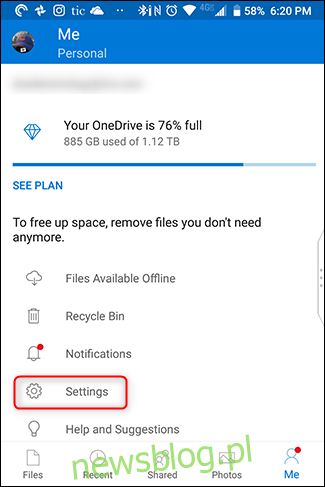
Następnie kliknij „Przesyłanie z aparatu”.
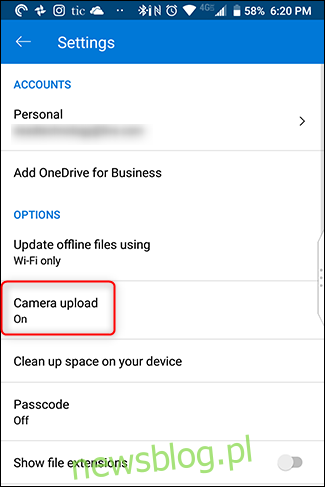
Dostosuj ustawienia i gotowe.
Dropbox
Dropbox to jedna z najstarszych nazw w chmurze, nie bez powodu – jest dość szybka i łatwa w użyciu. Kiedy pierwszy pobrać aplikację, zaloguj się na swoje konto. Na następnym ekranie kliknij „Zezwól”.
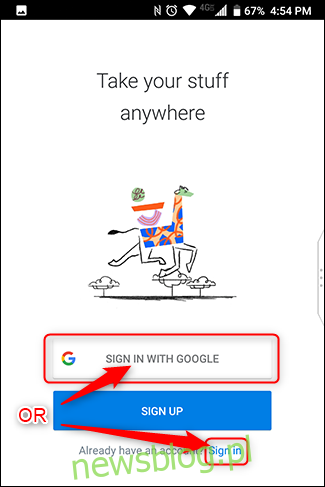
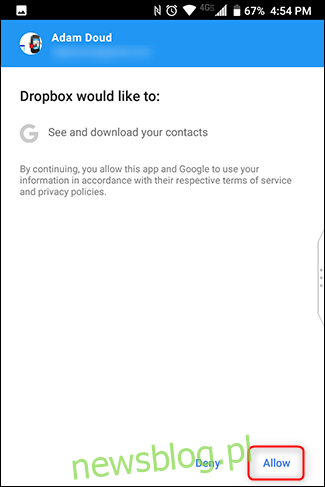
Podczas konfiguracji Dropbox zaproponuje tworzenie kopii zapasowych zdjęć. Kliknij „Kopia zapasowa zdjęć”. (Tak, powinno brzmieć „kopia zapasowa” zamiast „kopia zapasowa”, ale co możesz zrobić?) Następnie dotknij „Zezwalaj” w oknie uprawnień, które zostanie otwarte.
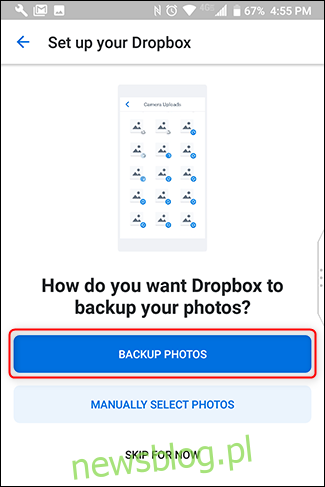
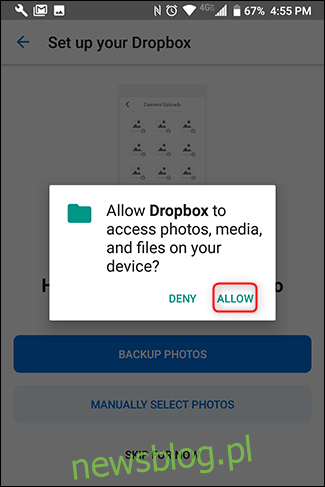
Jeśli jesteś już użytkownikiem Dropbox i chcesz zacząć używać go do tworzenia kopii zapasowych zdjęć, dotknij przycisku hamburgera w lewym górnym rogu. Następnie kliknij „Zdjęcia”.
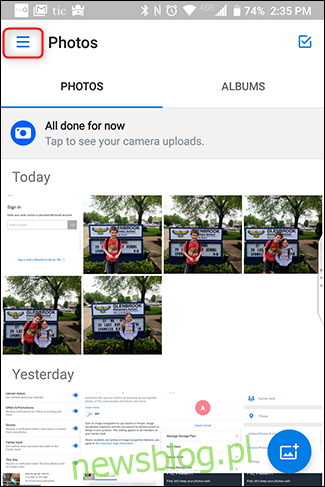
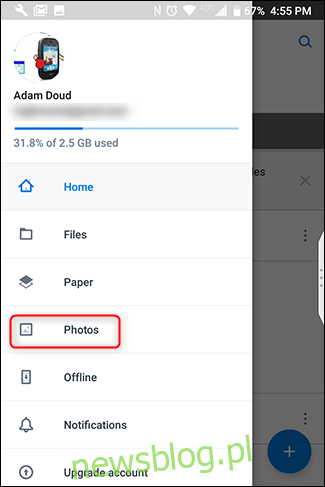
U góry kliknij przycisk „Włącz przesyłanie z aparatu”.
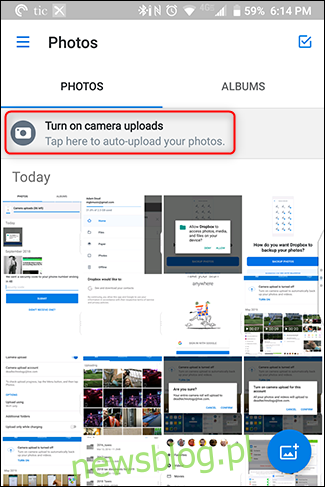
Jeśli Twoje urządzenie jest połączone z Wi-Fi, a bateria nie jest rozładowana, Dropbox automatycznie rozpocznie synchronizację Twoich zdjęć.
Aby dostosować ustawienia synchronizacji, dotknij przycisku Hamburger> Ustawienia.
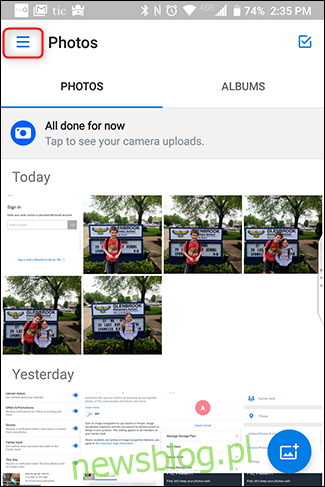
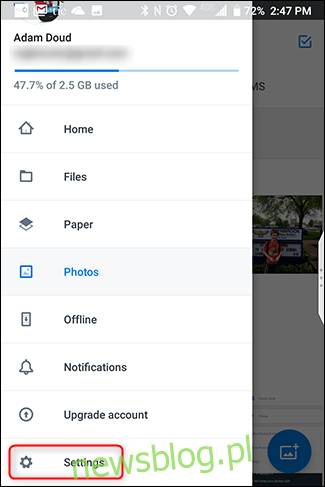
Kliknij „Przesyłanie z aparatu”.
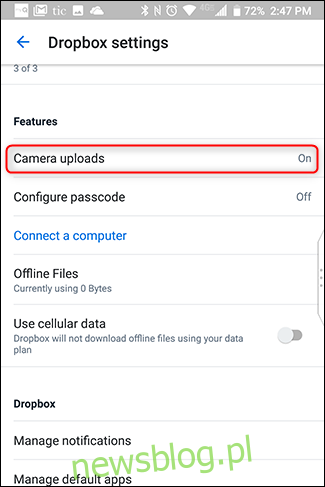
To wszystko. Dropbox nie oferuje bezpłatnego miejsca na zdjęcia, więc wszystko, co prześlesz, będzie się liczyło do Twojego limitu. Otrzymujesz skromne 2 GB za darmo, po czym będziesz musiał wyłożyć pieniądze jeden z płatnych poziomów.
Amazon Prime
Jest to często pomijana opcja, której naprawdę nie powinno być. Jeśli jesteś subskrybentem Amazon Prime, Amazon oferuje nieograniczone miejsce na zdjęcia i 5 GB miejsca na wideo wszystkim członkom Prime. Członkowie niebędący członkami prime otrzymują łącznie 5 GB zdjęć i filmów. Co więcej, nieograniczone miejsce na dane obejmuje zdjęcia w pełnej rozdzielczości, a nie „wysokiej jakości” zdjęcia, które reklamuje Google. Ale są tu również zastrzeżenia: będziesz musiał radzić sobie z reklamami, ofertami i promocjami. Rzeczywiście, nic w życiu nie jest darmowe.
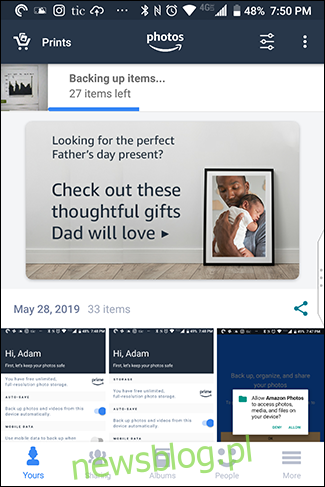
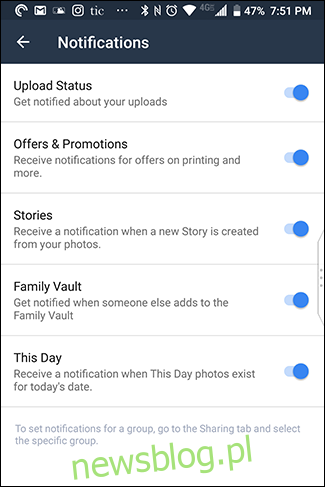
Aby rozpocząć korzystanie z Amazon Photos, pobrać aplikację. Po pierwszym otwarciu musisz się zalogować (lub utworzyć konto). Jeśli korzystasz już z innej aplikacji Amazon, wystarczy potwierdzić swoje konto – dotknij „Kontynuuj”.
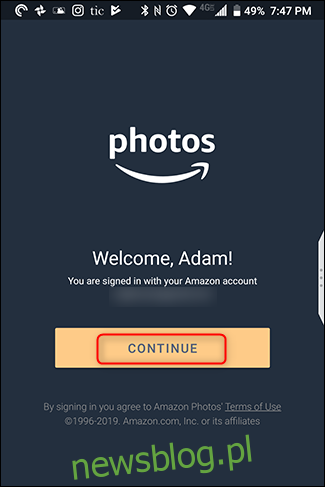
Na następnym ekranie kliknij „OK”. Następnie zaakceptuj zezwolenie Amazon Photos na dostęp do multimediów urządzenia, klikając „Zezwól”.
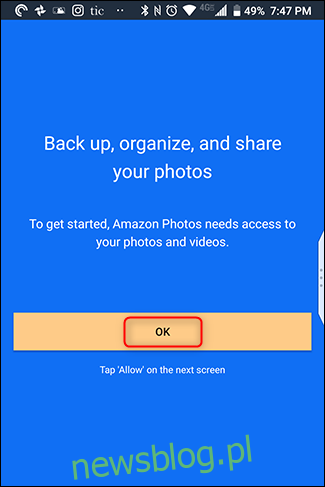
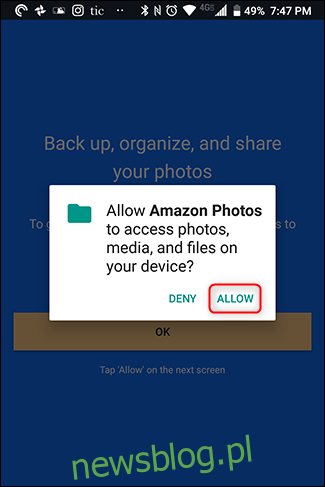
Od razu będziesz mógł skonfigurować opcje, takie jak automatyczne tworzenie kopii zapasowych (które jest domyślnie włączone) i zezwalanie na przesyłanie podczas korzystania z danych mobilnych. Kliknij „Gotowe”, a Twoje zdjęcia zaczną się synchronizować.
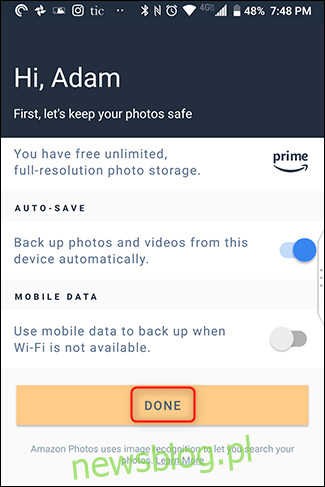
Aby dostosować ustawienia w aplikacji, kliknij „Więcej” w prawym dolnym rogu. Przewiń w dół i kliknij „Ustawienia”.
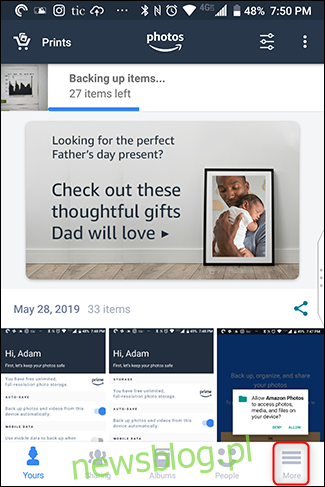
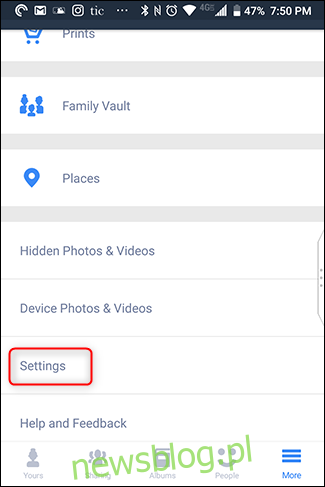
Zalecane ustawienie to „Rozpoznawanie obrazu”. Dzięki temu Amazon Photos może wyszukiwać ludzi, miejsca i rzeczy, dzięki czemu funkcja wyszukiwania jest znacznie bardziej użyteczna. To ustawienie jest domyślnie wyłączone, więc aby je włączyć, dotknij „Rozpoznawanie obrazu”, a następnie przesuń przełącznik na „Wł.”.
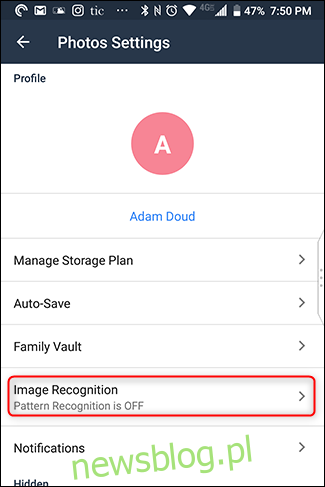
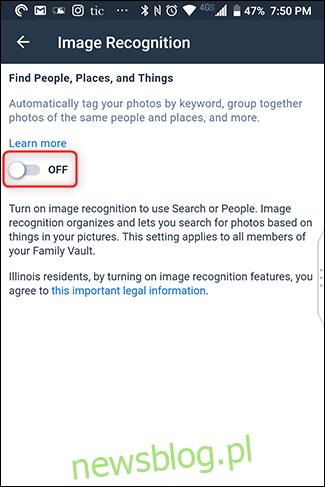
Wniosek
Ogólnie zalecamy tworzenie kopii zapasowych zdjęć i filmów. Po prostu nigdy nie wiesz, co może się stać z Twoim telefonem, i szkoda byłoby stracić te wszystkie wspomnienia. Dodatkowo, jeśli kiedykolwiek zmienisz telefon, przenoszenie zdjęć jest dziecinnie proste. Jeśli nie korzystasz z jednego z tych rozwiązań, zalecamy rozpoczęcie dzisiaj, jeśli nie wcześniej.