Spis treści:
- Za pomocą skrótów klawiaturowych i elementów menu możesz szybko kopiować i wklejać niemal wszystko na komputerze Mac.
- Jeśli potrzebujesz lepszej historii schowka i chcesz kopiować i wklejać elementy tyle razy, ile chcesz, zalecamy zainstalowanie menedżera schowka.
- Za pomocą funkcji Handoff firmy Apple możesz bezproblemowo kopiować zawartość z iPhone’a i wklejać ją na komputerze Mac (i odwrotnie).
Jeśli przełączyłeś się na system macOS z systemu Windows lub Linux, nie będzie od razu oczywiste, jak kopiować i wklejać elementy na komputerze Mac. Dzieje się tak dlatego, że układ klawiatury jest inny, ale w rzeczywistości jest całkiem łatwy. macOS oferuje nawet wiele opcji kopiowania i wklejania elementów.
Skopiuj i wklej na komputerze Mac za pomocą skrótów klawiaturowych
 Hamlina Rozario/MakeUseOf
Hamlina Rozario/MakeUseOf
Najprostszym sposobem kopiowania i wklejania na komputerze Mac są dwa łatwe do zapamiętania skróty klawiaturowe:
- Command + C, aby skopiować
- Command + V, aby wkleić
Docenisz je, jeśli korzystasz z systemu Windows, ponieważ wystarczy nacisnąć klawisz Command, aby skopiować i wkleić na komputerze Mac, zamiast znanego Ci klawisza Ctrl.
Kopiuj i wklejaj na komputerze Mac za pomocą elementów menu
Nie jesteś fanem skrótów klawiaturowych? Możesz preferować kopiowanie i wklejanie za pomocą elementów menu. W takim przypadku po wybraniu elementu, który chcesz skopiować, kliknij Edycja > Kopiuj na pasku menu macOS, aby skopiować zaznaczenie do wbudowanego schowka.
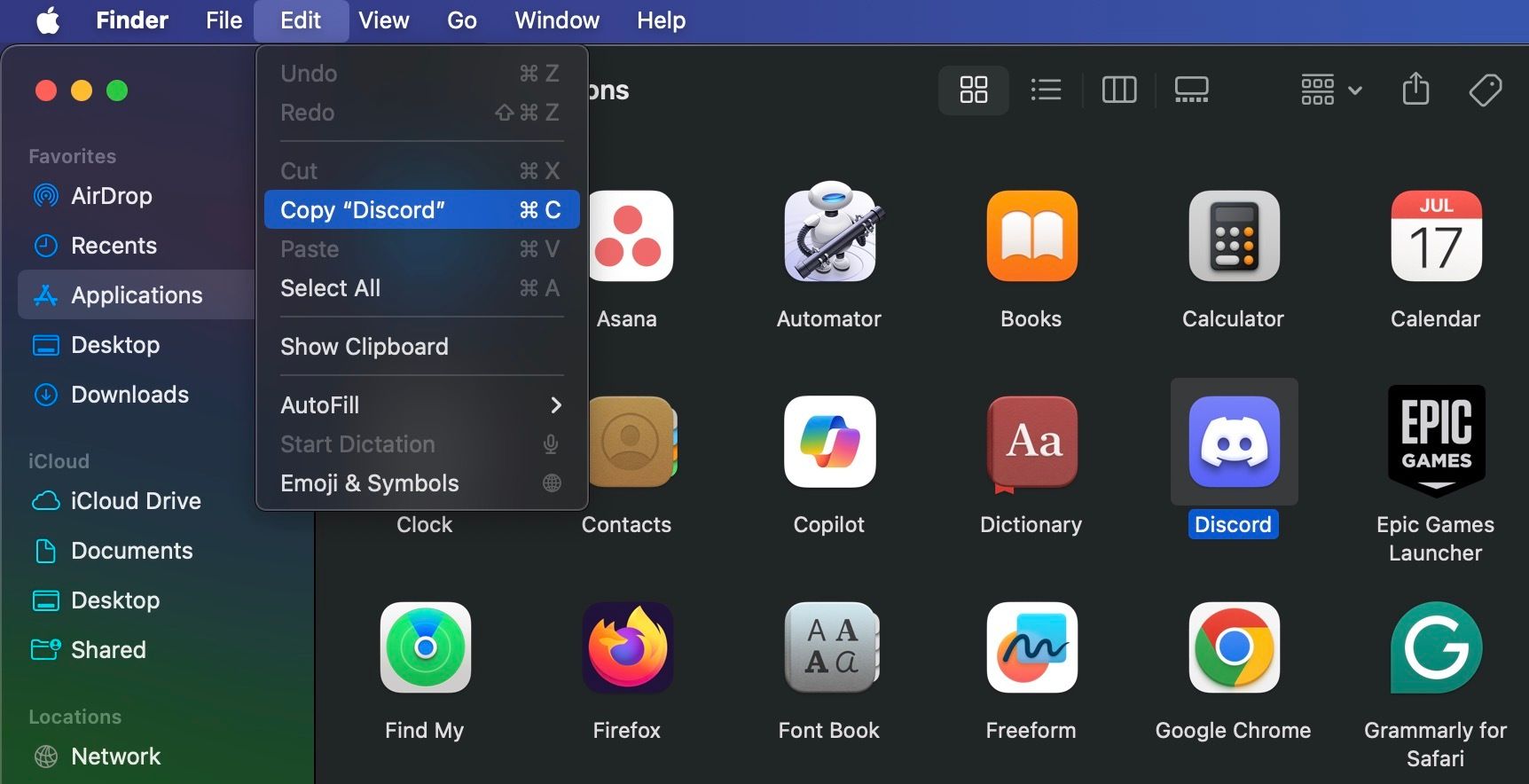
Następnie przejdź do lokalizacji, w której chcesz utworzyć duplikat wybranego elementu. Tam kliknij Edycja > Wklej. Aby wkleić skopiowany tekst, umieść kursor dokładnie w miejscu, w którym ma się pojawić tekst.
Trzecia opcja, prawie tak prosta jak użycie skrótów klawiaturowych, obejmuje menu kontekstowe (znane również jako menu z wciśniętym klawiszem Control). Opcje kopiowania i wklejania znajdziesz po kliknięciu elementu z klawiszem Control.
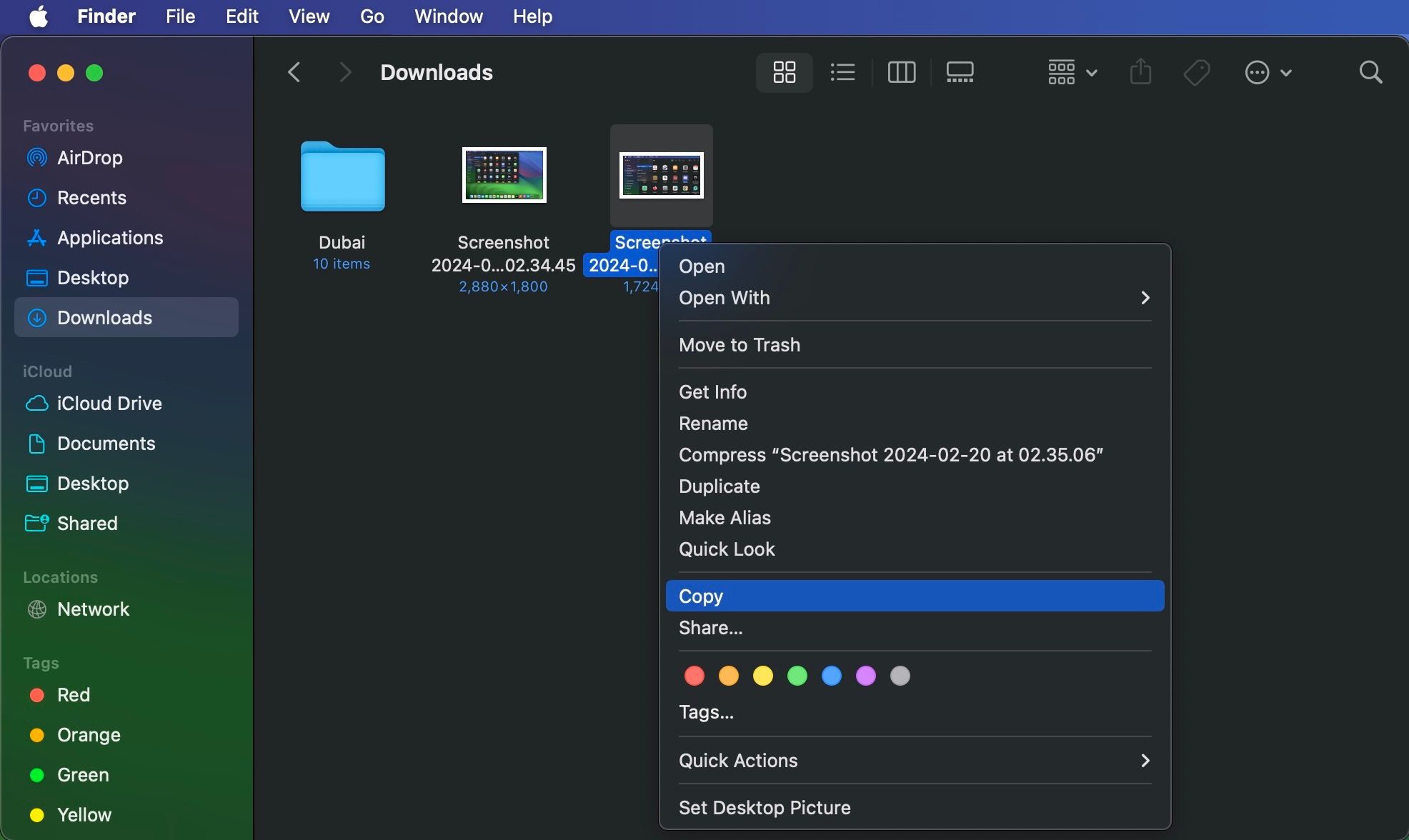
Możesz kopiować i wklejać prawie każdy element na komputerze Mac, który można wybrać, w tym tekst, obrazy i dokumenty. Polecenia działają także we wszystkich aplikacjach Mac (w tym w Finderze), chyba że funkcje kopiowania i/lub wklejania zostały wyłączone w aplikacji lub na stronie internetowej.
Jak wklejać bez formatowania na komputerze Mac
Jeśli skopiujesz i wkleisz tekst na komputerze Mac zgodnie z powyższym opisem, wklejony tekst zachowa swoje oryginalne formatowanie. Jeśli więc chcesz usunąć formatowanie podczas kopiowania i wklejania tekstu, wybierz polecenie Edycja > Wklej i dopasuj styl z paska menu zamiast Edycja > Wklej.
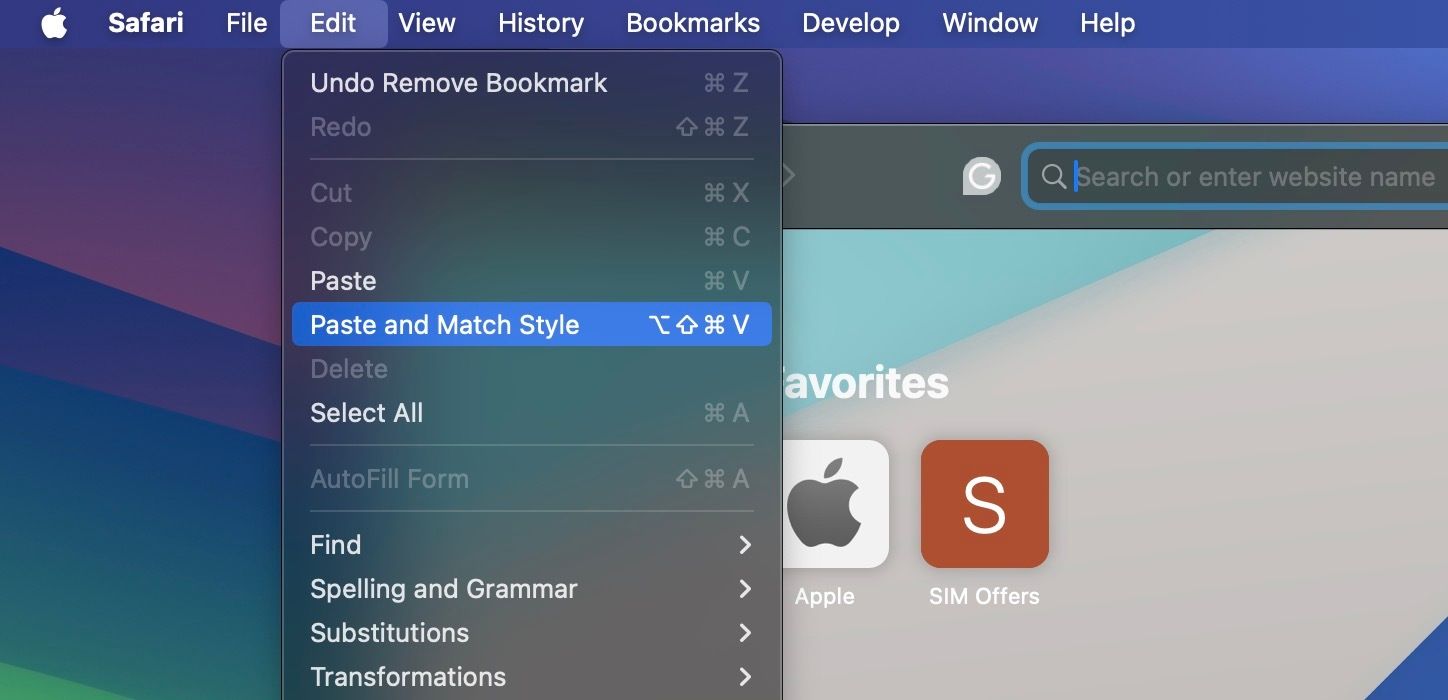
Podczas wklejania za pomocą klawiatury użyj skrótu Option + Shift + Cmd + V zamiast Cmd + V. Rozumiemy, że ten skrót nie jest najłatwiejszy do zapamiętania. Na szczęście możesz dostosować ustawienia klawiatury komputera Mac, aby utworzyć zapadający w pamięć skrót klawiaturowy do wklejania bez formatowania.
Kopiuj i wklejaj na komputerze Mac za pomocą menedżera schowka
Często zdarza się, że kopiujesz i wklejasz kilka elementów z jednego miejsca do drugiego na komputerze Mac. A gdy chcesz coś wkleić, musisz pobrać odpowiednią treść z pierwotnej lokalizacji i przenieść ją do schowka, co jest żmudne. Chociaż historię schowka można przeglądać na komputerze Mac, wbudowany schowek pokazuje tylko ostatni skopiowany element.
Wtedy właśnie działa aplikacja do zarządzania schowkiem Maccy przydaje się. Ukryje każdy element, który skopiujesz, w schowku, dzięki czemu będzie można go przeszukiwać i będzie dostępny, gdy będziesz chciał go ponownie skopiować. Maccy jest oprogramowaniem typu open source i bezpłatnym, pod warunkiem, że pobierzesz go z stronie Maccy’ego zamiast App Store. Po pobraniu aplikacji wykonaj poniższe kroki na komputerze Mac, aby ją poprawnie skonfigurować:
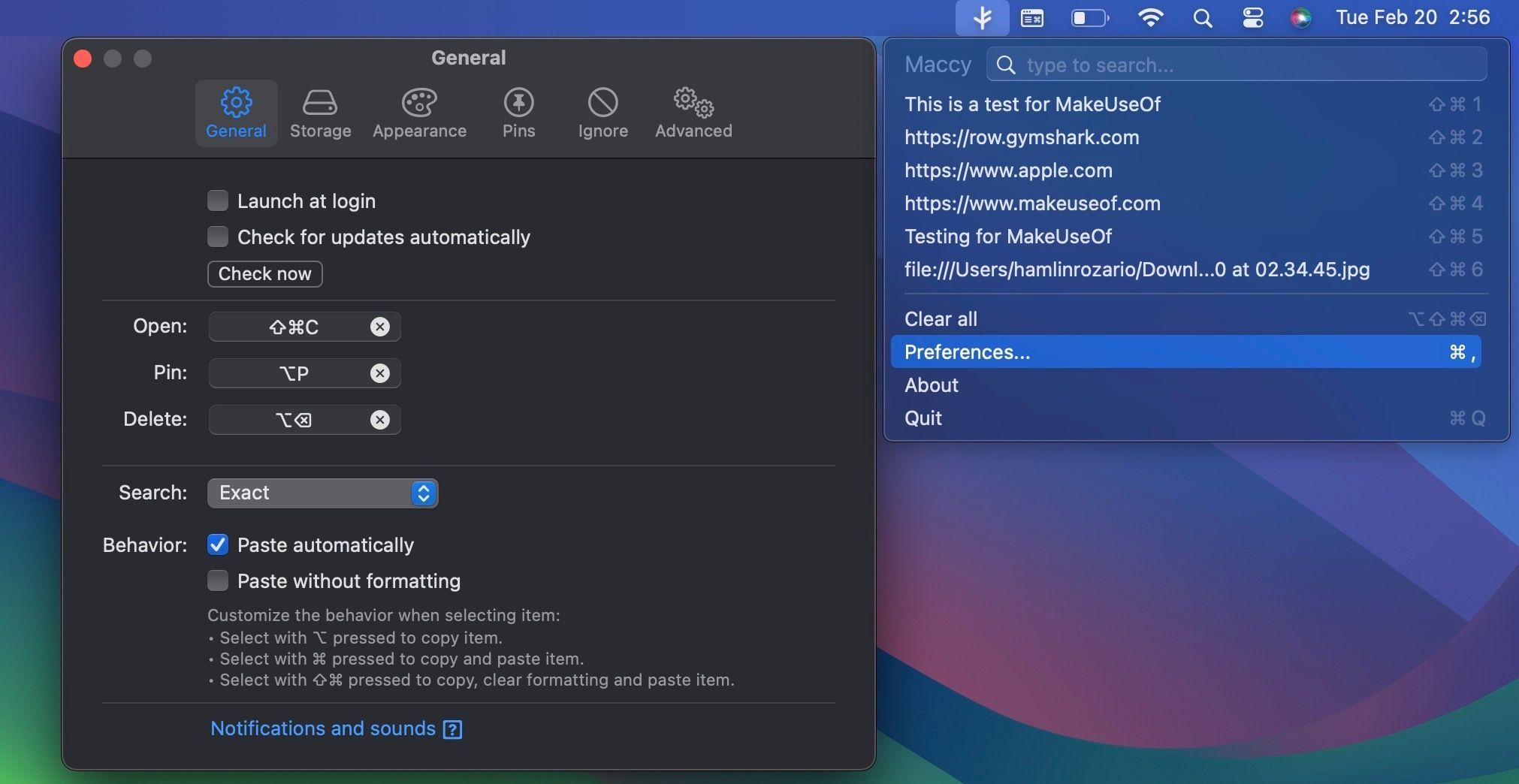
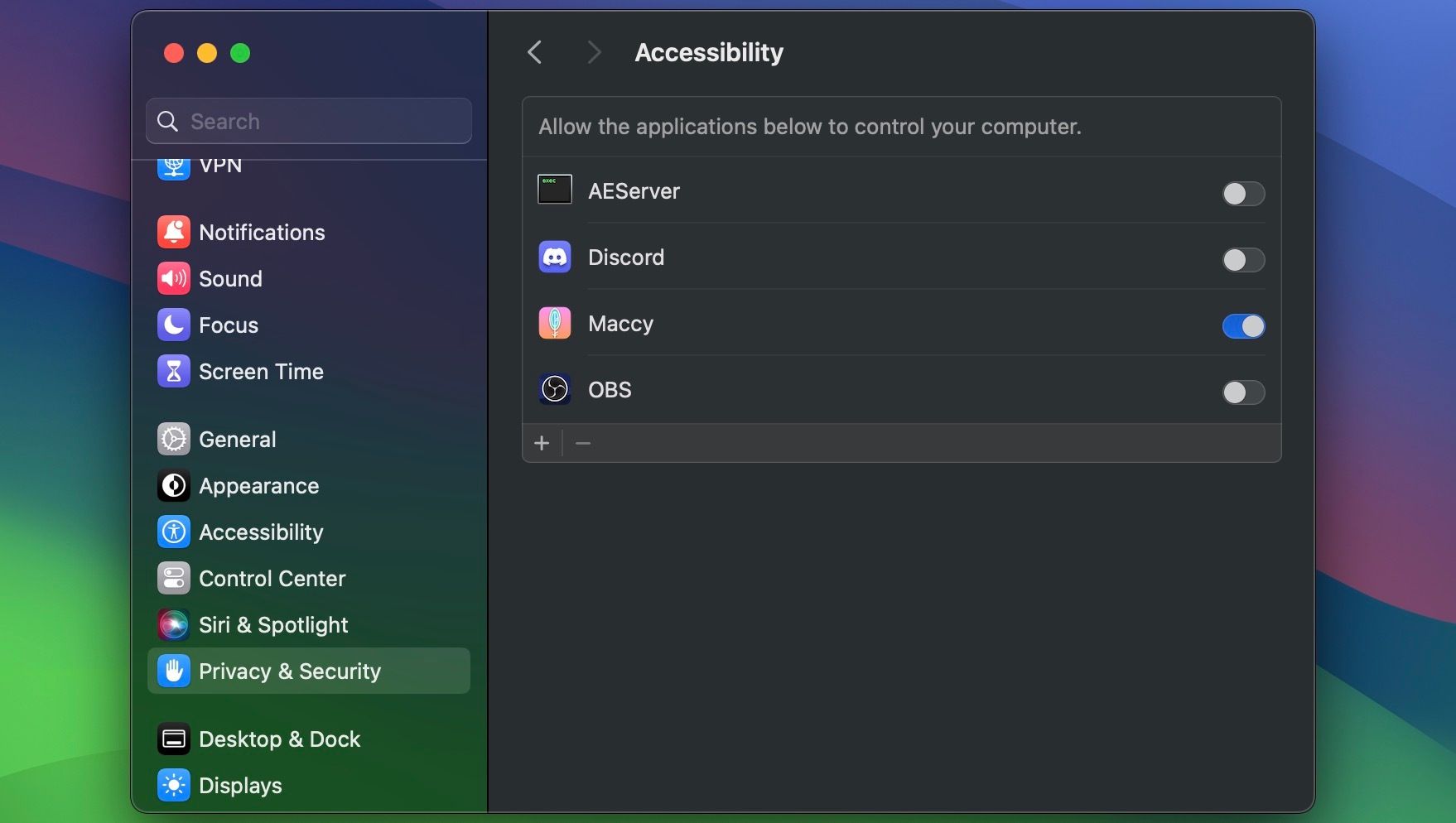
Teraz możesz z niego skorzystać. Najpierw wybierz miejsce, w którym chcesz wkleić skopiowaną zawartość, następnie kliknij ikonę paska menu Maccy i wybierz element z historii schowka. Jeśli historia schowka jest zbyt długa, możesz skorzystać z paska wyszukiwania u góry.
Nie potrzebujesz dedykowanej aplikacji do zarządzania schowkiem, jeśli korzystasz z jednej z najlepszych alternatyw wyszukiwania Spotlight dla komputerów Mac, takiej jak Alfred lub Raycast. Takie aplikacje zwiększające produktywność często mają wbudowaną funkcję historii schowka.
Jak kopiować i wklejać między urządzeniami Apple
Możesz użyć funkcji Handoff na swoich urządzeniach Apple, aby udostępnić pojedynczy schowek. Możesz na przykład skopiować dane na komputerze Mac i wkleić je na telefonie iPhone (i odwrotnie).
Aby ją włączyć, upewnij się, że najpierw włączyłeś Bluetooth i zalogowałeś się przy użyciu tego samego Apple ID na obu urządzeniach. Następnie przejdź do Ustawień systemowych > Ogólne > AirDrop i Handoff na iPhonie i komputerze Mac i upewnij się, że przełącznik Handoff jest włączony.\
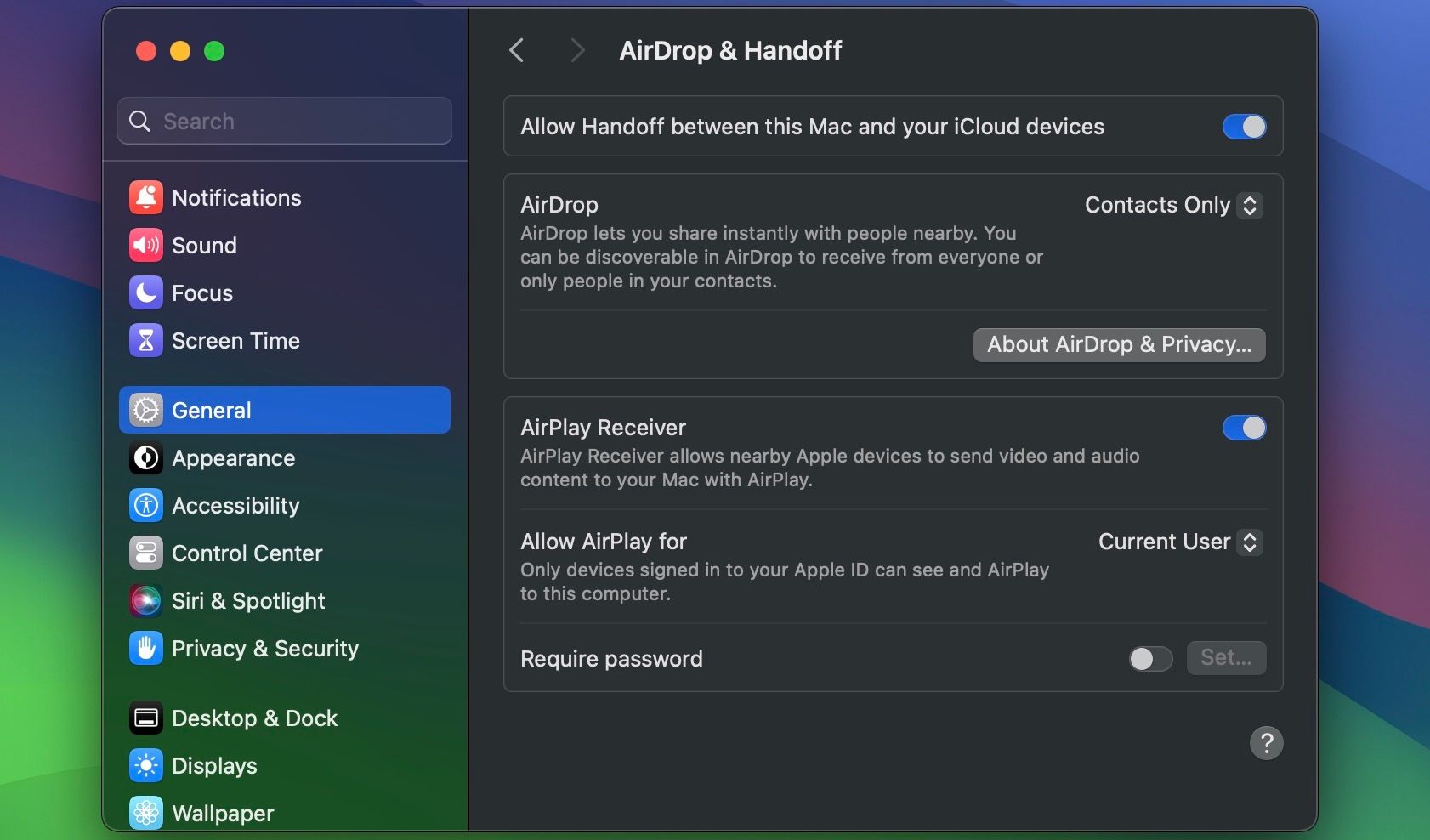
Teraz wystarczy użyć poleceń kopiowania i wklejania specyficznych dla urządzenia, jeśli jest to wymagane. Udostępniony schowek nosi nazwę Universal Clipboard i jest jedną z wielu funkcji zapewniających ciągłość oferowanych przez firmę Apple.
Jak wycinać i wklejać na komputerze Mac
Polecenie wytnij i wklej jest przydatne, jeśli chcesz przenieść zawartość do nowej lokalizacji zamiast ją tam kopiować. Zamiast naciskać Command + C, naciśnij Command + X, aby wyciąć, a następnie Command + V, aby wkleić na komputerze Mac. Znajdziesz opcję Wytnij na pasku menu i w menu kontekstowym, w którym naciśnięto klawisz Control, jeśli treść ją obsługuje.
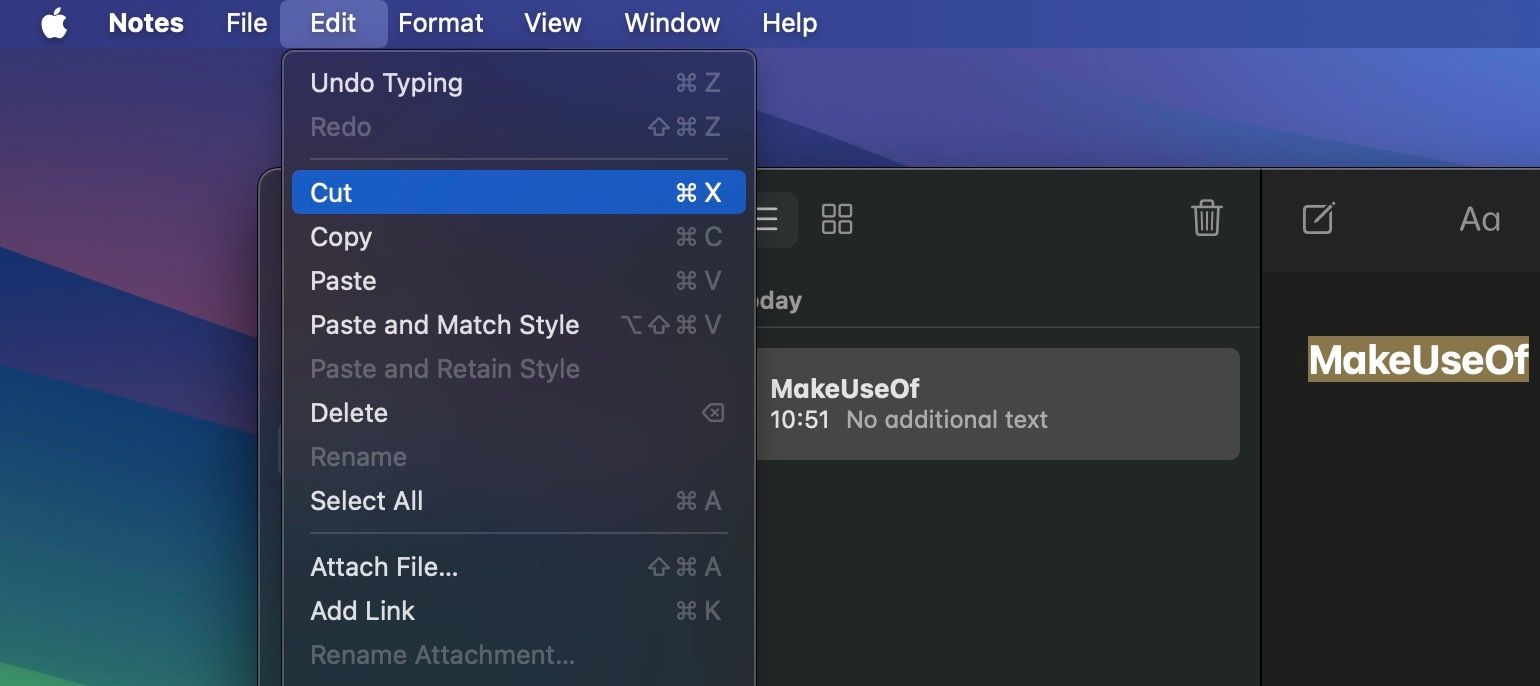
Kopiując i wklejając na komputerze Mac, zasadniczo tworzysz duplikaty wybranych elementów w różnych lokalizacjach, pozostawiając oryginały nienaruszone. W rezultacie lekkomyślne powielanie plików, folderów i obrazów może spowodować, że na komputerze Mac zabraknie miejsca. W końcu każda utworzona kopia zajmuje trochę miejsca na dysku komputera Mac.
