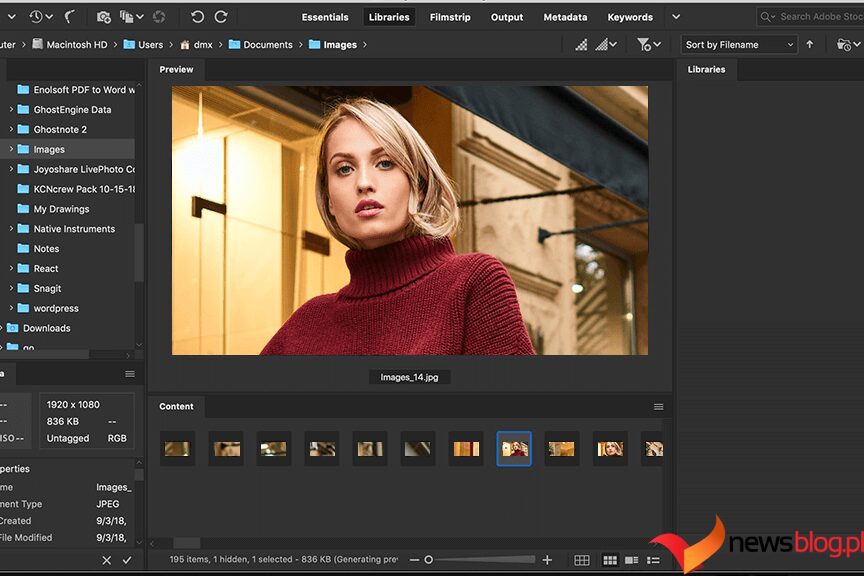Wiele osób używa programu Adobe Bridge z programami Photoshop, Camera Raw i Lightroom. Co jednak, gdy nie masz dostępu do żadnej z tych aplikacji, a mimo to chcesz wykonywać podstawowe czynności?
Chociaż możliwości korzystania z programu Adobe Bridge są ograniczone bez głównych aplikacji do edycji zdjęć firmy Adobe, nadal można wiele zyskać dzięki tej usłudze. Dziś dowiesz się, jak korzystać z programu Adobe Bridge bez Photoshopa i Lightrooma.
Spis treści:
Co to jest Adobe Bridge?
Podczas gdy Lightroom i Photoshop służą głównie do edycji zdjęć (można nawet używać Photoshopa i Lightrooma razem), Adobe Bridge służy głównie do zarządzania plikami i folderami.
Z Most Adobe, możesz edytować dane swoich obrazów i wyświetlać podgląd treści, które możesz później edytować. Oprócz tego masz także opcję eksportu zdjęć do nowego pliku lub folderu i nie tylko.
Chociaż Adobe Bridge jest częścią ekosystemu Creative Cloud, do korzystania z aplikacji nie jest wymagana płatna subskrypcja. Wystarczy założyć konto Adobe. Jeśli chcesz dowiedzieć się więcej, mamy bardziej szczegółowy przewodnik po programie Adobe Bridge.
Jak korzystać z Adobe Bridge bez Photoshopa i Lightrooma?
Korzystanie z programu Adobe Bridge w połączeniu z aplikacją do edycji zdjęć pozwoli w pełni wykorzystać możliwości tego narzędzia. Jednak w niektórych ograniczonych przypadkach można używać programu Bridge bez konieczności używania programu Photoshop lub Lightroom. W poniższych podsekcjach odkryjesz najlepsze sposoby, aby to zrobić.
1. Uzyskaj dostęp do zdjęć z komputera i zewnętrznych dysków twardych
Jednym z najlepszych sposobów korzystania z programu Adobe Bridge bez programów Photoshop i Lightroom jest uzyskanie dostępu do zdjęć z komputera lub innych plików. Możesz to zrobić, nawet jeśli nie przesłałeś jeszcze tych zdjęć do żadnego edytora zdjęć.
Oto jak przeglądać obrazy za pomocą programu Adobe Bridge:
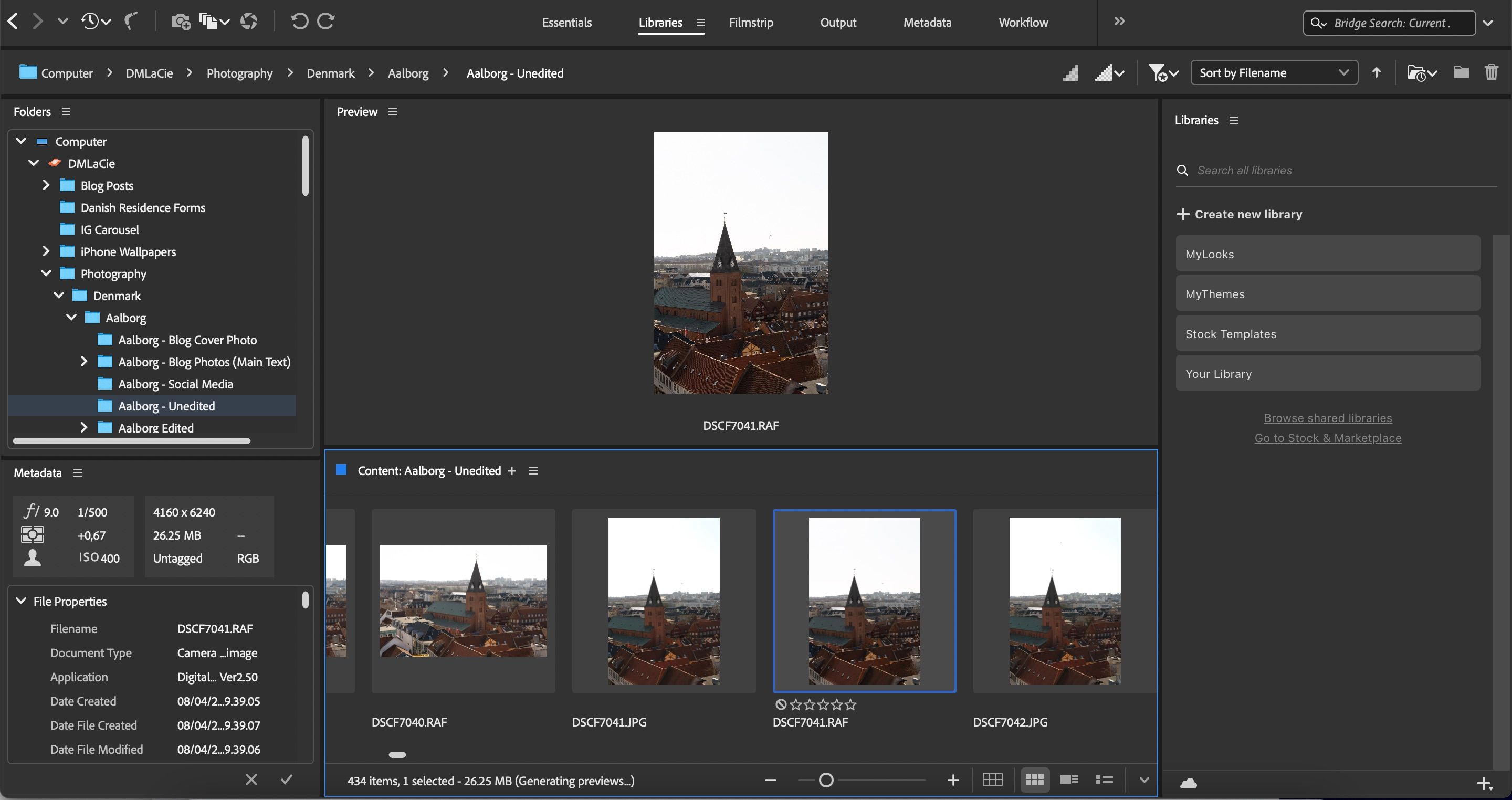
Dwukrotne kliknięcie zdjęcia powoduje otwarcie aplikacji Photoshop, dzięki czemu w programie Adobe Bridge można oglądać tylko małe podglądy. Jeśli zejdziesz na sam dół, możesz wybrać, czy chcesz zobaczyć widok siatki, widok listy, czy widok miniatur.
2. Przeglądaj różne typy plików
Stosując się do powyższego, możesz także przeglądać zawartość swoich plików i folderów — w oparciu o różne typy plików. W przykładzie, który zaraz Ci pokażemy, możemy wybrać jedną z następujących opcji:
- Obrazy w formacie Camera Raw
- pliki DNG
- Lornetka składana
- JPEG
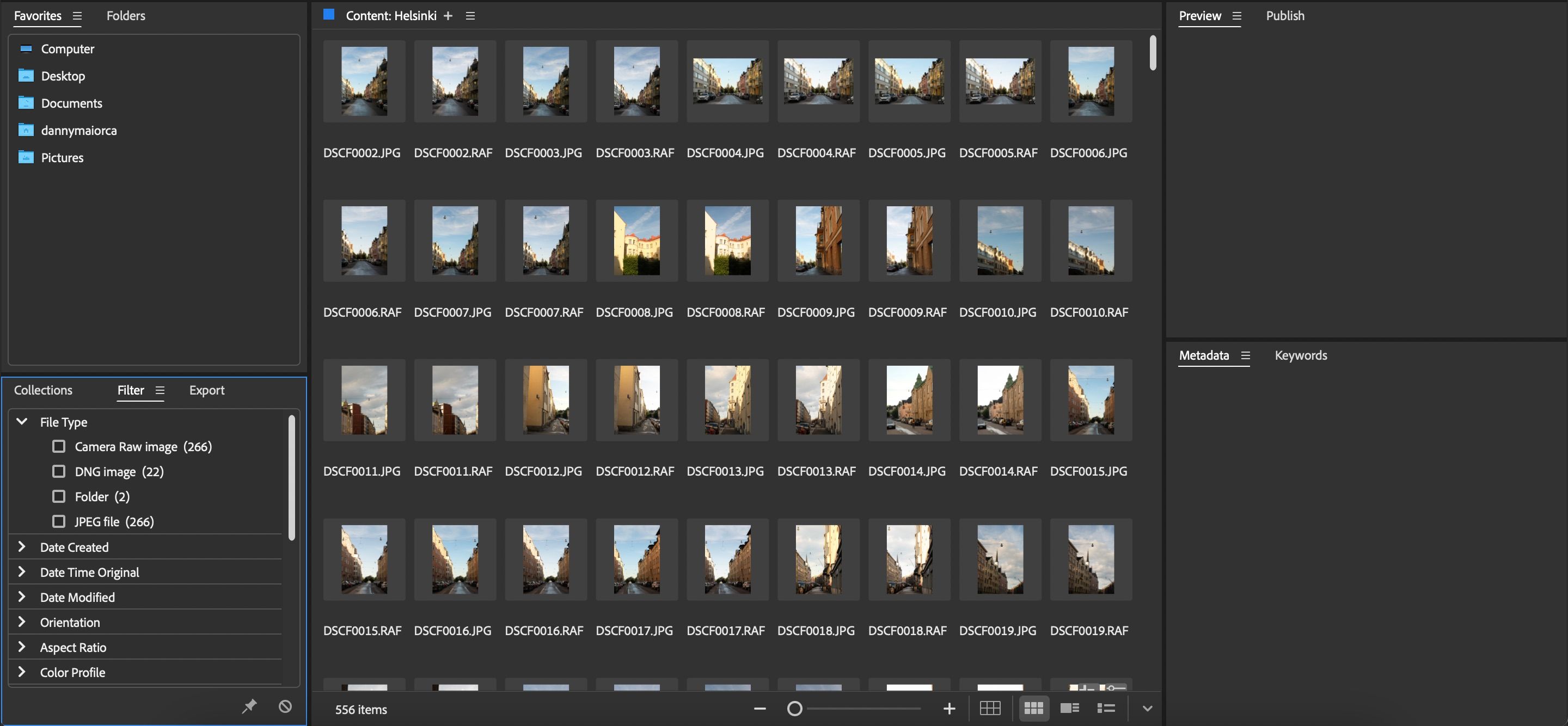
Aby wybrać jedną z nich, przejdź do karty Kolekcje i wybierz Filtruj > Typ pliku.
3. Oceń obrazy
Prawdopodobnie podczas jednej sesji zdjęciowej wykonasz setki zdjęć. A jeśli podróżujesz, możesz wrócić do domu z tysiącami zdjęć do przejrzenia. Jeśli nie będziesz ostrożny w organizowaniu plików, możesz zmarnować dużo czasu na edycję zdjęć, których nie chcesz.
Wiedza o tym, jak wdrożyć szybki proces edycji zdjęć, znacznie ułatwi bardziej efektywną realizację projektów. Na szczęście Adobe Bridge ma system oceniania, który pozwala w prostszy sposób wybierać obrazy lub projekty do edycji.
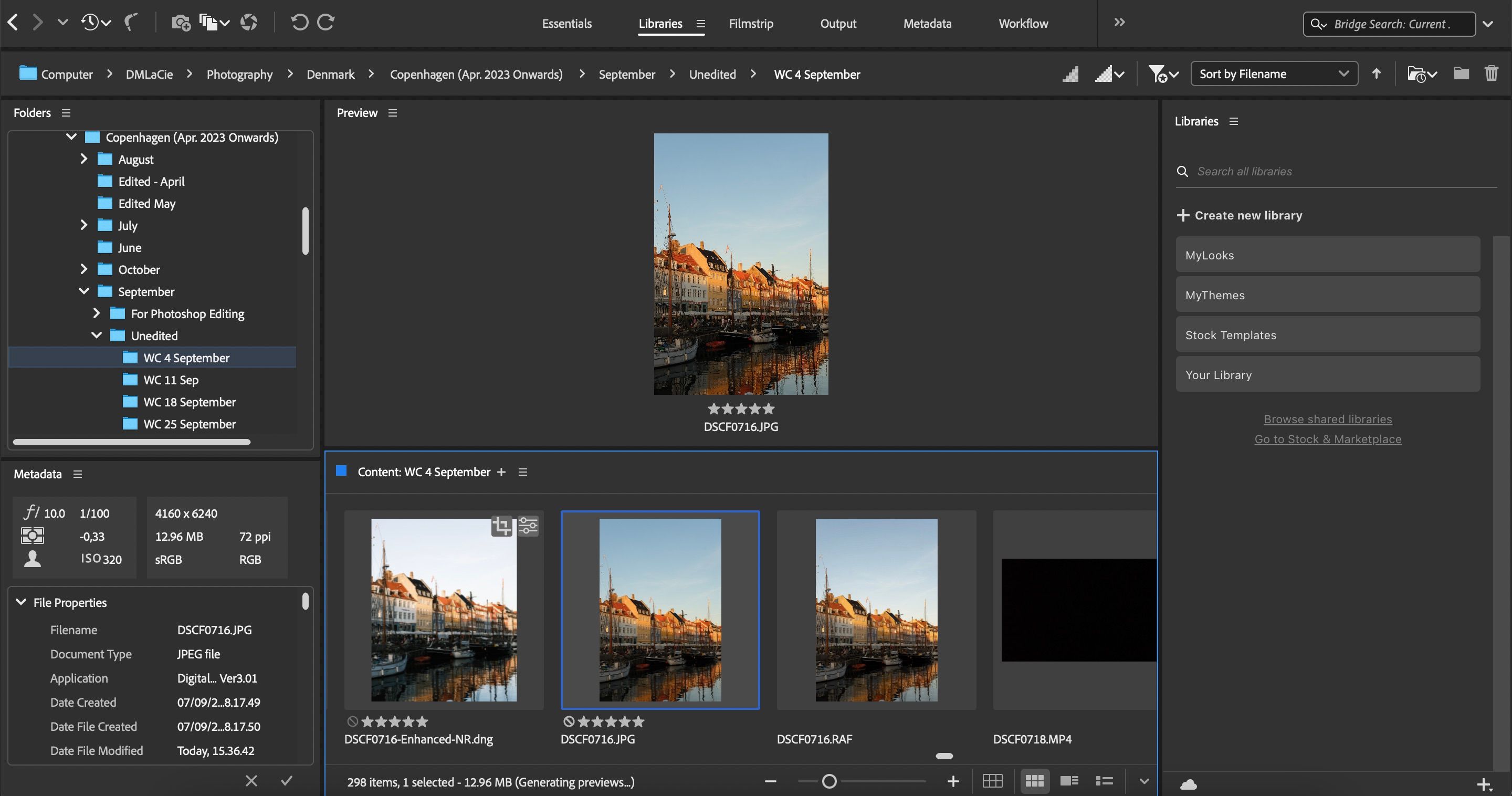
System ocen wynosi od 1 do 5. Aby z niej skorzystać, wystarczy kliknąć na liczbę gwiazdek, według której chcesz ocenić wybrane zdjęcie. Zawsze możesz to zmienić później, jeśli chcesz, więc nie przejmuj się tym zbytnio.
Po ocenieniu zdjęć możesz łatwo sortować foldery na podstawie ocen:
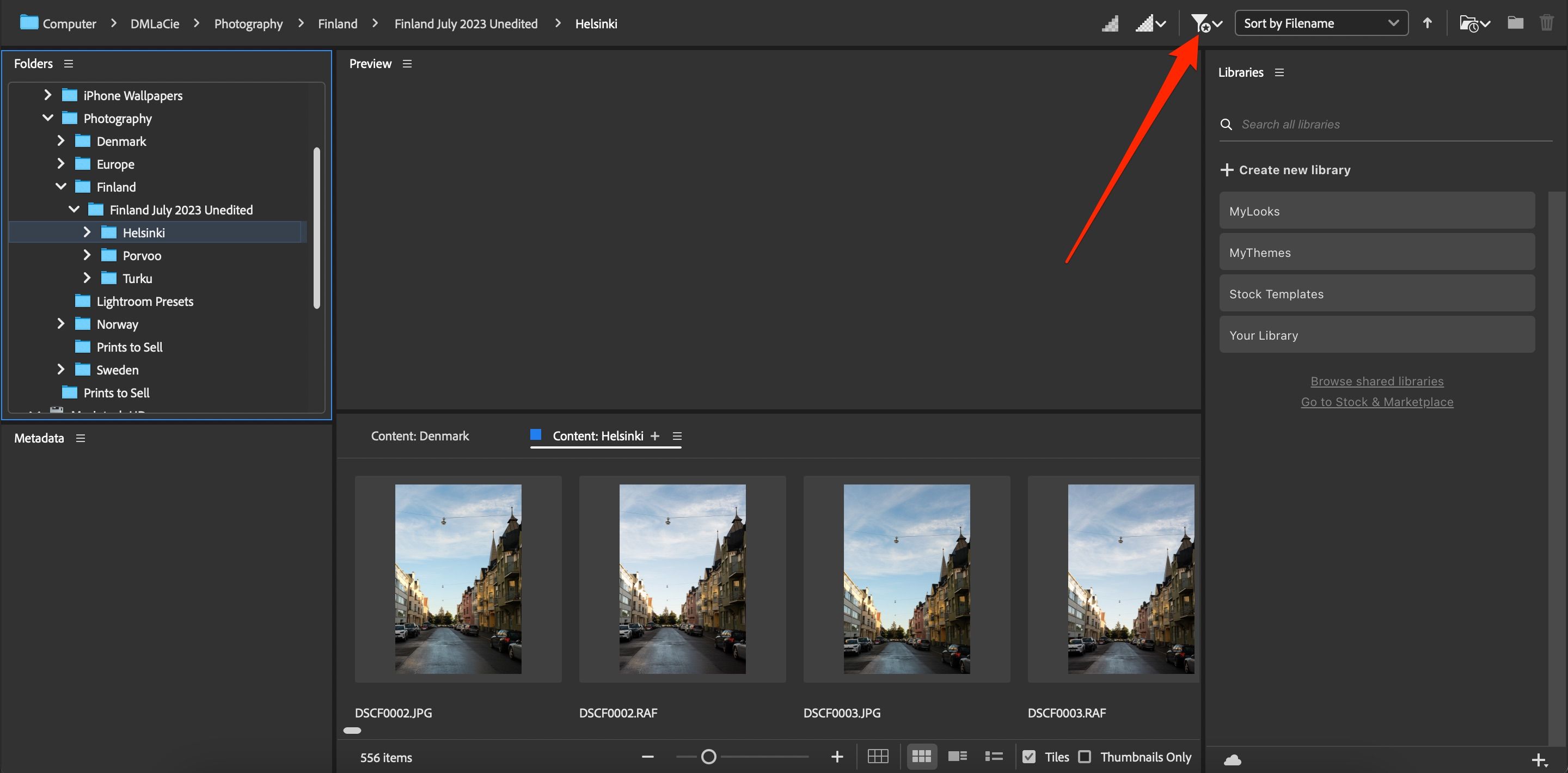
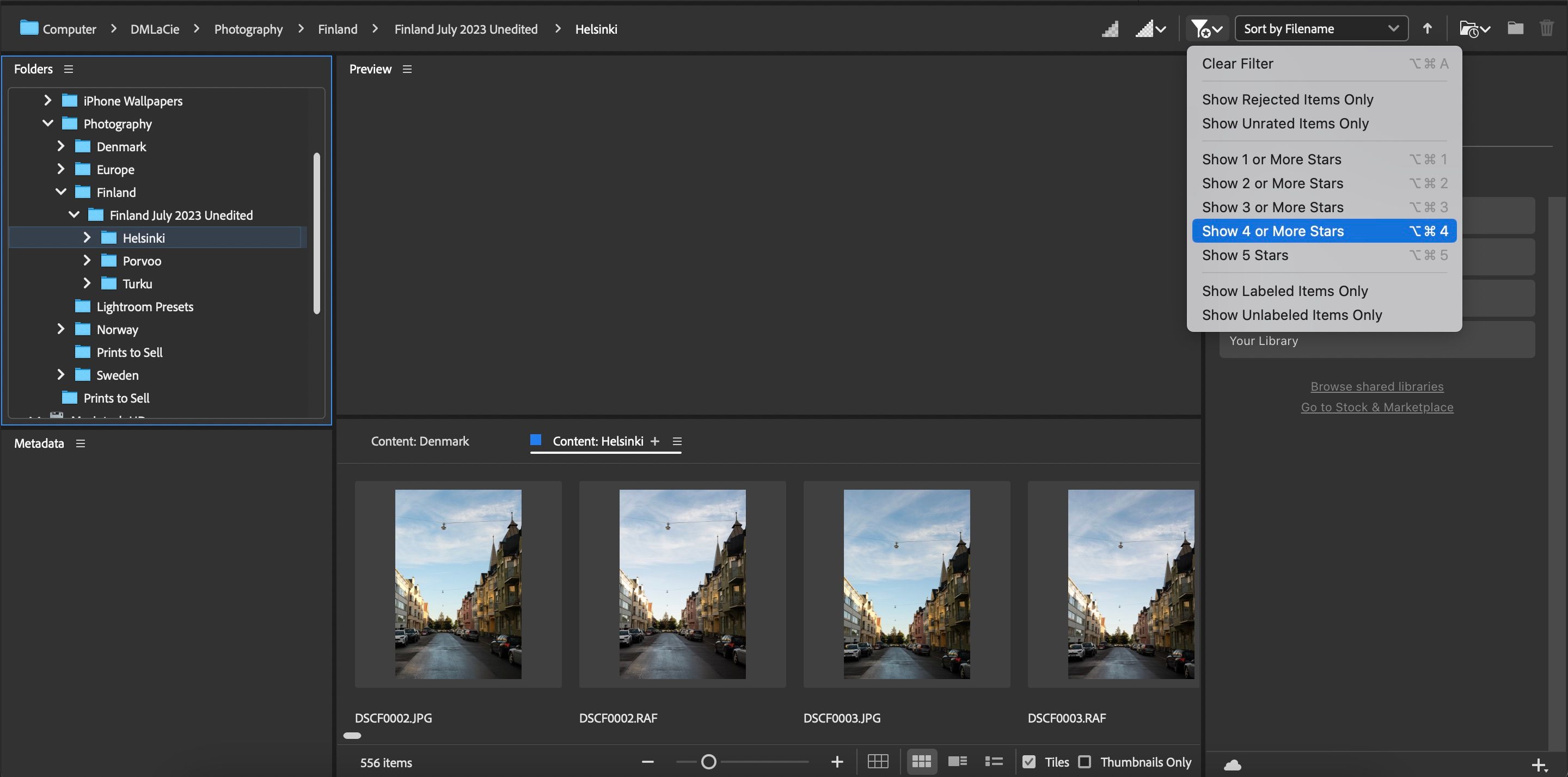
Oprócz sprawdzenia, które zdjęcia oznaczyłeś gwiazdką, możesz także wyświetlić odrzucone treści.
4. Edytuj metadane zdjęć
W niektórych sytuacjach edycja metadanych zdjęć może zaoszczędzić wielu kłopotów. Na przykład, jeśli robisz zdjęcia na bloga, możesz zauważyć, że opis pojawia się jako niechciany podpis. Jeśli rzeczywiście posiadasz witrynę z blogiem, powinieneś także upewnić się, że nie popełniasz tych błędów podczas robienia zdjęć na swoim blogu.
Oprócz opisów możesz dostosować miejsce wykonania zdjęcia, korzystając z szerokości, wysokości i długości geograficznej. Co więcej, masz możliwość zmiany daty wykonania zdjęcia.
Aby edytować metadane zdjęcia:
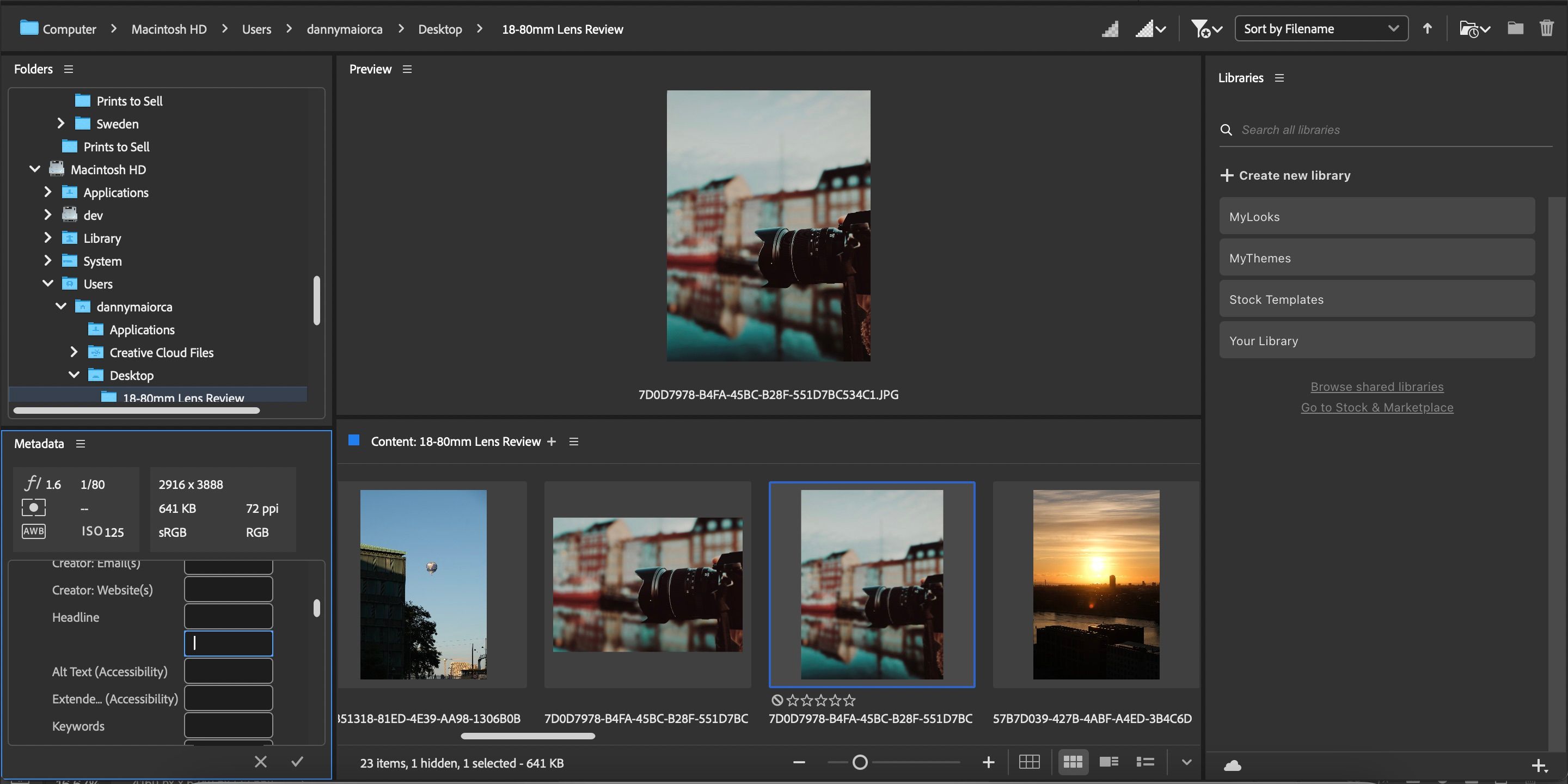
5. Wyszukaj usługę Adobe Stock
Adobe Stocka to pomocna witryna zawierająca treści bezpłatne, w tym zdjęcia i filmy. Dostęp do usługi Stock można uzyskać bezpośrednio z programu Adobe Bridge, bez konieczności używania programu Photoshop lub Lightroom.
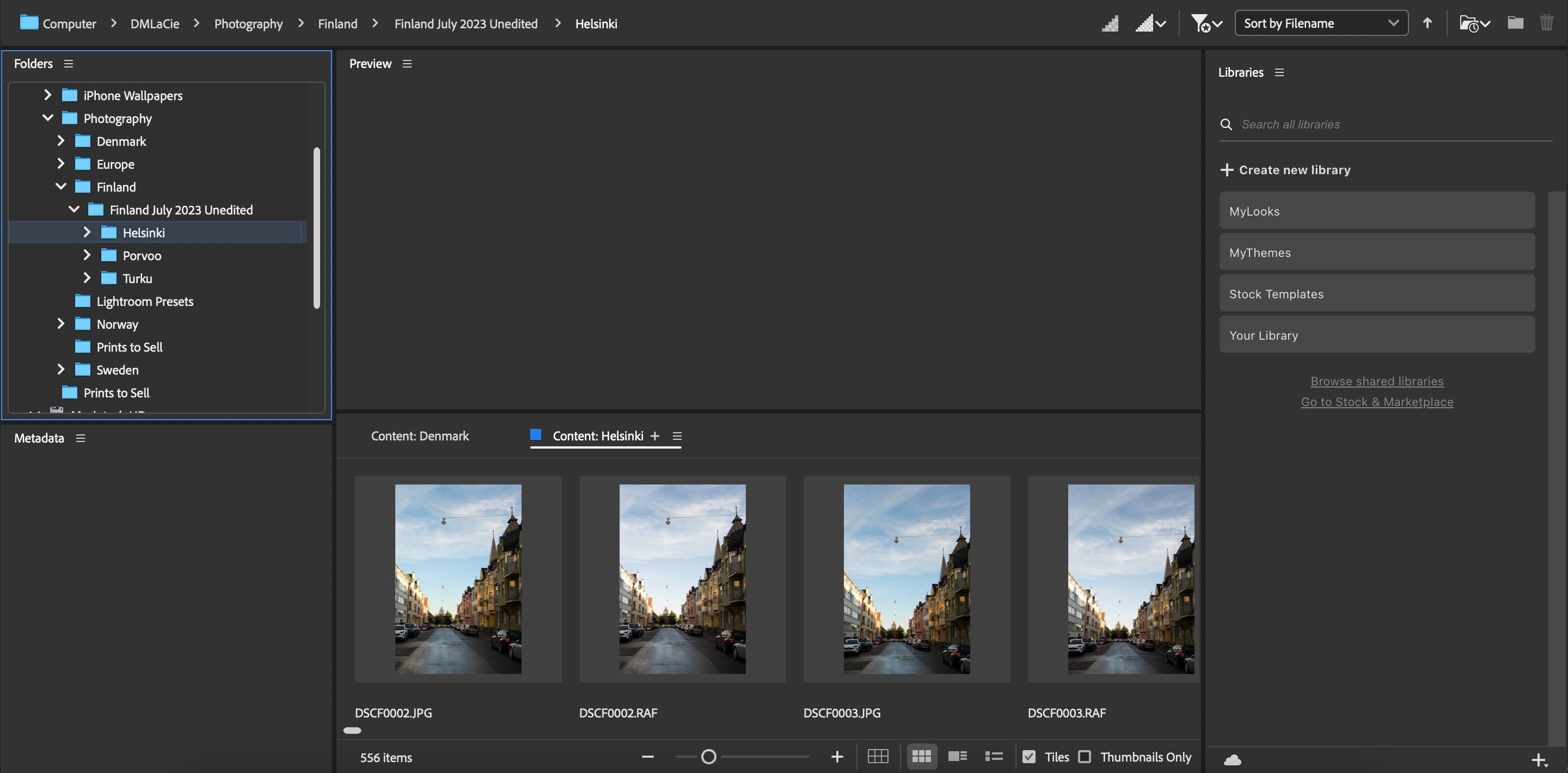
Aby odwiedzić usługę Adobe Stock, przejdź do Biblioteki i wybierz opcję Przejdź do usługi Stock & Marketplace; to jest po prawej stronie. Następnie otworzy się aplikacja Creative Cloud. Tutaj możesz używać różnych bezpłatnych bibliotek i projektów w swoich projektach.
Jeśli potrzebujesz bardziej szczegółowej zawartości do swoich projektów wideo, rozważ porównanie Adobe Stock i Storyblocks.
6. Eksportuj zdjęcia
Nawet jeśli używasz programu Adobe Bridge bez Photoshopa lub Lightrooma, możesz eksportować zdjęcia do różnych lokalizacji. Aby to zrobić:
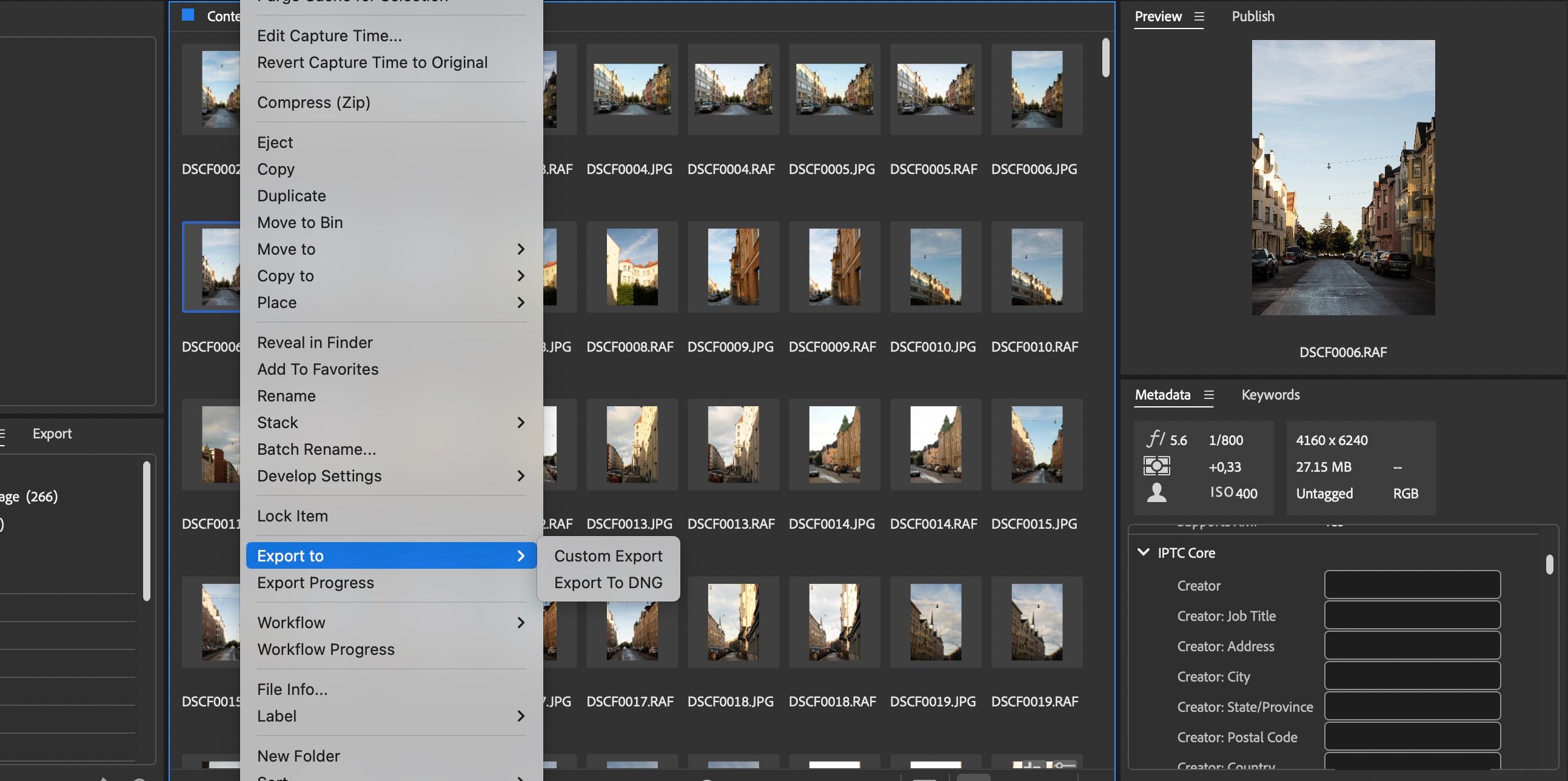
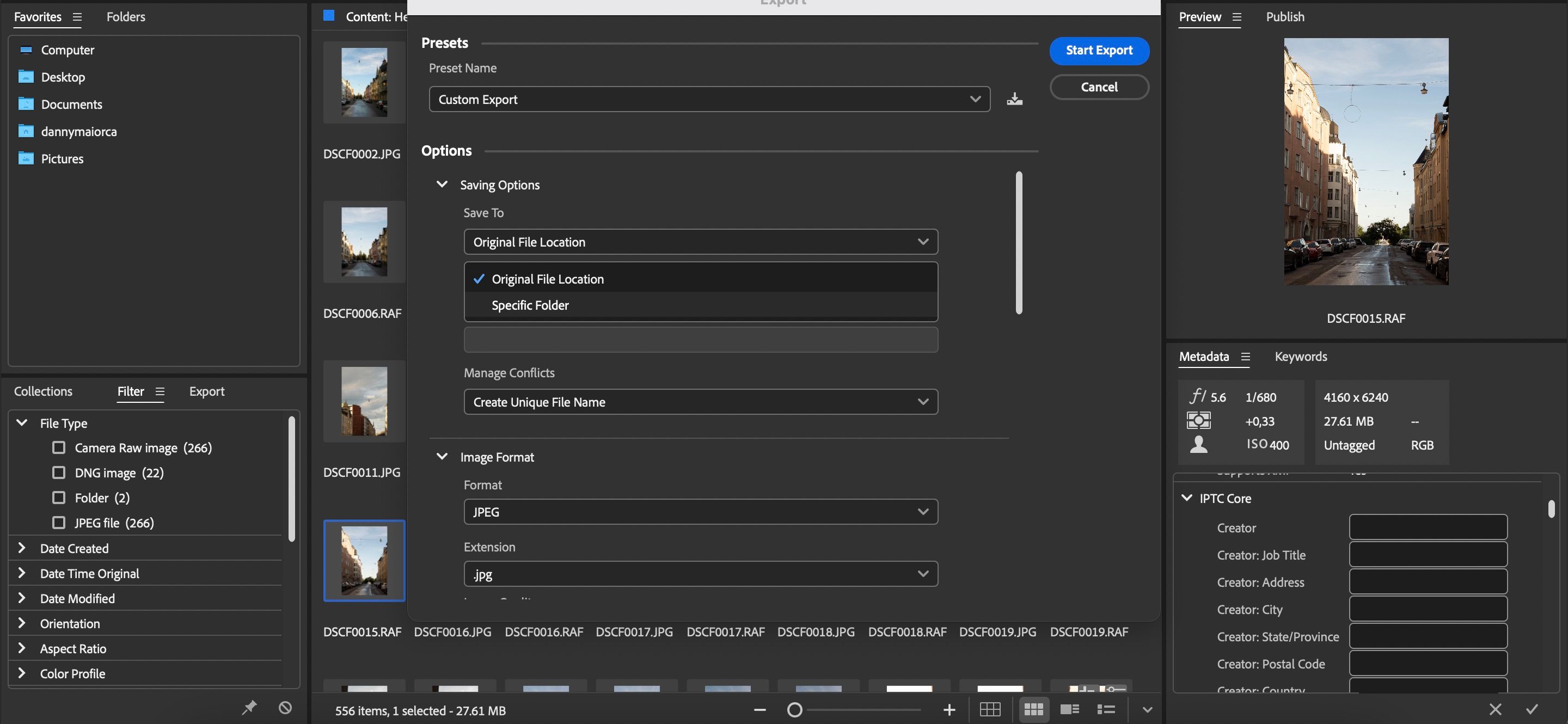
7. Usuń zdjęcia
Możliwe jest również usuwanie zdjęć w programie Adobe Bridge:
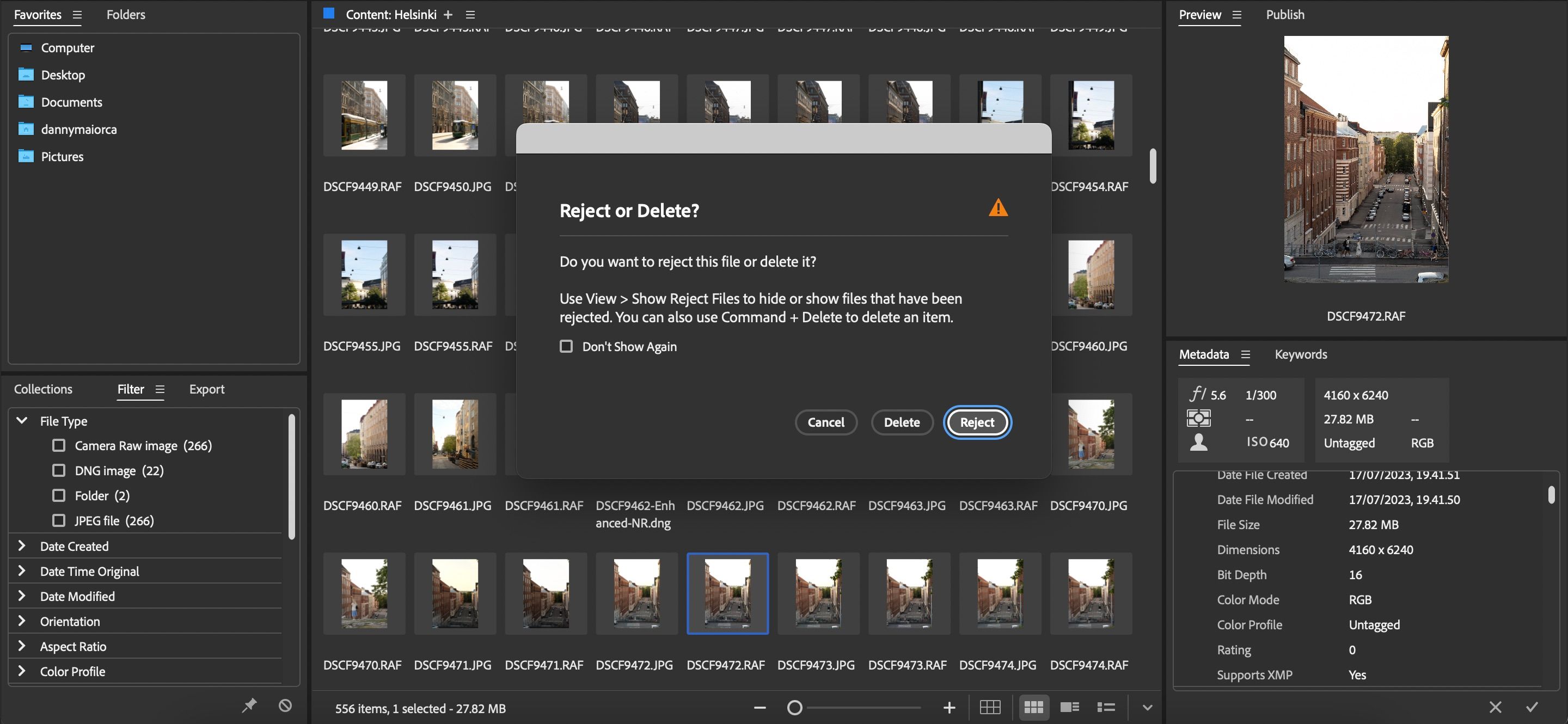
Porządkuj swoje zdjęcia w programie Adobe Bridge bez Photoshopa i Lightrooma
Adobe Bridge najlepiej sprawdza się w połączeniu z Photoshopem lub Lightroomem, ale nie jest konieczne używanie żadnej z tych aplikacji. Nadal możesz używać programu Bridge do porządkowania plików i określania, które z nich będziesz importować i edytować. Dzięki temu nie będziesz musiał później powtarzać tych samych kroków.