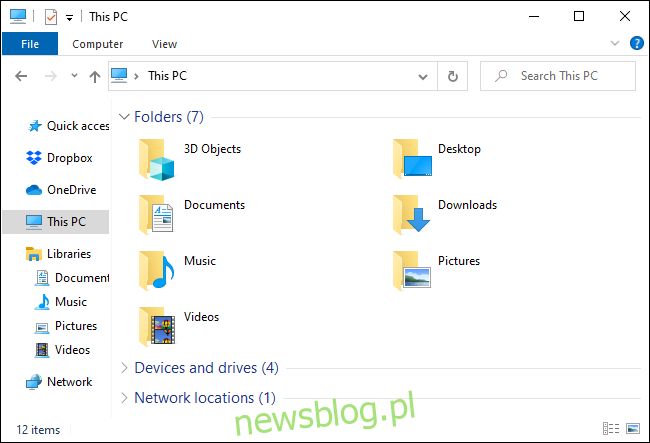Menedżer plików systemu Windows 10 jest pełen skrótów klawiaturowych. Możesz uruchomić Eksploratora plików i używać go w całości za pomocą klawiatury – bez dotykania myszy. To nie jest Norton Commander, ale jest wyjątkowo przyjazny dla klawiatury.
Spis treści:
Uruchom Eksplorator plików
Aby uruchomić Eksploratora plików z dowolnego miejsca w systemie Windows, naciśnij Windows + E.
Możesz także użyć innych skrótów klawiaturowych – na przykład, jeśli Eksplorator plików jest pierwszą ikoną od lewej strony na pasku zadań systemu Windows 10, możesz nacisnąć Windows + 1, aby aktywować ten przycisk paska zadań. Jeśli jest to trzecia ikona na pasku zadań, możesz nacisnąć Windows + 3, aby ją aktywować.
Poruszanie się po folderach
Eksplorator plików otworzy się w widoku szybkiego dostępu po uruchomieniu. Użyj klawiszy strzałek, aby wybrać pliki i foldery i naciśnij Enter, aby wejść do folderów lub otworzyć pliki. Aby rozwinąć zwiniętą sekcję (np. „Urządzenia i dyski” w sekcji „Ten komputer”), zaznacz ją i naciśnij klawisz strzałki w prawo.
Aby wybrać plik lub folder w katalogu, zacznij wpisywać jego nazwę. Na przykład, gdy jesteś w katalogu C: i wpiszesz „Win”, Eksplorator plików wybierze katalog „Windows”.
Aby przejść do pierwszego lub ostatniego pliku w katalogu, naciśnij klawisz Home lub End.
Aby przejść do katalogu „w górę”, naciśnij klawisze Alt + strzałka w górę. Aby przejść wstecz i do przodu, naciśnij klawisze Alt + strzałka w lewo i Alt + strzałka w prawo.
Jeśli chcesz odświeżyć folder i zobaczyć zaktualizowaną zawartość, naciśnij klawisz F5.
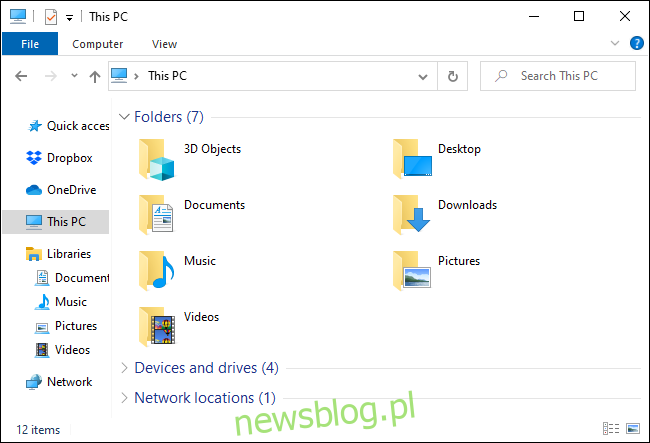
Wpisywanie katalogów i wyszukiwanie
Aby wyostrzyć pasek lokalizacji u góry okna, naciśnij Ctrl + L lub Alt + D. Następnie możesz wpisać adres (np. „C: Użytkownicy”) i nacisnąć Enter, aby tam przejść.
Aby zaznaczyć pasek wyszukiwania, naciśnij Ctrl + F lub Ctrl + E. Następnie możesz wpisać szukaną frazę i nacisnąć Enter.
Wybieranie wielu plików
Aby zaznaczyć zakres plików, przytrzymaj klawisz Shift i użyj klawiszy strzałek. Możesz także nacisnąć Ctrl + A, aby zaznaczyć wszystkie pliki w bieżącym folderze.
Aby zaznaczyć wiele plików, naciśnij i przytrzymaj klawisz Ctrl. Użyj klawiszy strzałek, aby podświetlić inne pliki lub foldery i naciśnij spację, aby dodać je do wyboru. Po zakończeniu zwolnij klawisz Ctrl.
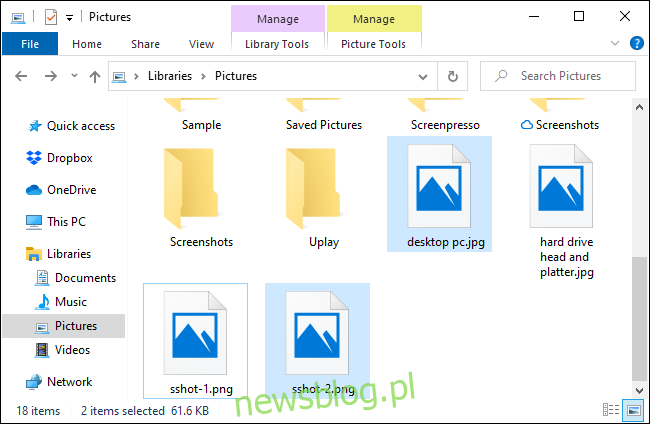
Zmiana nazwy plików
Aby zmienić nazwę pliku za pomocą klawiatury, wybierz go za pomocą klawiszy strzałek (lub zaczynając wpisywać jego nazwę) i naciśnij klawisz F2. Eksplorator plików automatycznie podświetli nazwę pliku, z wyłączeniem rozszerzenia pliku. Następnie możesz wpisać nową nazwę pliku i nacisnąć Enter. Naciśnij Escape, aby anulować zmianę nazwy pliku bez zapisywania zmian.
Zwykłe skróty klawiaturowe do edycji tekstu działają podczas edycji nazwy pliku, więc możesz nacisnąć Ctrl + strzałka w lewo, aby szybko przechodzić między wyrazami w nazwie pliku, która ma wiele słów.
Tworzenie nowego folderu
Aby utworzyć nowy folder w bieżącym katalogu, naciśnij Ctrl + Shift + N. Wpisz nazwę katalogu i naciśnij klawisz Enter.
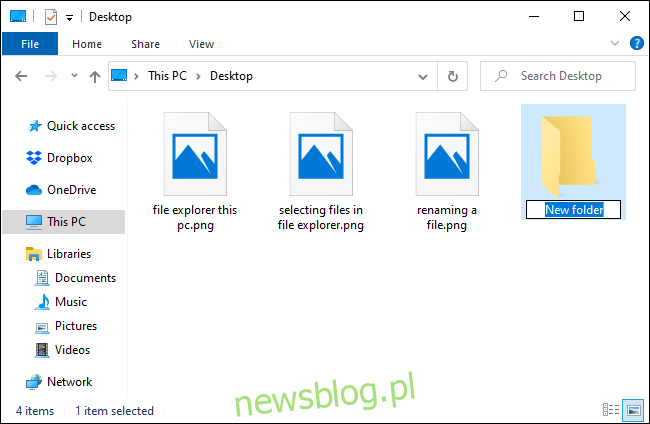
Kopiowanie, wklejanie i usuwanie plików
Jak zwykle, Ctrl + C kopiuje plik, Ctrl + X wycina plik (usuwając go z jego aktualnej lokalizacji), a Ctrl + V wkleja plik w nowe miejsce.
Aby cofnąć czynność, naciśnij Ctrl + Z. Aby powtórzyć cofniętą czynność, naciśnij Ctrl + Y.
Aby usunąć wybrany plik, naciśnij Usuń. Aby trwale usunąć plik, pomijając Kosz, naciśnij Shift + Delete.
Otwieranie menu kontekstowego
Aby otworzyć menu kontekstowe dla aktualnie zaznaczonych elementów, naciśnij Shift + F10. Menu kontekstowe otworzy się tak, jakbyś kliknął elementy prawym przyciskiem myszy.
Poruszaj się między opcjami w menu, używając klawiszy strzałek w górę i w dół. Naciśnij klawisz Enter, aby wybrać opcję.
Możesz także nacisnąć Alt + Enter, aby otworzyć okno Właściwości dla wybranego elementu, pomijając menu kontekstowe. Użyj klawiszy Tab, strzałek i Enter, aby użyć okna Właściwości. Możesz także nacisnąć klawisz Alt wraz z podkreślonym znakiem wyświetlanym w oknie Właściwości, aby aktywować opcję.
Na przykład przycisk „Zaawansowane” pojawia się jako „Zaawansowane…” z podkreślonym „d”. Oznacza to, że możesz nacisnąć Alt + D, aby go aktywować.
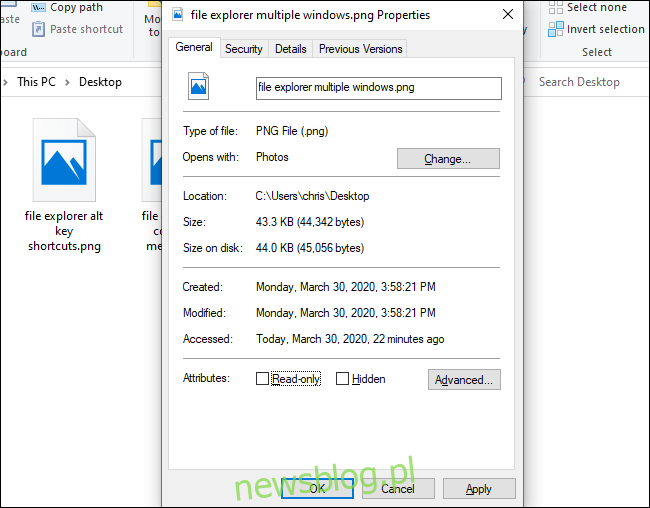
Wyświetlanie okienka podglądu i szczegółów
Aby otworzyć i zamknąć okienko podglądu, które pokazuje podgląd aktualnie wybranego pliku, naciśnij klawisze Alt + P.
Aby otworzyć i zamknąć okienko szczegółów, które zawiera szczegółowe informacje o wybranym pliku, naciśnij klawisze Alt + Shift + P.
Uruchamianie i zamykanie okien
Aby otworzyć nowe okno Eksploratora plików, naciśnij Ctrl + N. Aby zamknąć bieżące okno Eksploratora plików, naciśnij Ctrl + W.
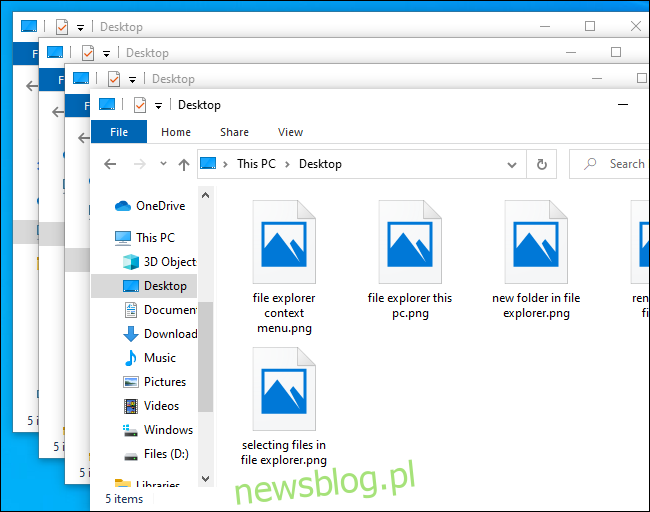
Znajdowanie więcej skrótów klawiaturowych
Aby uzyskać dodatkową pomoc, naciśnij Alt i zwolnij go. Nad przyciskami na wstążce pojawią się litery. Możesz nacisnąć Alt wraz z dowolną literą, która jest tutaj wyświetlana, aby aktywować przycisk. Na przykład Alt + F otwiera menu Plik.
Jeśli naciśniesz Alt + H, Alt + S lub Alt + V, aby wybrać kartę Strona główna, Udostępnianie lub Widok, zobaczysz listę skrótów klawiaturowych do czynności w tej sekcji wstążki.
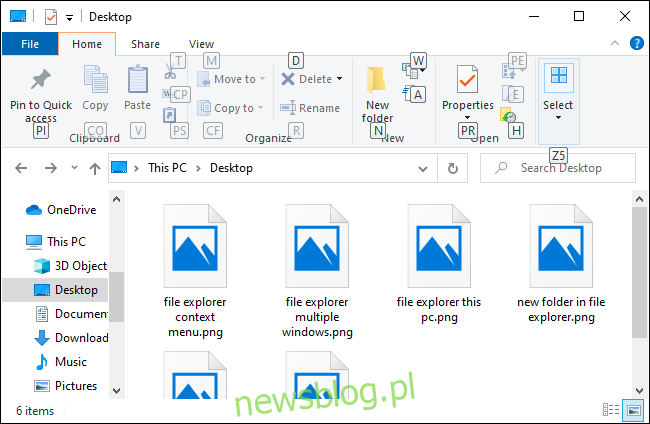
Jak zwykle w aplikacjach systemu Windows, możesz również wielokrotnie naciskać klawisz Tab, aby przełączać się między częściami interfejsu, używając klawiszy strzałek i klawisza Enter do nawigacji i aktywacji przycisków. Naciśnij Shift + Tab, aby przejść do tyłu. Na przykład po zaznaczeniu głównego panelu zawartości możesz nacisnąć Shift + Tab, aby zaznaczyć lewy pasek boczny, użyć klawiszy strzałek, aby wybrać folder, i nacisnąć Enter, aby go otworzyć.