Podział ekranu w poziomie lub pionie stanowi znakomity sposób na poprawę efektywności pracy w programie Excel. Dzięki tej funkcji można równocześnie wyświetlać różne sekcje arkusza kalkulacyjnego, co ułatwia porównywanie danych. Poniżej przedstawiamy, jak to zrobić.
Jak korzystać z funkcji podziału ekranu
Gdy arkusz kalkulacyjny jest obciążony danymi, poruszanie się po nim może być trudne, szczególnie gdy chcesz porównać dane z różnych sekcji. Użycie funkcji podziału ekranu w Excelu może znacznie uprościć ten proces. Program pozwala również na dostosowanie podziału ekranu, dając pełną kontrolę nad jego wyglądem.
Aby znaleźć funkcję podziału ekranu, wystarczy przejść do zakładki „Widok” i kliknąć na „Podziel”.
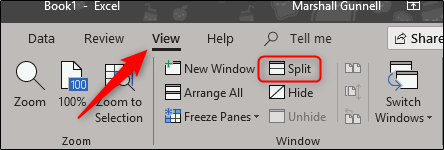
Istnieje kilka sposobów, aby wykorzystać tę funkcję do podziału ekranu.
Tworzenie czterech równych ćwiartek
Excel pozwala na podział ekranu na cztery równe części, co daje cztery widoki aktualnego arkusza roboczego, wszystkie na jednym ekranie! Aby to zrealizować, najpierw wybierz komórkę A1.
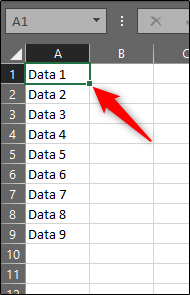
Następnie powróć do zakładki „Widok” i kliknij „Podziel”. To spowoduje, że ekran podzieli się na cztery równe segmenty.
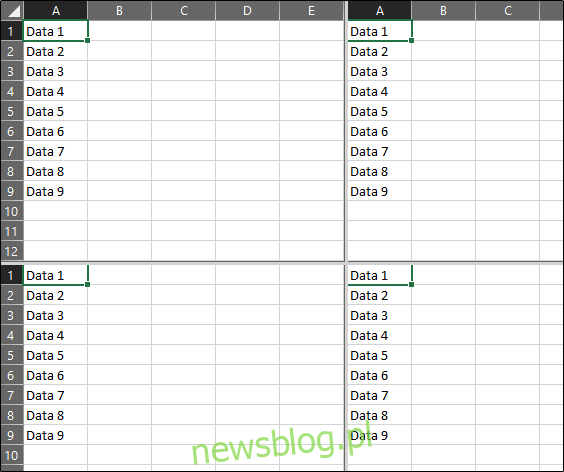
Możesz także dostosować położenie podziału, klikając i przeciągając krawędź jednego z segmentów lub środkową linię.
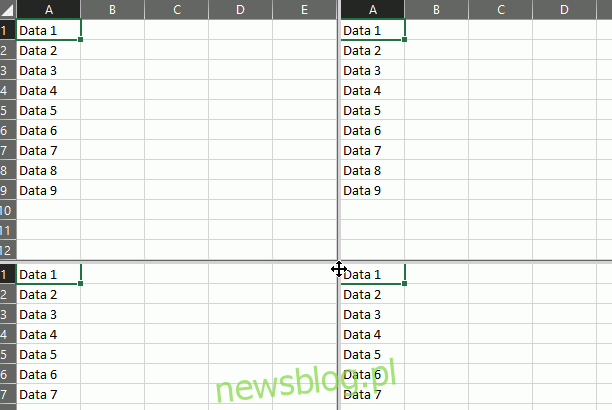
Podziały pionowe i poziome
Jeżeli nie potrzebujesz czterech widoków arkusza, możesz podzielić ekran na dwie części. Możesz to zrobić w poziomie lub pionie, w zależności od potrzeb.
Aby wykonać podział w poziomie, wybierz komórkę w kolumnie A, w dowolnym wierszu (oprócz A1). Następnie kliknij „Podziel” w zakładce „Widok”. Wówczas podział pojawi się nad wybranym wierszem. Na przykład, wybierając komórkę A5, podział będzie wyglądać następująco:
Podział ekranu w pionie jest równie prosty. Wybierz dowolną komórkę z innej kolumny (nie z kolumny A) w wierszu 1 i kliknij „Podziel”.
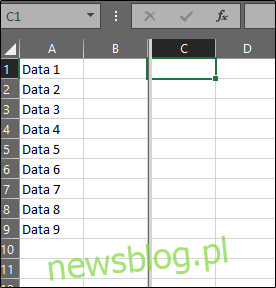
Nie musisz ściśle przestrzegać tych zasad. Wybór dowolnej komórki z dowolnego wiersza spowoduje podział arkusza kalkulacyjnego. Ważne jest, aby pamiętać, że jeśli nie wybierzesz komórki z pierwszego wiersza lub kolumny A, ekran zostanie podzielony na cztery części zamiast dwóch.
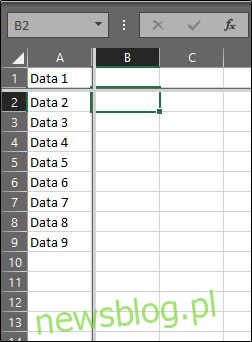
Po zakończeniu korzystania z tej funkcji, jeśli zechcesz przywrócić ekran do jednego arkusza roboczego, wystarczy ponownie kliknąć „Podziel”, aby dezaktywować tę opcję. Alternatywnie możesz przeciągnąć krawędzie pasków podziału ekranu do krawędzi okna, aby wyłączyć tę funkcję.
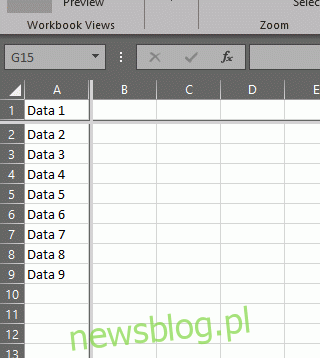
newsblog.pl
Maciej – redaktor, pasjonat technologii i samozwańczy pogromca błędów w systemie Windows. Zna Linuxa lepiej niż własną lodówkę, a kawa to jego główne źródło zasilania. Pisze, testuje, naprawia – i czasem nawet wyłącza i włącza ponownie. W wolnych chwilach udaje, że odpoczywa, ale i tak kończy z laptopem na kolanach.