Kontroler Sony PlayStation 4 to znakomite urządzenie, które może być doskonałym wyborem do gier wideo na systemie Linux. W tym artykule przeprowadzimy Cię przez proces korzystania z kontrolera PS4 w tym systemie operacyjnym. Zaczynajmy!
Metoda 1 – Steam
Intensywne wysiłki firmy Valve w rozwijaniu wersji Steam dla Linuksa pozwoliły użytkownikom cieszyć się doskonałą obsługą różnych kontrolerów, w tym Sony DualShock 4 (PS4), Nintendo Switch oraz Microsoft Xbox One.
Użycie Steam to najprostszy sposób na obsługę kontrolera PS4 w systemie Linux z kilku powodów. Po pierwsze, klient Steam pozwala na konfigurację różnych typów kontrolerów (np. Xbox) oraz dodanie ich do PS4. Co więcej, Valve oferuje specjalne narzędzie do mapowania kontrolerów, które umożliwia łatwe przypisywanie przycisków w grach do kontrolera PS4.
Jak zainstalować Steam w systemie Linux
Aby skonfigurować kontroler DualShock 4 na systemie Linux za pośrednictwem Steam, najpierw musisz zainstalować aplikację Steam. Otwórz terminal, naciskając Ctrl + Alt + T lub Ctrl + Shift + T na klawiaturze. Następnie postępuj zgodnie z instrukcjami instalacji, które są odpowiednie dla używanej dystrybucji.
Ubuntu
Steam jest dostępny w oficjalnych repozytoriach oprogramowania Ubuntu. Aby go zainstalować, skorzystaj z menedżera pakietów Apt.
sudo apt install steam
Alternatywnie, użytkownicy Ubuntu mogą pobrać pakiet Steam DEB bezpośrednio z oficjalnej strony Steam.
Debian
Łatwym sposobem na zainstalowanie Steam w systemie Debian jest pobranie samodzielnego pakietu DEB ze strony Steam. Pobieranie jest korzystniejsze, ponieważ nie musisz modyfikować plików źródłowych, aby zainstalować „niewolne” pakiety wymagane do uruchomienia Steam.
Aby pobrać najnowszy pakiet Steam DEB, wydaj poniższe polecenie wget.
Uwaga: aby korzystać z Steam w Debianie, musisz włączyć architekturę 32-bitową.
wget https://steamcdn-a.akamaihd.net/client/installer/steam.deb
Po zakończeniu pobierania pliku „steam.deb” zainstaluj go za pomocą narzędzia dpkg.
sudo dpkg -i steam.deb
Na koniec zakończ instalację poleceniem apt-get install -f.
sudo apt-get install -f
Arch Linux
Steam jest dostępny w oficjalnych repozytoriach Arch Linux. Aby go zainstalować, użyj następującego polecenia za pomocą Pacmana.
sudo pacman -S steam
Fedora
Użytkownicy Fedory mogą zainstalować Steam z repozytoriów RPMFusion. Aby włączyć te repozytoria, wykonaj poniższe polecenia w terminalu.
Uwaga: zamień XX na numer wersji Fedory, której używasz.
sudo dnf install https://download1.rpmfusion.org/free/fedora/rpmfusion-free-release-XX.noarch.rpm -y
sudo dnf install https://download1.rpmfusion.org/nonfree/fedora/rpmfusion-nonfree-release-XX.noarch.rpm -y
Gdy repozytoria są już aktywne, zainstaluj Steam za pomocą Dnf.
sudo dnf install steam -y
OpenSUSE
Jeśli używasz OpenSUSE i chcesz zainstalować Steam, wejdź do OBS i pobierz odpowiedni pakiet dla swojej wersji systemu!
Flatpak
Upewnij się, że masz zainstalowane środowisko wykonawcze Flatpak. Następnie wprowadź poniższe polecenia, aby zainstalować Steam.
flatpak remote-add --if-not-exists flathub https://flathub.org/repo/flathub.flatpakrepo flatpak install flathub com.valvesoftware.Steam
Po zainstalowaniu Steam na komputerze z Linuxem, zaloguj się na swoje konto i uruchom aplikację.
Jak skonfigurować kontroler PS4 w Steam
Po podłączeniu kontrolera, przejdź do aplikacji Steam, kliknij w menu „Steam”, a następnie wybierz „Ustawienia”, aby przejść do sekcji ustawień Steam.
W obszarze ustawień znajdź zakładkę „Kontroler” i wybierz ją. Następnie kliknij na „OGÓLNE USTAWIENIA KONTROLERA”.
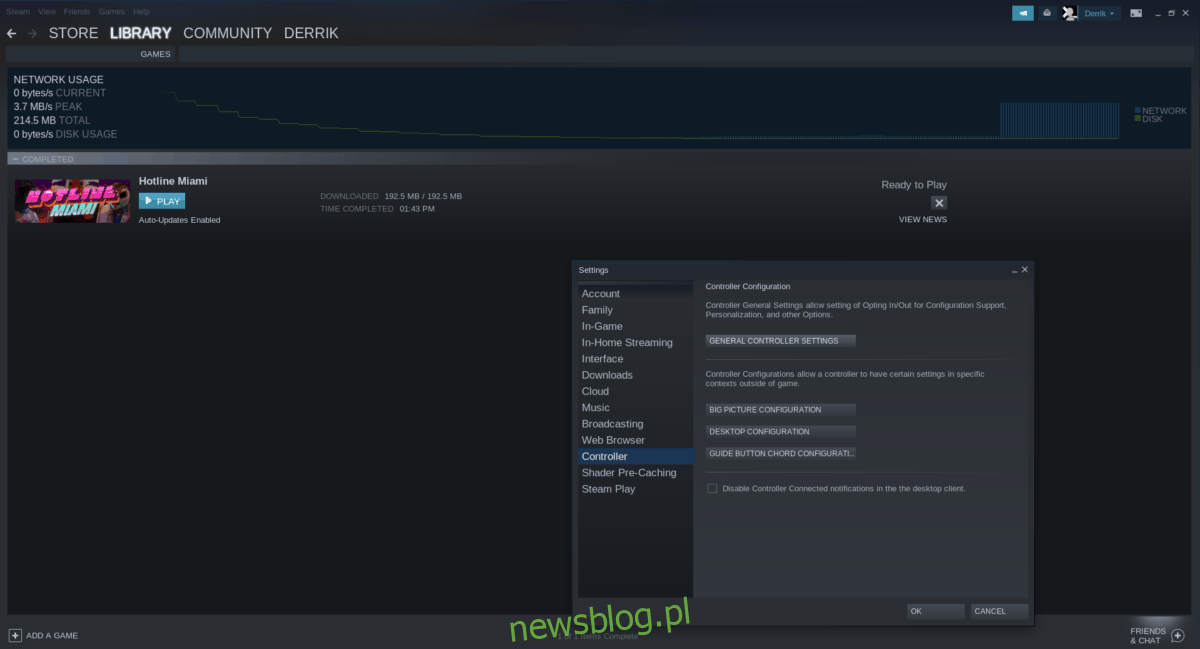
W sekcji „OGÓLNE USTAWIENIA KONTROLERA” zaznacz opcję „Obsługa konfiguracji PlayStation”. Przewiń w dół, a powinieneś zobaczyć „Niezarejestrowany kontroler PlayStation”. Kliknij na niego i zarejestruj go na swoim koncie Steam.
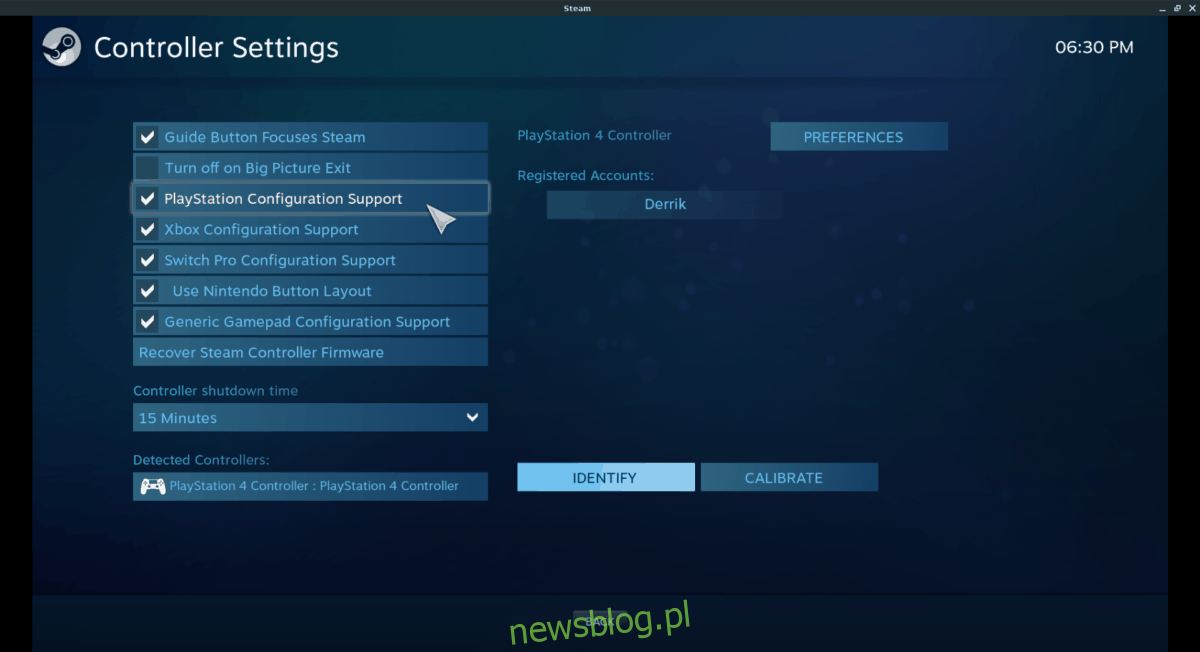
Kiedy kontroler PlayStation 4 będzie już zarejestrowany na Twoim koncie Steam, możesz go używać do grania w różnorodne gry dostępne w Twojej bibliotece Steam, jak również w tytuły innych firm dodane do Steam poprzez opcję „Dodaj grę”.
Metoda 2 – DS4DRV
Sterownik DS4DRV dla systemu Linux jest starszym rozwiązaniem, ale sprawdza się doskonale w obsłudze kontrolera Sony DualShock 4 (PS4) w większości dystrybucji Linuxa.
Instalacja sterownika DS4DRV odbywa się poprzez narzędzie pakujące w Pythonie, co ułatwia instalację nawet w mniej popularnych dystrybucjach Linuxa. Aby rozpocząć, otwórz terminal i uruchom polecenia pip –help oraz python –version.
Uwaga: konieczne jest również zainstalowanie „python-setuptools”. Więcej informacji znajdziesz tutaj.
pip --help
python --version
Zakładając, że polecenie „help” pokazuje, że Pip działa i potwierdzasz, że masz wersję Pythona 2.7 lub nowszą, użyj poniższego polecenia, aby zainstalować DS4DRV na swoim systemie Linux.
sudo pip install ds4drv
Podłączanie kontrolera PS4
Gdy sterownik DS4DRV jest już aktywny, czas podłączyć kontroler do systemu Linux. Podłącz kontroler PS4 do portu USB komputera, lub włącz tryb Bluetooth, przytrzymując przycisk Udostępnij i przycisk PS. Następnie postępuj zgodnie z instrukcją, aby sparować go z komputerem bezprzewodowo.
Po sparowaniu kontrolera PS4 z systemem Linux, wróć do terminala i uruchom ds4drv.
ds4drv --hidraw
Jeżeli polecenie zakończy się sukcesem, Twój kontroler DualShock 4 będzie działać w każdej grze, którą uruchomisz w systemie bez problemów! Aby uzyskać więcej informacji na temat korzystania z DS4DRV oraz bardziej zaawansowanych funkcji, kliknij tutaj.
newsblog.pl
Maciej – redaktor, pasjonat technologii i samozwańczy pogromca błędów w systemie Windows. Zna Linuxa lepiej niż własną lodówkę, a kawa to jego główne źródło zasilania. Pisze, testuje, naprawia – i czasem nawet wyłącza i włącza ponownie. W wolnych chwilach udaje, że odpoczywa, ale i tak kończy z laptopem na kolanach.