Narzędzie Screen jest niezwykle użyteczne, ponieważ umożliwia użytkownikom zapisywanie sesji terminala i powracanie do nich bez konieczności ponownego otwierania terminala. Choć wiele osób korzysta z tego oprogramowania na serwerach Linux, może ono również przydać się użytkownikom Ubuntu, którzy chcą mieć łatwy dostęp do terminala bez konieczności ciągłego jego uruchamiania.
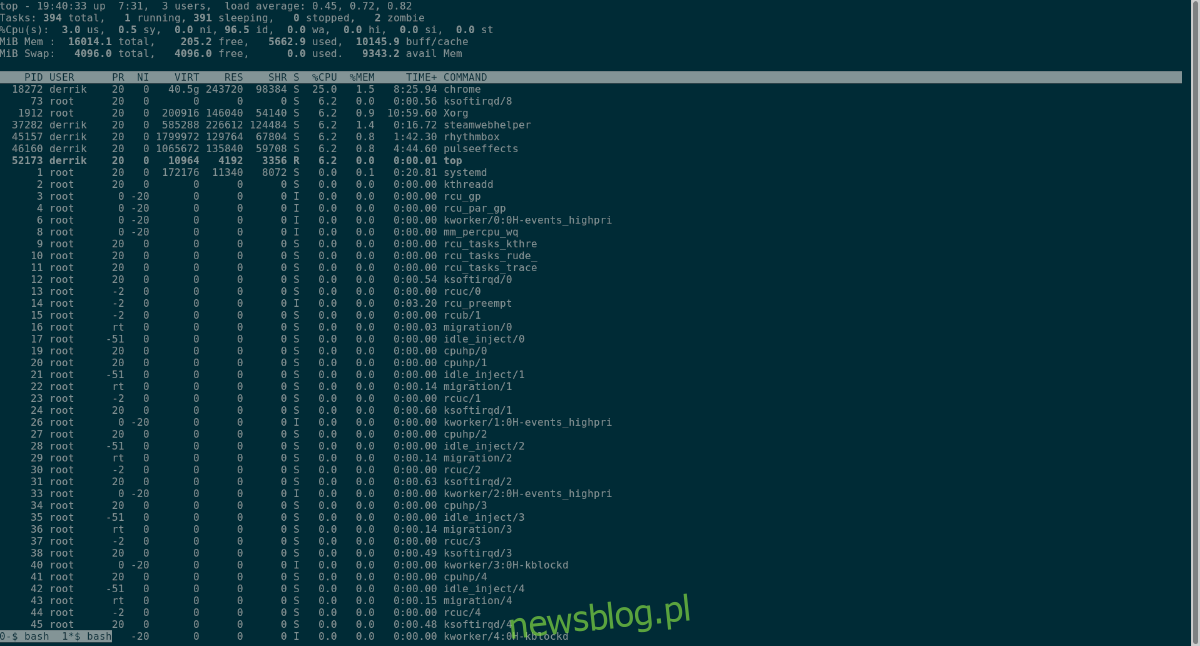
W tym przewodniku przedstawimy, jak zainstalować Screen na systemie Ubuntu, omówimy jego działanie oraz zaprezentujemy, jak z niego korzystać.
Ubuntu: instalacja ekranu
Mimo że Screen jest jednym z najpopularniejszych menedżerów sesji terminala w systemie Linux, nie jest on domyślnie zainstalowany w Ubuntu. Aby z niego skorzystać, musisz wykonać ręczną instalację na swoim systemie.
Aby zainstalować Screen, otwórz terminal. Możesz to zrobić, naciskając kombinację klawiszy Ctrl + Alt + T na klawiaturze lub wyszukując „Terminal” w menu aplikacji.
Gdy terminal jest już otwarty, użyj poniższego polecenia, aby zainstalować aplikację Screen:
sudo apt install screen
Jeśli nie chcesz instalować Screen za pomocą terminala, możesz również skorzystać z Menedżera pakietów Synaptic. Jeśli masz go zainstalowanego, wystarczy kliknąć „Wyszukaj”, wpisać „screen” i zainstalować odpowiedni pakiet.
Ubuntu: korzystanie ze Screena – skróty klawiszowe
Screen oferuje wiele skrótów klawiszowych, które warto poznać, aby efektywnie zarządzać sesjami terminala w Ubuntu. Istnieje tak wiele skrótów, że ich umieszczenie w tym artykule zajęłoby zbyt dużo miejsca, dlatego zachęcamy do samodzielnego zapoznania się z nimi.
Aby to zrobić, uruchom polecenie man screen, które otworzy podręcznik aplikacji. Jest on dość obszerny, ale zawiera wszystkie niezbędne informacje.
man screen
W podręczniku przeglądaj za pomocą klawisza spacji, aż dotrzesz do sekcji „DOMYŚLNE WIĄZANIA KLAWISZOWE”. Znajdziesz tam tabelę przypisań klawiszy, która pomoże Ci w korzystaniu ze Screena.
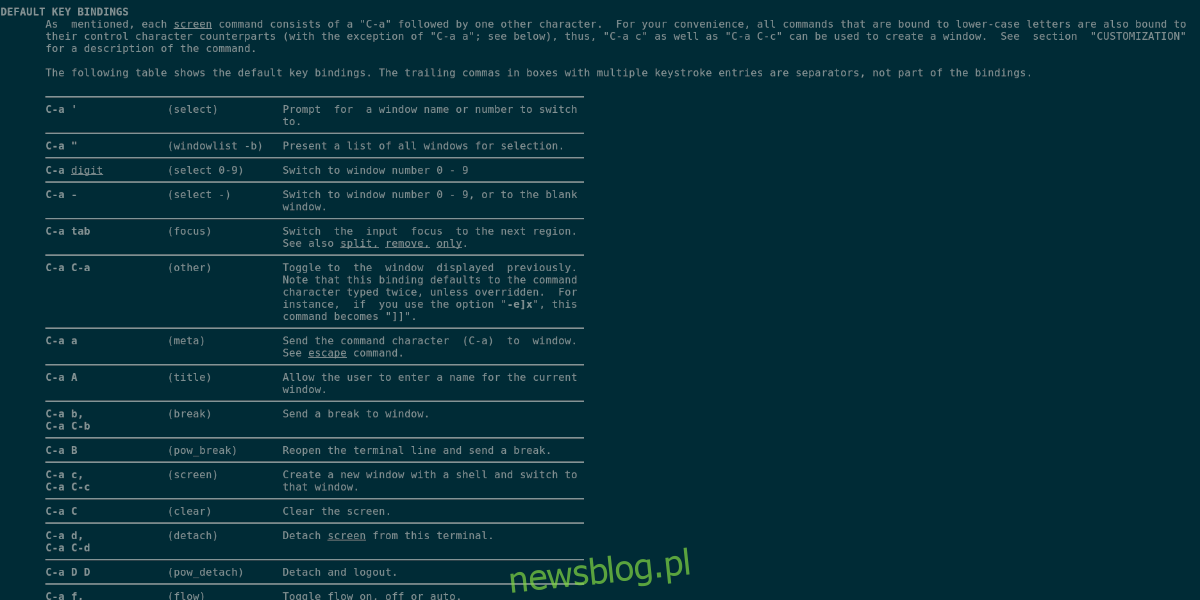
Jeśli wolisz mieć informacje o klawiszach w formie pliku tekstowego, możesz wyeksportować je do pliku w swoim katalogu domowym, używając następującego polecenia:
man screen > ~/screen-manual.txt
Otwórz plik „screen-manual.txt”, aby zapoznać się z jego zawartością.
Ubuntu: podstawowe użycie ekranu
Screen to zaawansowane narzędzie, które mimo swojej niewielkiej wielkości oferuje wiele możliwości. W tej części przewodnika omówimy podstawowe funkcje, takie jak uruchamianie Screena, przesyłanie sesji terminala do tła oraz inne operacje.
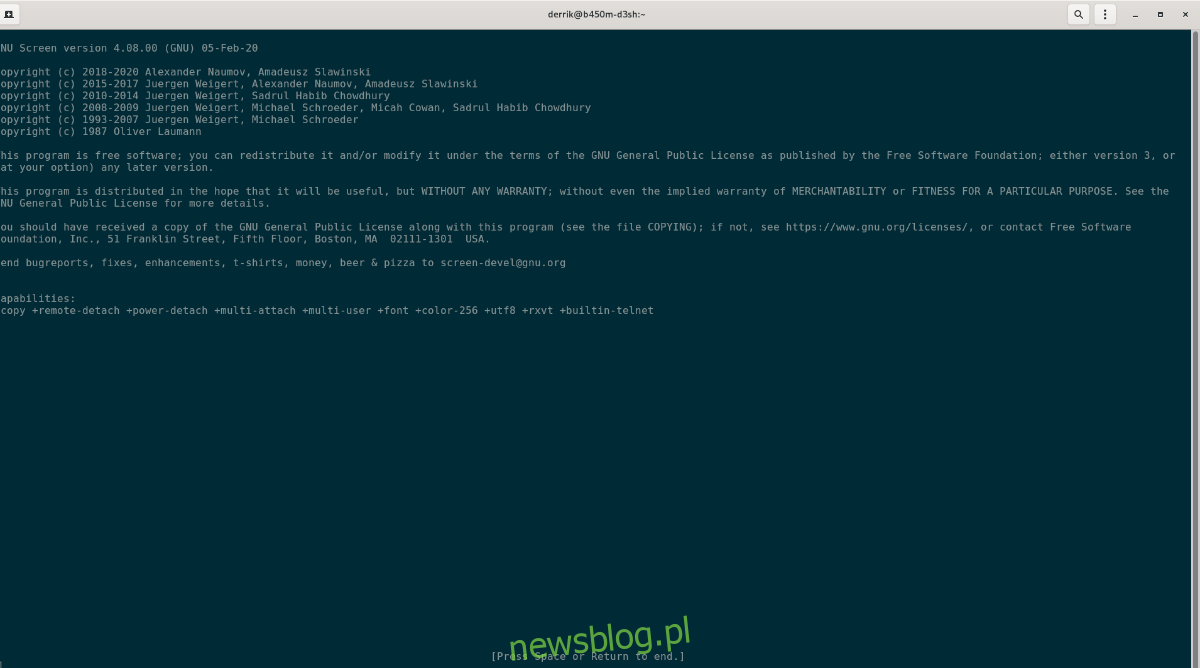
Aby rozpocząć korzystanie z aplikacji Screen, wpisz w terminalu polecenie:
screen
Po uruchomieniu Screena zobaczysz krótki komunikat informujący o prawach autorskich i możliwościach programu. Następnie naciśnij spację.
Po tym kroku zobaczysz pusty terminal, który działa w ramach Screena. Możesz teraz uruchomić dowolny program, na przykład:
top
Aby przenieść aplikację Top do tła i otworzyć nowy terminal, naciśnij Ctrl + A, a następnie C. Ta kombinacja klawiszy utworzy nową sesję terminala, zachowując aplikację Top w tle.
Aby powrócić do aplikacji Top, naciśnij Ctrl + A, a następnie Ctrl + A jeszcze raz. Ta sekwencja przeniesie cię z powrotem do działającej aplikacji w pierwszym terminalu utworzonym w Screenie. Możesz powtarzać tę kombinację, aby przełączać się między różnymi otwartymi sesjami terminala.
Jeśli masz więcej niż dwie sesje terminala, powtarzanie Ctrl + A nie pozwoli ci przechodzić przez wszystkie. Aby przeglądać wiele sesji, wykonaj następujące kroki.
Pierwszym krokiem jest naciśnięcie Ctrl + A, a następnie W, aby zobaczyć listę sesji terminala. Zwróć uwagę na numery obok każdej sesji. Na przykład, jeśli masz otwarte trzy sesje, lista może wyglądać tak:
0 * $ bash 1 $ bash 2- $ bash
Obok każdej sesji znajduje się jej numer. Aby przejść do sesji o numerze 0, naciśnij Ctrl + A, a następnie 0. Analogicznie, aby uzyskać dostęp do sesji o numerze 2, naciśnij Ctrl + A, a następnie 2, itd.
Jak zakończyć sesję terminala Screen
Jeżeli chcesz zakończyć aktywną sesję Screen, oto jak to zrobić. Najpierw wyświetl dostępne sesje, naciskając Ctrl + A, a następnie W. Potem uzyskaj dostęp do interesującej cię sesji, naciskając Ctrl + A, a następnie Ctrl + #.
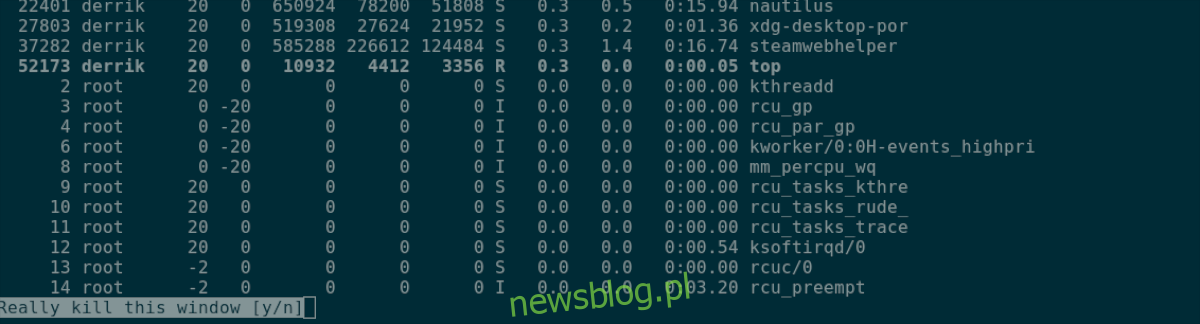
Po przejściu do sesji, którą chcesz zakończyć, naciśnij Ctrl + A, a następnie K. Alternatywnie, aby zamknąć wszystkie okna sesji Screen, naciśnij Ctrl + A.
Dodatkowe informacje na temat ekranu
W tym przewodniku zaprezentowaliśmy podstawy korzystania z ekranu w systemie Ubuntu. Jeśli chcesz zgłębić temat i dowiedzieć się więcej o zaawansowanych funkcjach aplikacji, warto zapoznać się z dokumentacją.
Aby otworzyć instrukcję Screena, uruchom terminal i wpisz poniższe polecenie:
man screen
newsblog.pl
Maciej – redaktor, pasjonat technologii i samozwańczy pogromca błędów w systemie Windows. Zna Linuxa lepiej niż własną lodówkę, a kawa to jego główne źródło zasilania. Pisze, testuje, naprawia – i czasem nawet wyłącza i włącza ponownie. W wolnych chwilach udaje, że odpoczywa, ale i tak kończy z laptopem na kolanach.