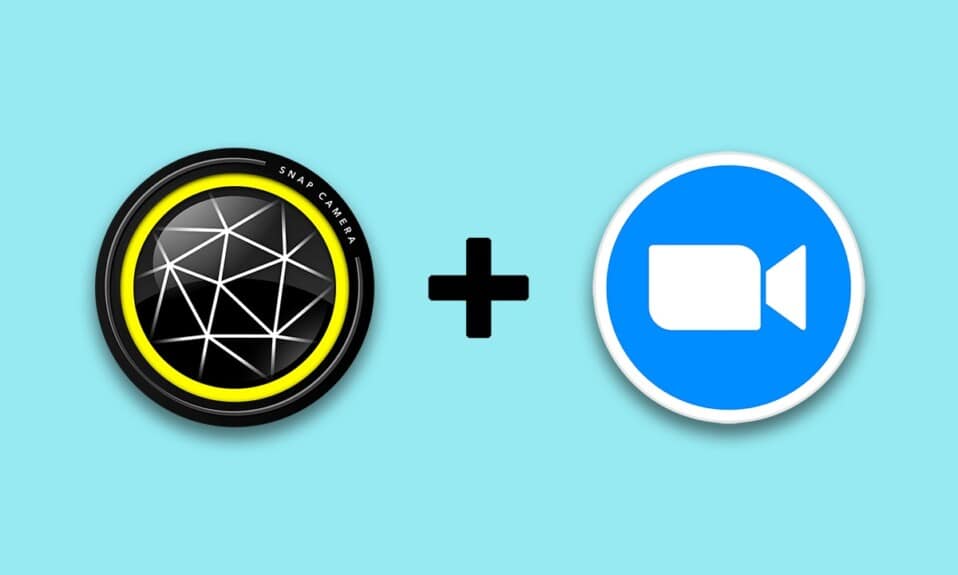
Czy marzysz o tym, by wyglądać jak postać z kreskówki? Jeśli tak, ten artykuł dostarczy Ci informacji, które pozwolą Ci zrealizować ten cel. W niniejszym tekście przedstawimy, jak korzystać z filtra kreskówkowego Snap Camera w aplikacji Zoom. Innymi słowy, znajdziesz tutaj odpowiedzi na pytania dotyczące integracji Snap Camera z Zoom. Zostań z nami, aby odkryć, jak używać filtrów Snapchata w Zoom.
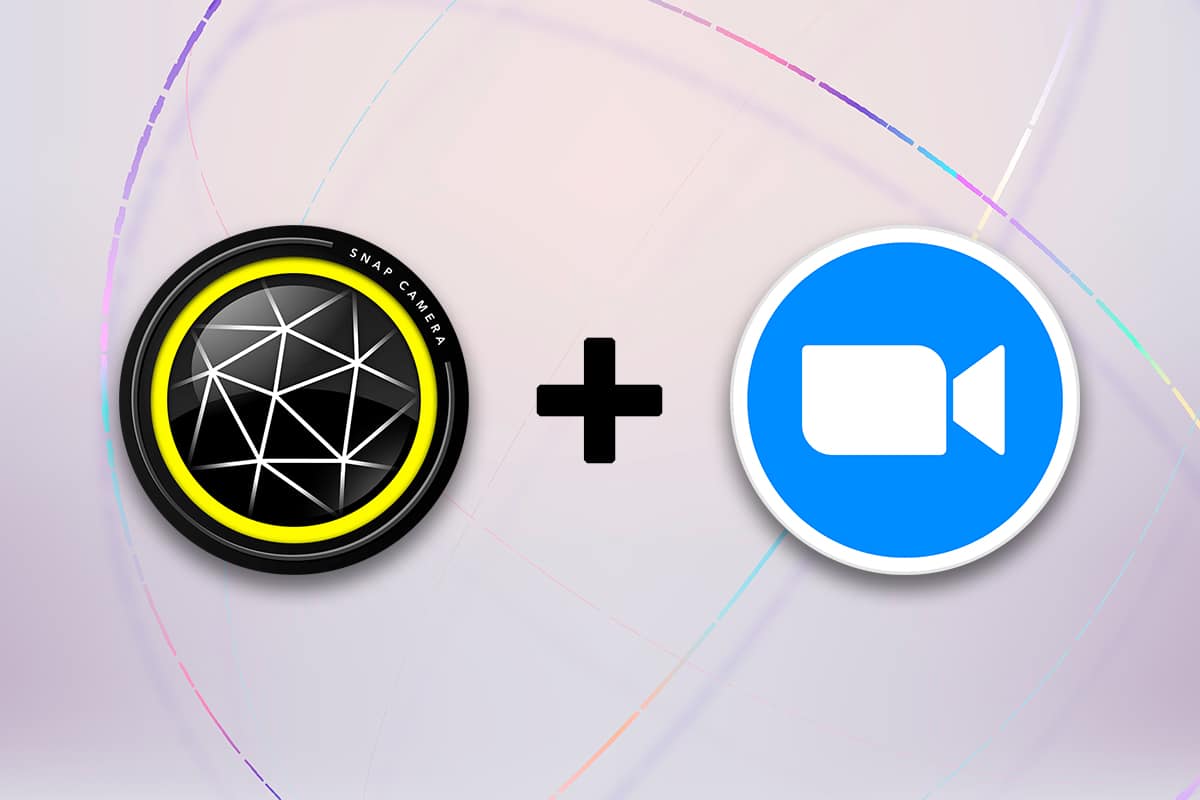
Jak korzystać z Snap Camera w Zoom
W tej części omówimy, jak korzystać z Snap Camera w Zoom. Aby skorzystać z opisanych metod, konieczne jest zainstalowanie aplikacji Snap Camera oraz przeglądarki Google Chrome na Twoim komputerze.
Uwaga: Poniższa metoda wykorzystuje zintegrowaną kamerę w komputerze, ale można również użyć zewnętrznej kamery podłączonej przez USB.
Wymagania systemowe dla Snap Camera
Jeśli jeszcze nie zainstalowałeś Snap Camera, a chcesz dowiedzieć się, jak korzystać z filtrów Snapchata w Zoom, musisz najpierw pobrać tę aplikację. Odwiedź oficjalną stronę Snap Camera i pobierz najnowszą wersję oprogramowania. Pamiętaj, że aplikacje takie jak Snap Camera mogą zajmować dużo miejsca na dysku i wymagają odpowiedniego systemu operacyjnego. Artykuł koncentruje się na użytkownikach systemu Windows 10, więc poniżej przedstawiamy wymagania dotyczące instalacji na tym systemie operacyjnym.
-
System operacyjny: Twój komputer powinien mieć zainstalowany system Windows 10 (64-bitowy), aby aplikacje działały sprawnie.
-
Sprzęt: Sterownik karty graficznej powinien spełniać minimalne wymagania, tj. procesor Intel Core i3 2,5 GHz lub Intel HD Graphics 4000 i nowsze.
-
Rozdzielczość ekranu: Upewnij się, że rozdzielczość ekranu wynosi co najmniej 1280 × 768.
Poniżej znajdziesz instrukcje, jak korzystać z filtra kreskówkowego Snap Camera w aplikacji Zoom.
1. Uruchom aplikację Snap Camera na swoim komputerze.
Uwaga: Snap Camera musi być otwarta, zanim uruchomisz jakąkolwiek inną aplikację.

2. Aby użyć filtru kreskówki, wpisz „kreskówka” w pasku wyszukiwania i wybierz interesujący Cię obiektyw.
Uwaga: Zdecydowanie zaleca się wybranie obiektywu w aplikacji Snap Camera przed połączeniem z Zoom, aby uniknąć błędów podczas rozmowy wideo.

3. Następnie kliknij ikonę Start, wpisz „zoom” i naciśnij klawisz Enter.
Uwaga: Jeśli nie masz zainstalowanej aplikacji Zoom, możesz ją pobrać z oficjalnej strony Zoom.

4. Wprowadź swój adres e-mail oraz hasło w odpowiednich polach i naciśnij „Zaloguj się”, aby uzyskać dostęp do swojego konta Zoom.

5. Kliknij ikonę Ustawienia w prawym górnym rogu interfejsu aplikacji Zoom.

6. Wybierz zakładkę Wideo w lewym menu ustawień.

7. Kliknij rozwijane menu obok opcji Kamera w prawym oknie.

8. Wybierz Snap Camera z listy, aby ustawić ją jako źródło obrazu.

9. Na stronie głównej aplikacji kliknij rozwijane menu obok opcji Nowe spotkanie i wybierz Rozpocznij z wideo.

10. Kliknij przycisk Nowe spotkanie, aby rozpocząć nowe spotkanie z przyjaciółmi.
Uwaga: Jeśli chcesz dołączyć do zaplanowanego spotkania, wybierz opcję Dołącz i wprowadź identyfikator spotkania.

11. Podczas konferencji zobaczysz swoje odbicie z nałożonym filtrem Snap, który wybrałeś wcześniej.
Uwaga 1: Użycie filtru Cartoon w Snap Camera spowoduje, że ten sam filtr pojawi się w Zoom.
Uwaga 2: Jeżeli chcesz zmienić filtr w trakcie rozmowy, musisz to zrobić w aplikacji Snap Camera, a zmiany będą widoczne w Zoom.

W ten sposób możesz korzystać z filtrów Snapchata w rozmowach wideo na Zoomie.
Alternatywna metoda: Zmiana kamery w Zoom podczas spotkania
Możesz skorzystać z poniższych opcji, aby zmienić kamerę w Zoom w trakcie spotkania.
Opcja I: Bezpośrednio wybierz Snap Camera
Jeśli już prowadzisz rozmowę, a zapomniałeś zmienić źródło kamery w ustawieniach, wykonaj te kroki:
Uwaga: Ustawienie można zmienić tylko w trakcie spotkania, jeśli Snap Camera była uruchomiona przed aplikacją Zoom.
1. Kliknij strzałkę w górę obok przycisku Zatrzymaj wideo.
2. Wybierz Snap Camera z wyświetlonego menu.

Opcja II: Poprzez ustawienia wideo
Możesz także zmienić kamerę na Snap Camera podczas spotkania, wykonując poniższe kroki:
1. Kliknij strzałkę w górę obok przycisku Zatrzymaj wideo.
2. Wybierz opcję Ustawienia wideo… w menu.

3. Ta opcja otworzy ekran ustawień wideo, podobny do tego, który możesz zobaczyć w menu Ustawienia na stronie głównej Zoom.
Najczęściej zadawane pytania (FAQ)
Q1: Dlaczego nie mogę uzyskać dostępu do mojej kamery Snap w Zoom?
Odp: Upewnij się, że aplikacja Snap Camera jest uruchomiona przed otwarciem aplikacji Zoom, aby uniknąć konfliktów między aplikacjami.
Q2: Czy mogę korzystać z Snap Camera w Zoom Web w Google Chrome?
Odp: Można przystąpić do spotkania Zoom przez Zoom Web, ale Snap Camera jest dostępna tylko w zainstalowanej aplikacji. Aby korzystać z tej aplikacji, musisz zainstalować Zoom.
Q3: Jak używać filtru Cartoon w trakcie rozmowy Zoom?
Odp: W aplikacji Snap Camera wyszukaj filtr Cartoon i wybierz swój ulubiony obiektyw. Możesz go następnie użyć w rozmowie Zoom, zgodnie z opisanymi wcześniej krokami.
***
Mamy nadzieję, że ten artykuł dostarczył Ci przydatnych informacji na temat korzystania z Snap Camera w Zoom. Zachęcamy do zadawania pytań lub dzielenia się uwagami w sekcji komentarzy. Daj nam również znać, jakie tematy chciałbyś zgłębić w przyszłości.
newsblog.pl
Maciej – redaktor, pasjonat technologii i samozwańczy pogromca błędów w systemie Windows. Zna Linuxa lepiej niż własną lodówkę, a kawa to jego główne źródło zasilania. Pisze, testuje, naprawia – i czasem nawet wyłącza i włącza ponownie. W wolnych chwilach udaje, że odpoczywa, ale i tak kończy z laptopem na kolanach.