Niebieskie światło może być szkodliwe dla zdrowia oczu oraz wpływać na nasz rytm dobowy, wprowadzając mózg w błąd, że jest wciąż dzień. Skutki zakłócenia rytmu dobowego mogą obejmować osłabienie układu odpornościowego oraz obniżenie poziomu melatoniny, hormonu regulującego sen.
Aby zminimalizować wpływ niebieskiego światła w systemie Linux, można skorzystać z narzędzi takich jak RedShift oraz F.lux. Należy jednak zaznaczyć, że te programy mogą być trudne w obsłudze dla przeciętnego użytkownika, co sprawia, że wiele osób może zniechęcić się do ich konfiguracji. Z tego powodu projekt Gnome zdecydował się wprowadzić przyjazny dla użytkownika tryb „Night Light”, który ułatwia automatyczne filtrowanie niebieskiego światła.
Ważne: Aby aktywować tryb „Night Light” w Gnome, należy dezaktywować Redshift, F.lux i inne programy zajmujące się filtrowaniem niebieskiego światła. Włączenie Podświetlenia nocnego w obecności tych aplikacji może prowadzić do konfliktów.
Aktualizacja Gnome Shell
Funkcja „Night Light” została wprowadzona w wersji 3.24 Gnome Shell. Aby móc z niej skorzystać, system Gnome musi być zaktualizowany do wersji 3.24 lub wyższej. Nie wiesz, jak przeprowadzić aktualizację Gnome? Postępuj zgodnie z poniższymi wskazówkami, aby zaktualizować Gnome Shell do najnowszej wersji.
Ubuntu
Wersja 18.04 LTS Ubuntu zawiera Gnome Shell w wersji 3.28, co zapewnia dostęp do trybu „Night Light”. Użytkownicy wersji 16.04 będą musieli zaktualizować system, ponieważ ich wydanie Gnome jest przestarzałe.
Aby zaktualizować Ubuntu z 16.04 LTS do 18.04 LTS, naciśnij klawisz Windows, wyszukaj „Aktualizacje oprogramowania” i uruchom aplikację. Poczekaj, aż Ubuntu przeprowadzi odświeżenie, a następnie powinno pojawić się powiadomienie o aktualizacji do 18.04. Postępuj zgodnie z wyświetlanymi instrukcjami, aby zainstalować najnowszą wersję systemu i cieszyć się funkcją Night Light.
Debian
Debian jest znaną dystrybucją, ale często jego wersje Gnome Shell są przestarzałe. W rezultacie wielu użytkowników tej dystrybucji nie ma dostępu do nowych funkcji. Na szczęście możliwe jest zaktualizowanie Gnome Shell na Debianie, zmieniając wersję z stabilnej na testową.
Aby przeprowadzić aktualizację, zmień nazwy kodowe w pliku /etc/apt/sources.list z „Stable” lub „Stretch” na „Testing” lub „Buster”.
Potrzebujesz pomocy przy aktualizacji Debiana? Odwiedź naszą stronę, aby zapoznać się z dokładnym przewodnikiem.
Arch Linux
Arch Linux to jedna z pierwszych dystrybucji, która otrzymała aktualizację Gnome Shell. Użytkownicy Arch zazwyczaj mają już dostęp do nowej funkcji Night Light.
Jeśli nie aktualizowałeś Arch od dłuższego czasu, uruchom polecenie aktualizacji Pacmana w terminalu, aby upewnić się, że masz najnowszą wersję Gnome:
sudo pacman -Syyuu
Fedora
Każda wersja Fedory dostarcza najnowszą wersję Gnome Shell, a opiekunowie dbają o bieżące aktualizacje. Aby uzyskać dostęp do funkcji Night Light w Fedorze, upewnij się, że masz zaktualizowaną wersję systemu operacyjnego.
OpenSUSE
Wielu użytkowników OpenSUSE korzysta z wersji LEAP, ze względu na jej stabilność i niezawodność. Niestety, w tej wersji Gnome Shell nie zawsze jest aktualny, co prowadzi do opóźnień w dostępnych funkcjach.
Aby cieszyć się funkcją Gnome Night Light, użytkownicy SUSE mogą rozważyć przejście na Tumbleweed, który oferuje nowsze wydania oprogramowania.
Ogólny Linux
Większość dystrybucji Linuksa ma stosunkowo aktualne wersje Gnome Shell. Jeśli nie jesteś pewien, która wersja Gnome jest zainstalowana w Twoim systemie, otwórz terminal i wpisz:
gnome-shell --version
Jeśli nie możesz uzyskać najnowszej wersji Gnome w swojej dystrybucji, warto rozważyć przejście na Ubuntu, Arch Linux lub Fedora, które regularnie udostępniają aktualizacje Gnome Shell.
Aktywacja trybu Night Light
Funkcja Podświetlenia nocnego znajduje się w ustawieniach wyświetlacza Gnome. Aby ją włączyć, naciśnij przycisk Windows, wyszukaj „wyświetlacz” i uruchom ustawienia.
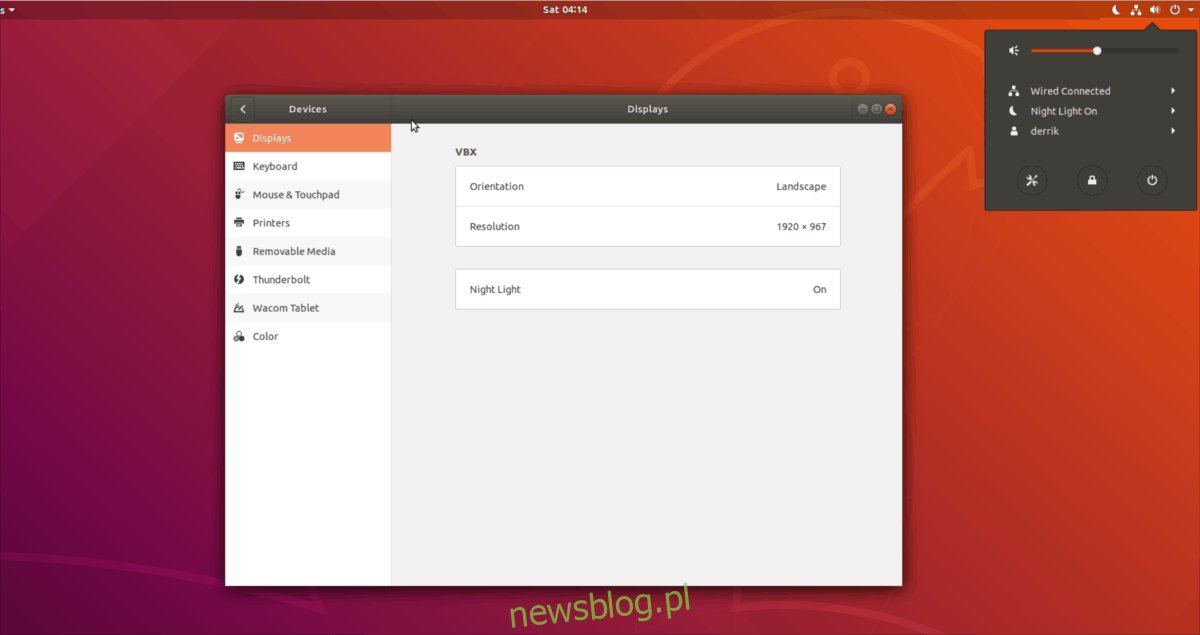
W oknie ustawień wyświetlacza znajdź opcję „Night Light” i kliknij na nią, aby otworzyć dostępne ustawienia.
W nowym oknie kliknij suwak, aby przełączyć go z pozycji „off” na „on”. Po aktywacji Podświetlenia nocnego, ekran powinien natychmiast dostosować się do zalecanej temperatury barwowej przez Gnome.
Konfiguracja Gnome Night Light
Funkcja Podświetlenia nocnego jest niezwykle przydatna, ponieważ automatycznie dostosowuje wszystkie ustawienia, co może być niewygodne dla bardziej zaawansowanych użytkowników.
Aby ręcznie skonfigurować Night Light w Gnome Shell, przejdź do ustawień wyświetlacza Gnome i kliknij „Night Light”.
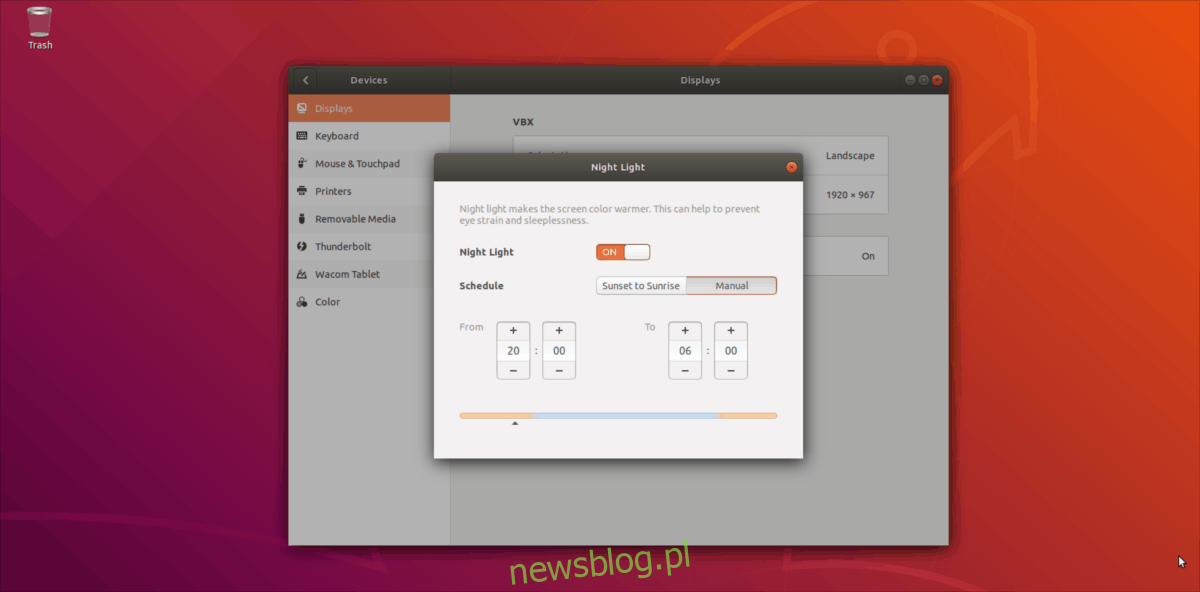
Znajdź przycisk „Ręcznie” i kliknij go. Wybór opcji „Ręcznie” umożliwia dostosowanie harmonogramu Podświetlenia nocnego, aby lepiej pasował do Twoich potrzeb.
newsblog.pl
Maciej – redaktor, pasjonat technologii i samozwańczy pogromca błędów w systemie Windows. Zna Linuxa lepiej niż własną lodówkę, a kawa to jego główne źródło zasilania. Pisze, testuje, naprawia – i czasem nawet wyłącza i włącza ponownie. W wolnych chwilach udaje, że odpoczywa, ale i tak kończy z laptopem na kolanach.