Wielu użytkowników programu Word łączy dokumenty poprzez ręczne kopiowanie i wklejanie, co jest dość czasochłonne. O wiele bardziej efektywną metodą jest wstawienie dokumentów jako obiektów. Poniżej przedstawiamy sposób, w jaki można to zrobić.
Te instrukcje powinny być zgodne z każdą nowoczesną wersją Microsoft Word, w tym także z najnowszymi edycjami pakietu Office. Mogą one działać również w starszych wersjach programu.
Na początek otwórz nowy lub istniejący dokument Word. Będzie to „główny” plik, w którym połączysz inne dokumenty w jeden.
Na pasku narzędzi kliknij kartę „Wstaw”.
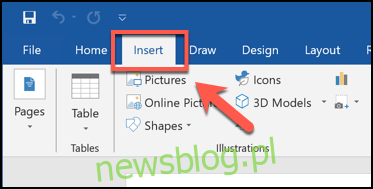
Zlokalizuj przycisk „Obiekt” w sekcji „Tekst”. Jego ikona może mieć różne rozmiary w zależności od ustawień ekranu.
Rozwiń menu obok przycisku „Obiekt”, klikając strzałkę w dół, a następnie wybierz opcję „Tekst z pliku” z rozwijanej listy.
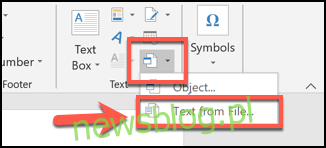
W nowym oknie dialogowym „Wstaw plik” znajdź pierwszy dokument Word, który chcesz dodać do otwartego pliku.
Wybierz plik, a następnie kliknij przycisk „Wstaw”, aby włączyć go do dokumentu.
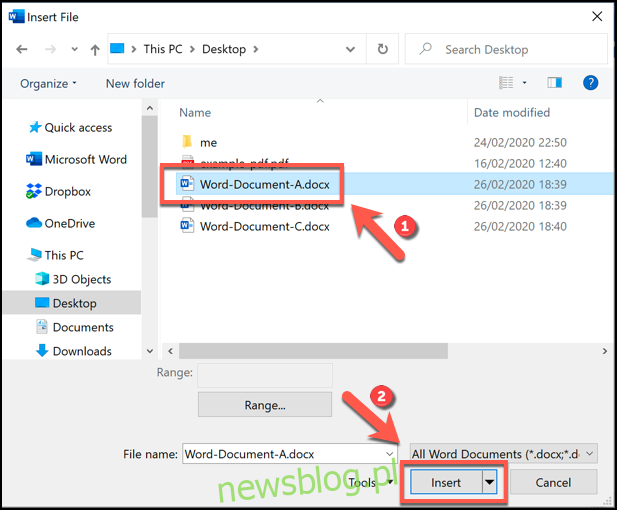
Zawartość wybranego dokumentu zostanie dodana do aktualnie otwartego dokumentu. W przypadku nowego pliku, zawartość ta pojawi się na początku, a jeśli łączysz z już istniejącym dokumentem, dodane treści znajdą się na końcu aktualnej zawartości.
Nie ma limitu co do liczby dokumentów, które możesz połączyć w ten sposób – możesz wielokrotnie powtarzać te kroki, aby zintegrować dowolną ilość plików Word.
Warto jednak pomyśleć o kolejności, w jakiej dokumenty będą scalane przed przystąpieniem do łączenia. Na poniższym przykładzie kilka dokumentów zostało oznaczonych literami A, B i C, co ułatwia zrozumienie kolejności wstawiania.
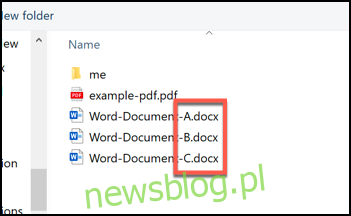
Scalanie dokumentów w tym samym formacie powinno zagwarantować, że wszystkie elementy, takie jak formatowanie, obrazy oraz inne treści, zostaną przeniesione do nowego pliku. Po zakończeniu procesu warto sprawdzić, czy wszystko zostało poprawnie przeniesione.
Jeśli przenosisz zawartość z pliku DOC do DOCX, istnieje ryzyko utraty niektórych elementów formatowania, szczególnie jeśli plik był ostatnio edytowany w nowoczesnej wersji programu Word.
newsblog.pl
Maciej – redaktor, pasjonat technologii i samozwańczy pogromca błędów w systemie Windows. Zna Linuxa lepiej niż własną lodówkę, a kawa to jego główne źródło zasilania. Pisze, testuje, naprawia – i czasem nawet wyłącza i włącza ponownie. W wolnych chwilach udaje, że odpoczywa, ale i tak kończy z laptopem na kolanach.