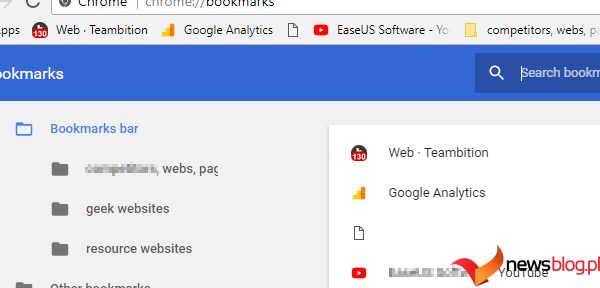Jeśli kusi Cię, aby przejść z Chrome na inną przeglądarkę, myśl o utracie wszystkich zakładek i innych ustawień może Cię zniechęcić. Na szczęście dzisiejsze najpopularniejsze przeglądarki ułatwiają przełączanie się bardziej niż kiedykolwiek, importując z Chrome ustawienia, takie jak zakładki, historia przeglądania, zapisane hasła i inne.
Spis treści:
Dlaczego chcesz przejść z przeglądarki Chrome?
Po wyzwoleniu nas z mrocznych czasów Internet Explorera, Chrome przez wiele lat miał niewielką konkurencję na rynku przeglądarek. Czasy się jednak zmieniają. Konkurencja na rynku przeglądarek jest większa niż kiedykolwiek, a lista powodów, dla których ludzie szukają alternatyw dla Chrome, cały czas rośnie:
- Obawy dotyczące prywatności: Chrome stale angażuje się w dyskusje na temat prywatności, ponieważ Google w swojej działalności reklamowej polega na danych użytkowników.
- Funkcje: Chrome to jedna z najbogatszych w funkcje przeglądarek na rynku, ale inne przeglądarki – takie jak Edge i Safari – są nieco bardziej innowacyjne i oferują unikalne narzędzia i funkcje.
- Wyzwolenie Google: jeśli chcesz odłączyć się od Google we wszystkim (Chrome, Google Maps, Gmail itp.), pierwszą rzeczą, którą powinieneś zrobić, jest przejście na nową przeglądarkę.
- Użycie pamięci RAM i procesora: chociaż reputacja przeglądarki Chrome w zakresie wykorzystania pamięci RAM i procesora jest przesadzona, dostępne są bardziej pomysłowe opcje, szczególnie w przypadku systemu Windows.
- Bezpieczeństwo: jako najpopularniejsza przeglądarka na świecie, Chrome jest także przeglądarką najczęściej atakowaną przez cyberprzestępców – a także najbardziej bezbronną – wynika z raportu firmy AtlasVPN.
- Dywersyfikacja: nawet jeśli chcesz nadal używać Chrome jako głównej przeglądarki, często pomocne jest korzystanie z wielu przeglądarek do różnych celów – w tym: zawodowych, osobistych, dzielenia danych osobowych, korzystania z różnych funkcji, rozszerzeń itp.
Jeśli prywatność jest Twoim priorytetem, teraz jest idealny moment, aby wypróbować alternatywy dla Chrome. Sprawy stają się nieco bardziej skomplikowane, jeśli chodzi o wydajność, szczególnie w przypadku pamięci RAM i procesora. W przeważającej części Chrome rozwiązał problemy z pamięcią RAM i procesorem, ale szkody dla jej reputacji nadal występują.
Jeśli używasz laptopa z systemem Windows i ograniczoną ilością pamięci RAM i mocą obliczeniową, możesz uzyskać wzrost wydajności poprzez zmianę. Największe ulepszenia Edge i Opera w systemie Windows powinny być widoczne, ale różnica jest mniejsza, niż można by sobie wyobrazić na podstawie narracji dotyczącej przeglądarki Chrome.
Na urządzeniach Mac Safari jest jedyną główną przeglądarką, która oferuje znaczący wzrost wydajności, a testy wykazały, że Opera i Firefox zużywają więcej zasobów niż Chrome na MacBookach.
Poza tym, nawet jeśli Twoją ulubioną przeglądarką jest Chrome, istnieje wiele powodów, dla których warto mieć na swoich urządzeniach wiele aplikacji przeglądarkowych. W takim przypadku być może nie dokonasz zmiany, ale nadal możesz zaimportować zakładki i inne ustawienia z Chrome, aby zapewnić płynniejsze działanie.
Jak zachować zakładki, historię, hasła i ustawienia Chrome po zmianie
Niezależnie od powodów przejścia z Chrome na inną przeglądarkę, utrata zakładek i innych ustawień jest zawsze niedogodnością. Na szczęście główne przeglądarki chcą maksymalnie ułatwić Ci przełączanie, a większość umożliwia importowanie zakładek, historii przeglądania i nie tylko.
Przejście z Chrome na Edge
Aby zaimportować zakładki, hasła, historię i inne dane przeglądarki z Chrome do Edge, wykonaj następujące kroki:
Na następnej stronie powinna pojawić się zakładka Importuj dane z Google Chrome.
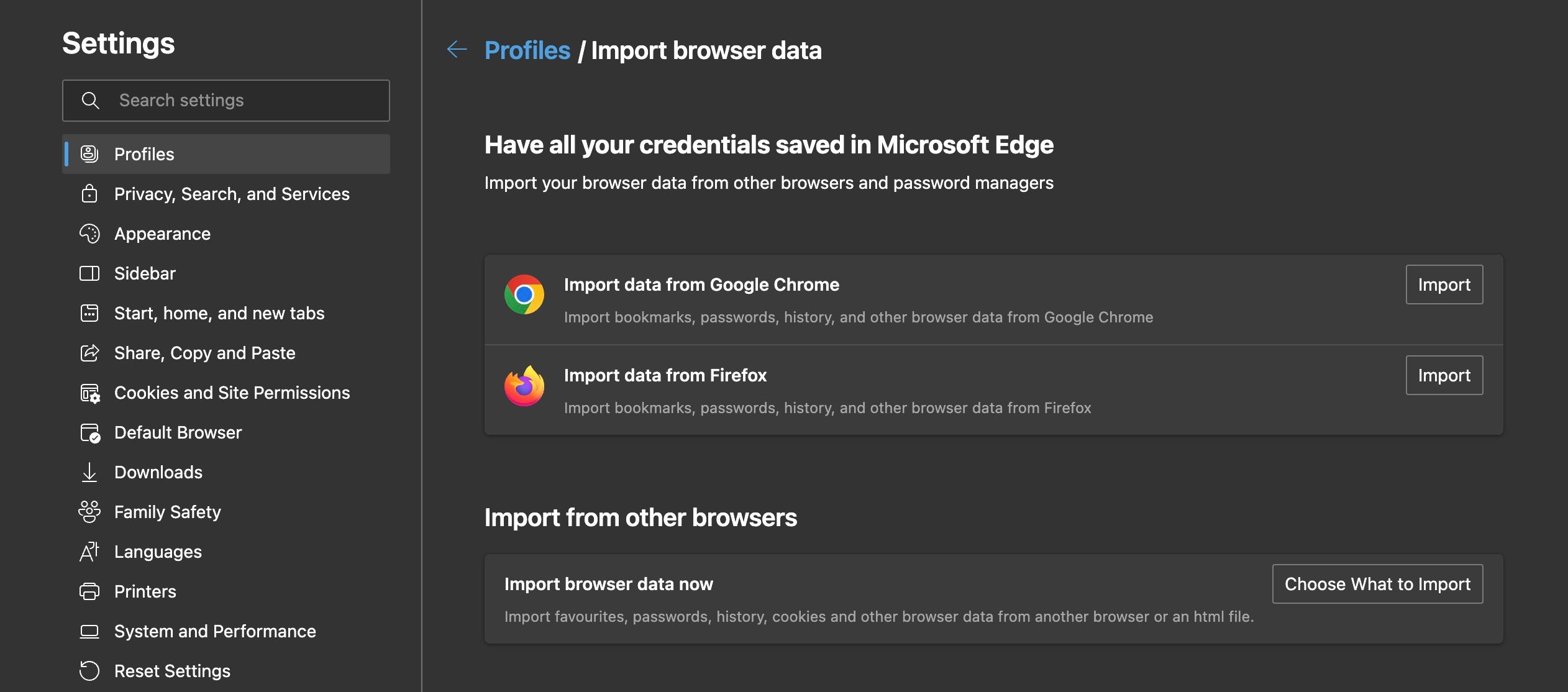
Kliknij przycisk Importuj, a otworzy się okno z listą typów danych przeglądarki, które możesz zaimportować z Chrome.
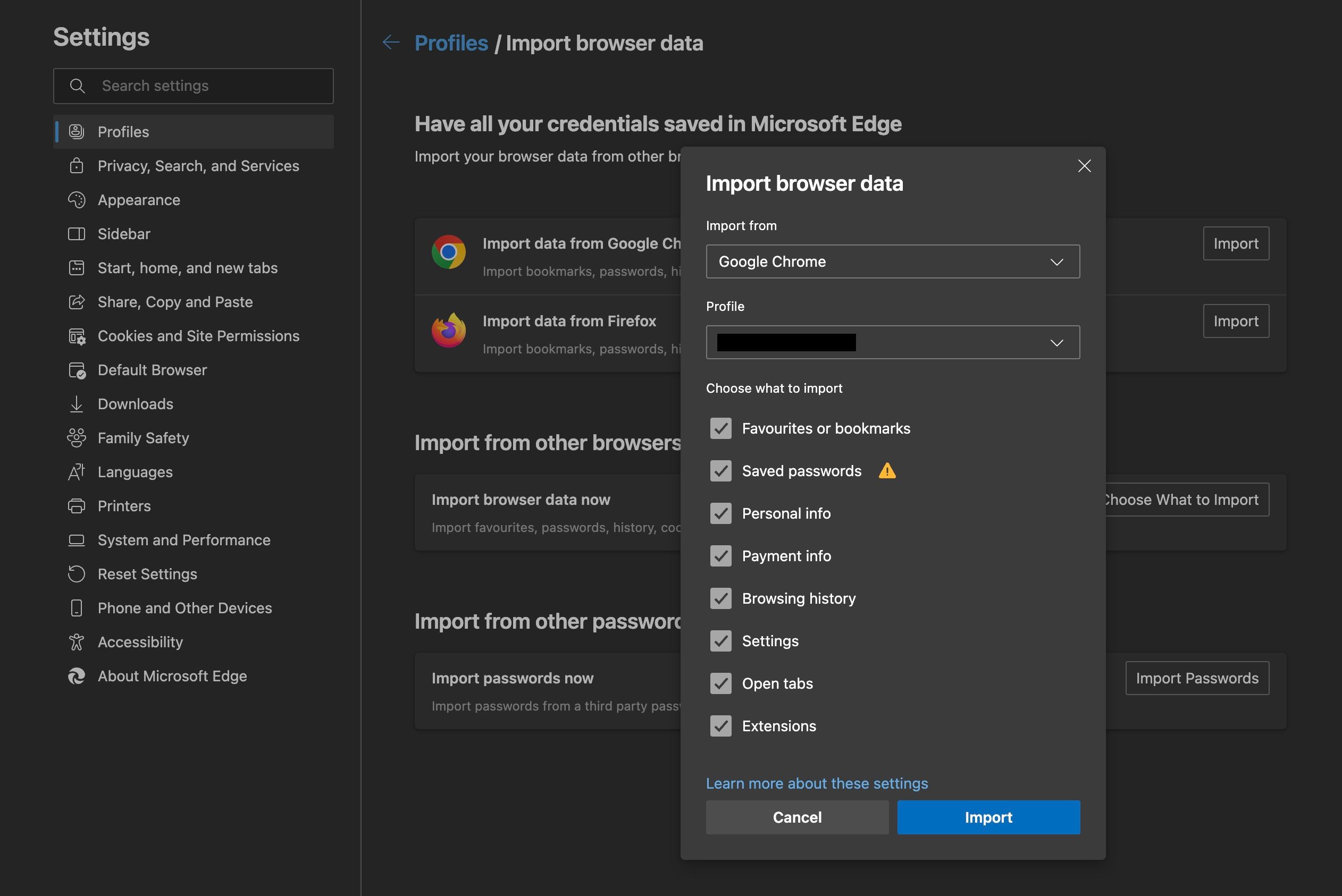
Sprawdź, czy importujesz dane przeglądarki z prawidłowego profilu Chrome i wybierz typy danych przeglądarki, które chcesz zaimportować do Edge. Gdy będziesz zadowolony ze swojego wyboru, kliknij Importuj, a Edge zajmie się resztą za Ciebie.
Przejście z Chrome na Firefox
Aby zaimportować dane przeglądarki Chrome do przeglądarki Firefox, wykonaj następujące kroki:
Powinieneś zobaczyć opcję Importuj dane przeglądarki na karcie Ogólne, która pojawia się zaraz po otwarciu głównej strony Ustawienia w przeglądarce Firefox. Jeśli masz jakiekolwiek problemy, wyszukaj „importuj dane przeglądarki” za pomocą paska wyszukiwania w prawym górnym rogu strony.
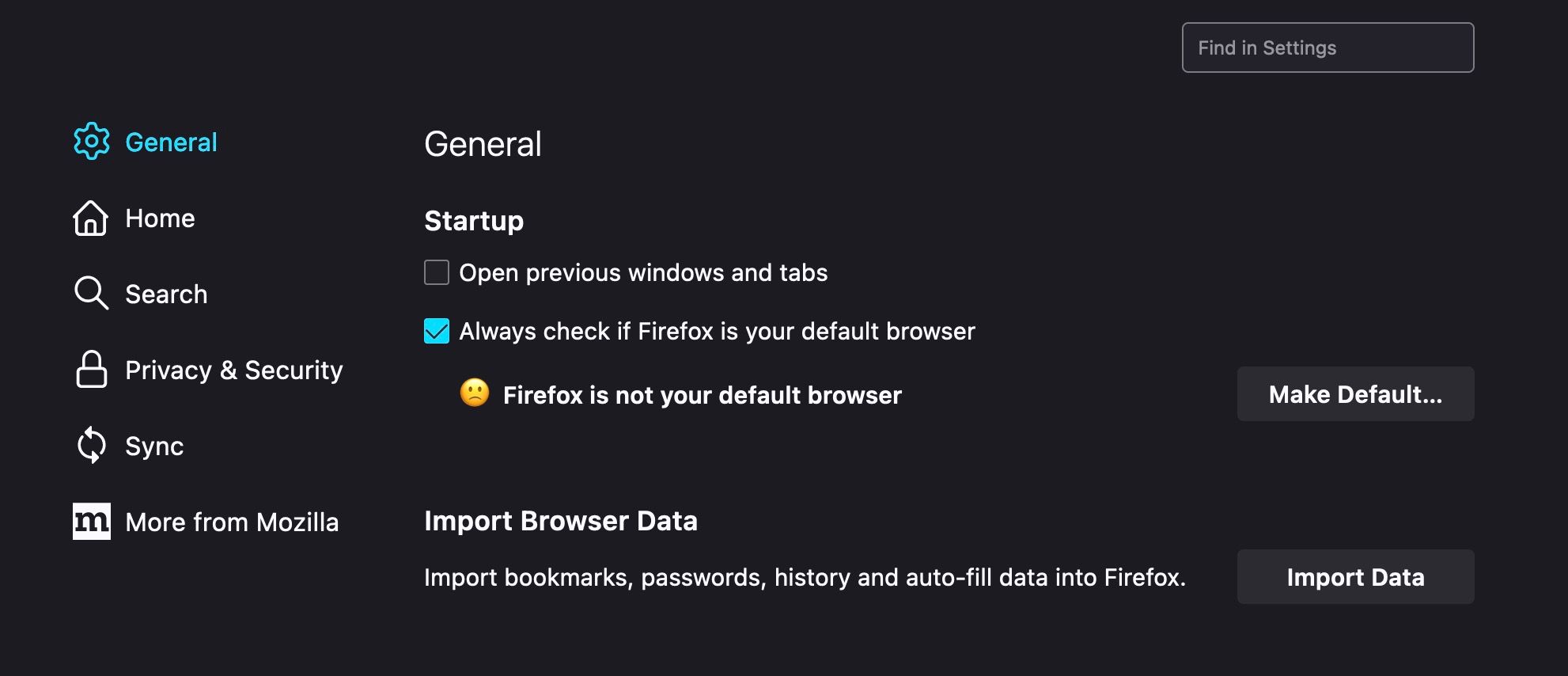
Kliknij Importuj dane, co spowoduje wyświetlenie wyskakującego okienka z pytaniem, z której przeglądarki chcesz zaimportować dane.
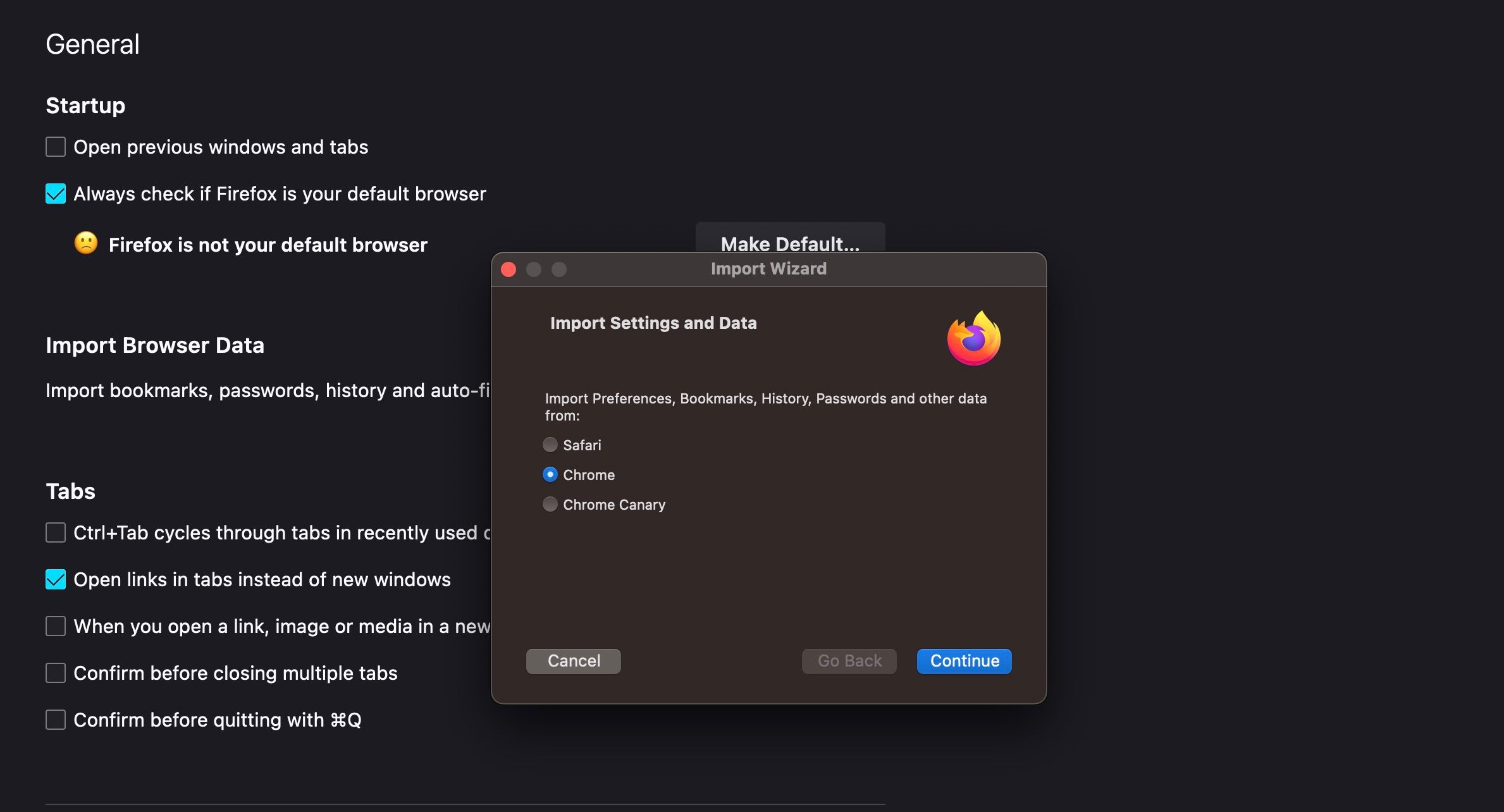
Wybierz Chrome z listy opcji (jeśli nie jest jeszcze wybrana), a następnie kliknij Kontynuuj. Poniższe wyskakujące okienko zapyta Cię, które elementy chcesz zaimportować z danych przeglądarki Chrome.
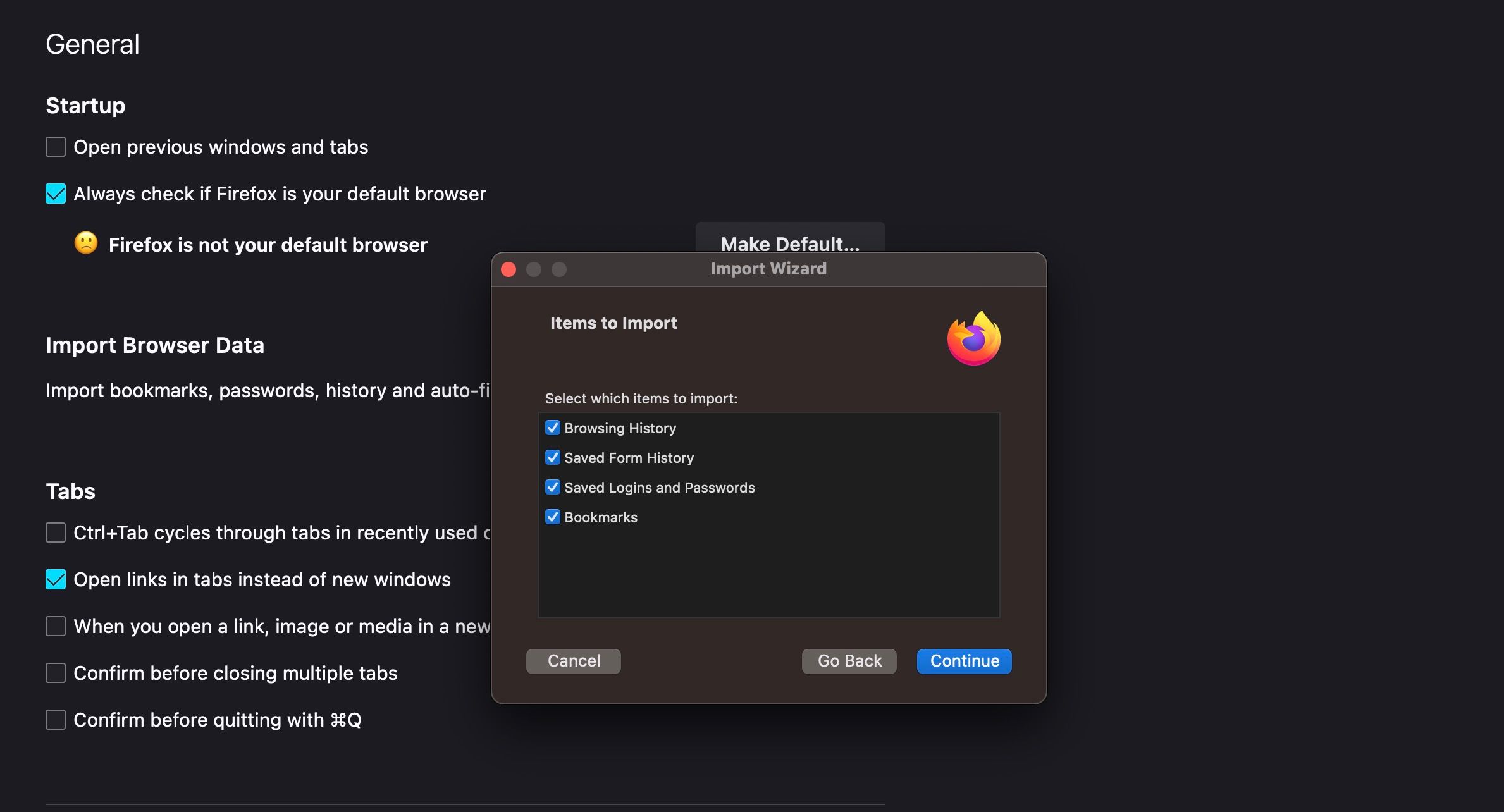
Odznacz wszystko, czego nie chcesz importować, a gdy będziesz zadowolony z wyboru, kliknij Kontynuuj.
Przejście z Chrome na Safari
Aby zaimportować zakładki i inne dane przeglądarki Chrome do Safari, wykonaj następujące kroki:
Po kolejnym krótkim opóźnieniu powinno pojawić się wyskakujące okienko pokazujące elementy, które możesz zaimportować z przeglądarki Google Chrome.
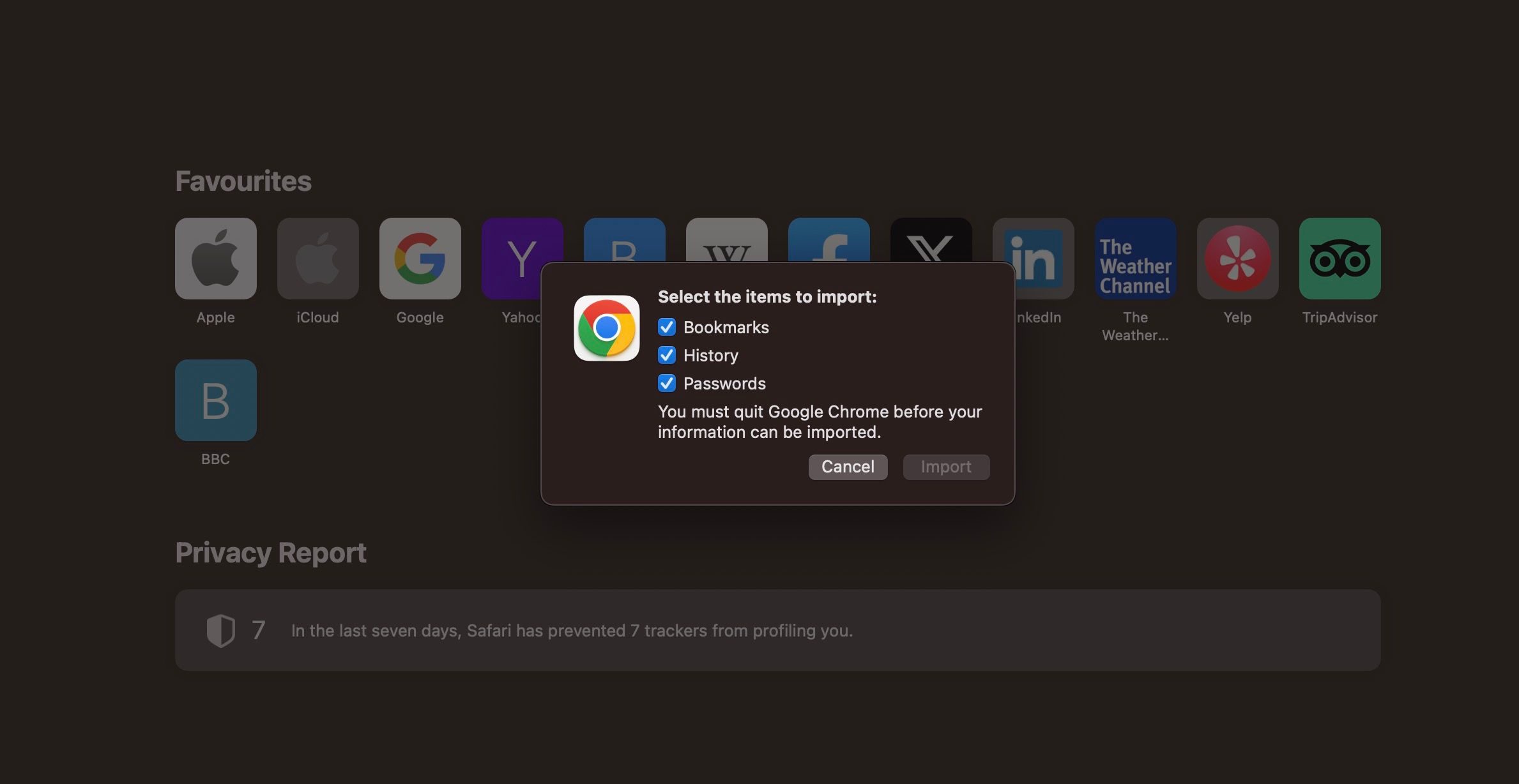
Możesz importować zakładki, historię przeglądarki i zapisane hasła z Chrome do Safari. Odznacz wszystkie elementy, których nie chcesz importować, a gdy już będziesz zadowolony, kliknij przycisk Importuj.
Przejście z Chrome na Brave
Aby zaimportować dane przeglądarki Chrome do Brave, wykonaj następujące kroki:
Kiedy otworzysz Brave po raz pierwszy, powinieneś zobaczyć monit z prośbą o zaimportowanie ustawień z innych przeglądarek. Wszystko, co musisz zrobić, to wybrać przeglądarkę(-y), z której chcesz importować, kliknąć przycisk Importuj, a Brave zajmie się resztą.
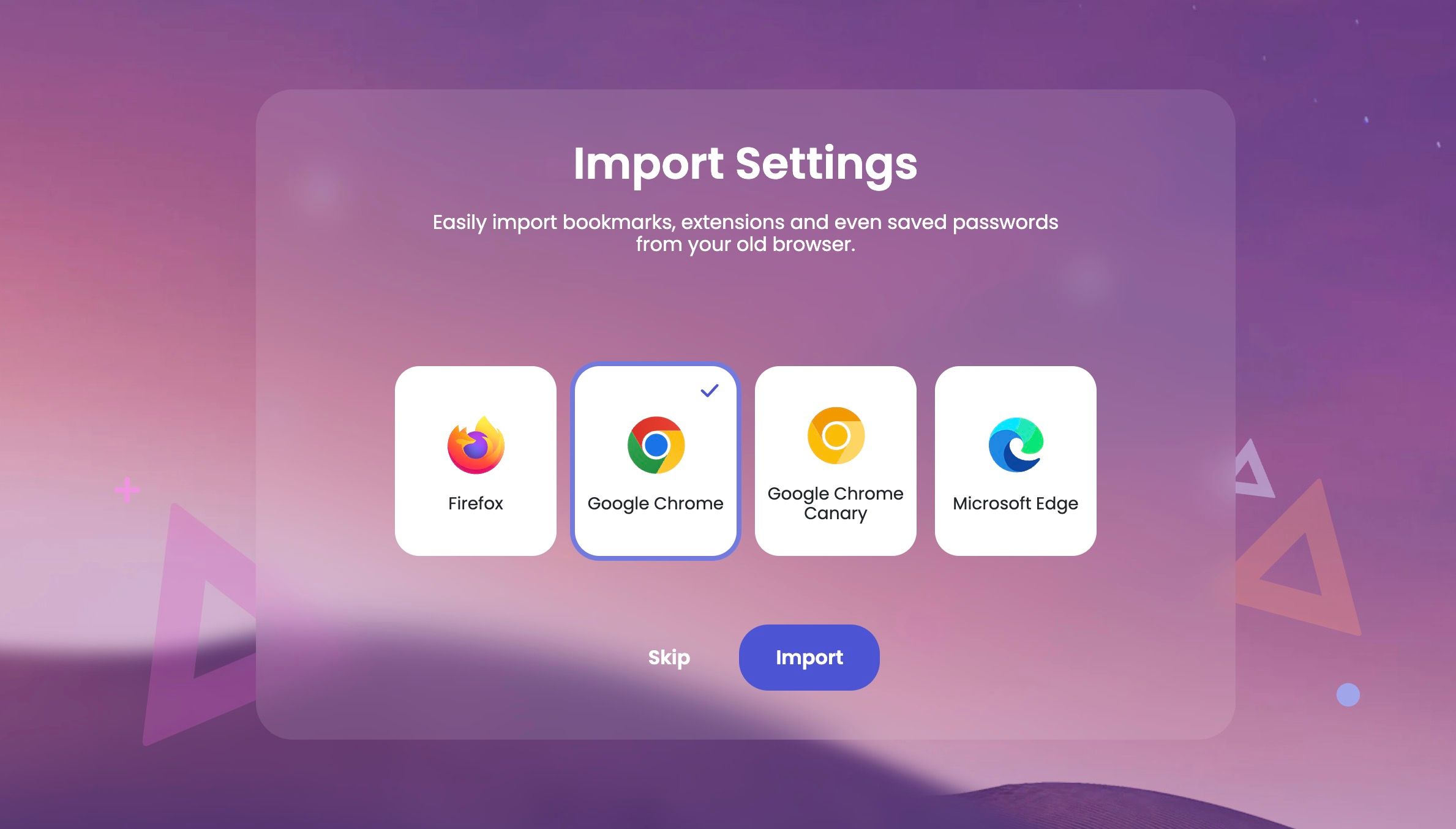
Jeśli przypadkowo naciśniesz przycisk Pomiń lub nie otwierasz Brave po raz pierwszy, możesz zaimportować ręcznie, klikając ikonę z trzema liniami w prawym górnym rogu okna i wybierając Ustawienia > Importuj zakładki i ustawienia.
Spowoduje to wyświetlenie wyskakującego okienka umożliwiającego wybranie przeglądarki, z której chcesz importować, oraz elementów, które chcesz zaimportować.
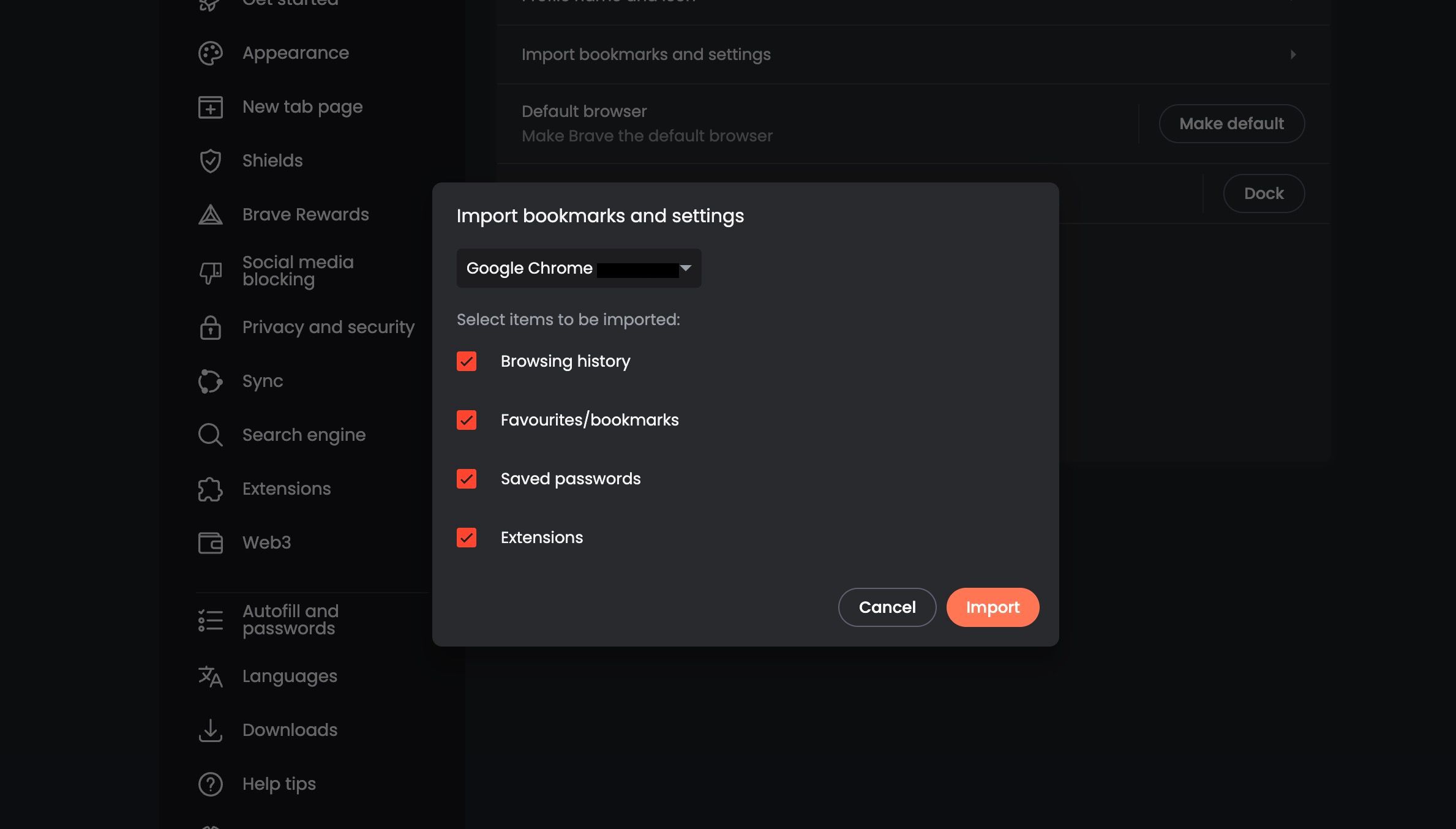
Z przeglądarki Chrome możesz zaimportować historię przeglądania, zakładki, zapisane hasła i kompatybilne rozszerzenia. Możesz odznaczyć wszystko, czego nie chcesz importować, a po zakończeniu kliknąć przycisk Importuj.
Czego nie możesz zatrzymać, jeśli przejdziesz z Chrome na inną przeglądarkę?
W zależności od przeglądarki, na którą się przełączasz, zaimportowanie z Chrome wszystkiego, co chcesz, może nie być możliwe. Spośród głównych przeglądarek Microsoft Edge jest w stanie zaimportować najwięcej danych z Chrome – na dłuższą metę:
- Zakładki/ulubione
- Zapisane hasła
- Dane osobowe (adresy e-mail, adresy dostawy, numery telefonów itp.)
- Informacje o płatności
- Historia przeglądania
- Ustawienia Google Chrome
- Otwórz karty
- Rozszerzenia
- Skróty
- Ciasteczka
- Strona główna
- Wyszukiwarka
Teraz możesz nie chcieć, aby Edge importował wszystkie te dane z Chrome, zwłaszcza jeśli przełączasz się na kwestie prywatności. Zastanów się, jakich funkcji planujesz używać w Edge i importuj tylko te dane, których potrzebujesz. Na przykład, jeśli nie chcesz używać autouzupełniania danych osobowych i szczegółów płatności, usuń zaznaczenie tych elementów przed importem.
Większość przeglądarek może importować tylko zakładki, historię przeglądania i zapisane hasła, a niektóre mogą także importować kompatybilne rozszerzenia. W większości przypadków zapewni to płynne przejście do nowej przeglądarki i pozwoli uniknąć konieczności wpisywania pełnych adresów URL w celu ponownego odwiedzania witryn.
Konieczne będzie ponowne zalogowanie się na swoje konta i do usług online, chociaż import zapisanych haseł może to ułatwić. Obejmuje to Twoje konto Google, jeśli przyzwyczajasz się do poruszania się między wyszukiwarką Google, Mapami, YouTube i innymi usługami.
Czas wypróbować alternatywy dla Chrome
Niezależnie od tego, czy chcesz przejść z Chrome na inną przeglądarkę, czy chcesz używać wielu aplikacji do przeglądania, teraz jest idealny moment, aby wypróbować alternatywy dla Chrome. Rynek przeglądarek jest bardziej konkurencyjny niż kiedykolwiek, a uzależnienie Google od przychodów z reklam może być zgubą Chrome. Dlatego nawet jeśli Twoją ulubioną przeglądarką jest Chrome, prawdopodobnie warto zacząć szukać opcji tworzenia kopii zapasowych.