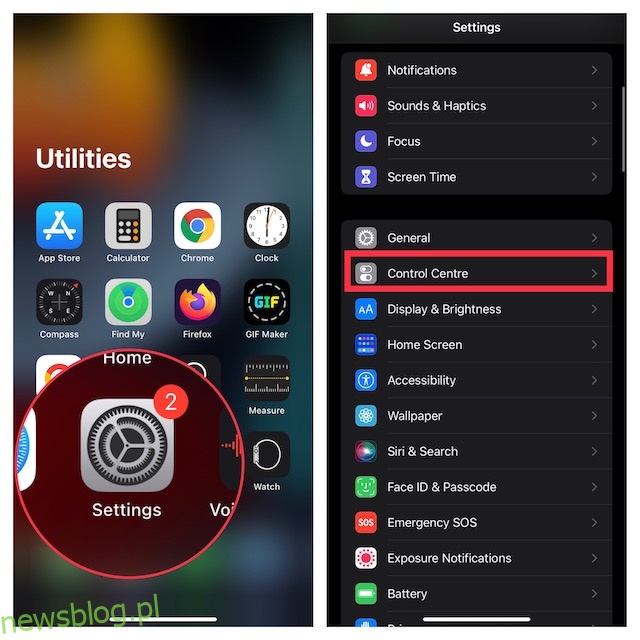Może być wiele powodów, dla których możesz chcieć nagrać ekran na swoim iPhonie. Być może odkryłeś fajny hack i chcesz podzielić się nim ze znajomymi, aby mieli lepsze pojęcie o tym, jak działa hack. Może chcesz stworzyć praktyczny przewodnik dla swojego kanału YouTube lub stworzyć krótki klip do Instagram Reel. Być może lubisz nagrywać na ekranie swoje passy podczas zaciętych bitew z rywalami i prezentować swoje bohaterstwo w aplikacjach społecznościowych. Niezależnie od tego, gdzie leży twój priorytet, powiem ci, że istnieje wiele sposobów nagrywania ekranu na iPhonie i iPadzie. Przeczytaj więcej, aby rozpocząć.
Spis treści:
4 sposoby nagrywania ekranu na iPhonie i iPadzie (2022)
Jeśli potrzebujesz tylko porządnego rejestratora ekranu dla urządzenia z systemem iOS, nie musisz szukać nigdzie indziej niż wbudowany rejestrator ekranu. Oprócz możliwości nagrywania dźwięku na urządzeniu, natywny rejestrator ekranu obsługuje również aplikacje innych firm, takie jak Messenger, Telegram i inne, dzięki czemu możesz transmitować nagranie za pośrednictwem preferowanej aplikacji. Jeśli potrzebujesz większej kontroli i nagrywaj ekran w wyższej jakości, QuickTime Player Maca i rejestratory ekranu innych firm mogą sprostać Twojemu zadaniu. Porozmawiajmy o każdej metodzie, zanim zdecydujemy, która z nich bardziej odpowiada Twoim potrzebom!
Dodaj rejestrator ekranu do centrum sterowania na iPhonie i iPadzie
Aby rozpocząć, musisz najpierw dodać rejestrator ekranu do centrum sterowania na urządzeniu z systemem iOS lub iPadOS.
1. Otwórz aplikację Ustawienia na iPhonie lub iPadzie i wybierz Centrum sterowania.
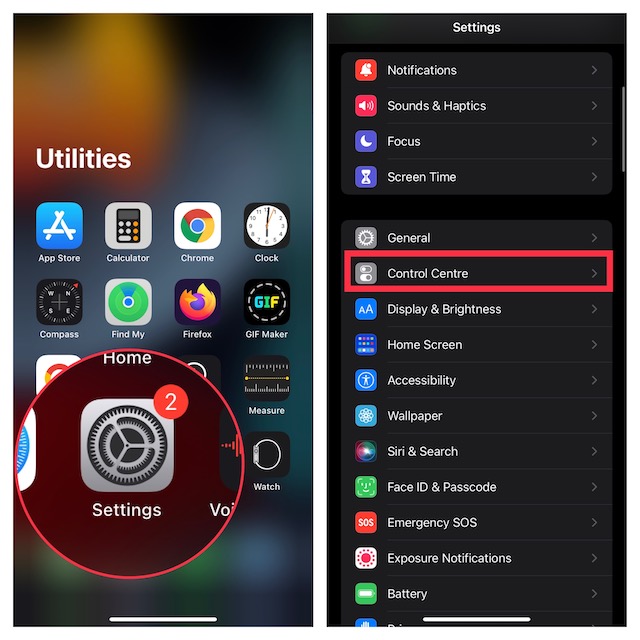
2. Teraz przewiń w dół, aby znaleźć Rejestrator ekranu, a następnie naciśnij przycisk „+” po lewej stronie. Pojawi się teraz w sekcji „Dołączone elementy sterujące”.
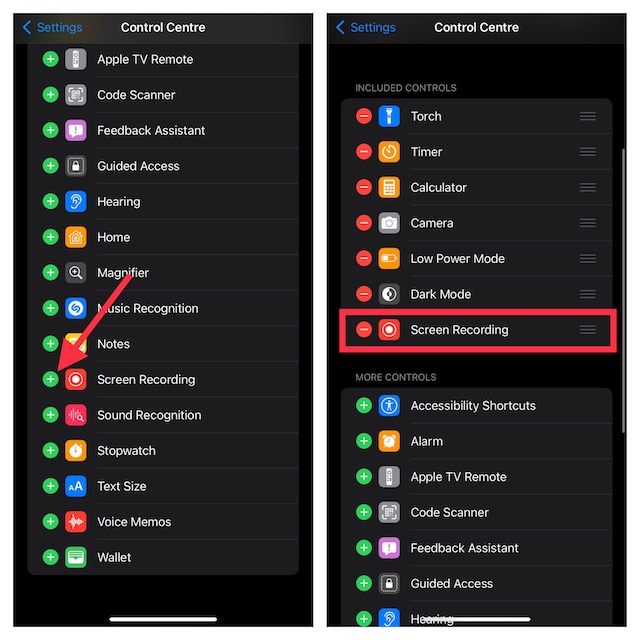
Ekran nagrywania na iPhonie i iPadzie
Po dodaniu rejestratora ekranu do centrum sterowania ekran nagrywania staje się całkiem prosty.
1. Najpierw otwórz centrum sterowania na swoim urządzeniu.
- Na iPhonie i iPadzie bez przycisku Home: przesuń palcem w dół z prawego górnego rogu ekranu, aby uzyskać dostęp do centrum sterowania.
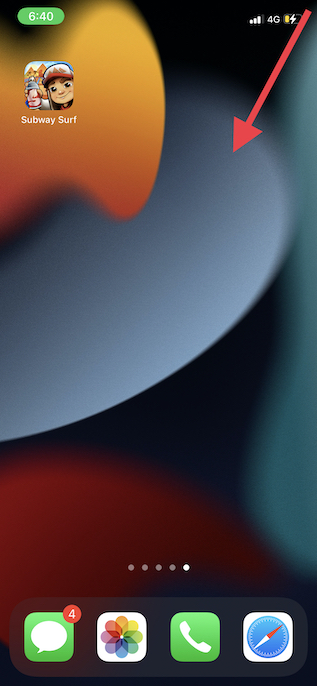
- Na iPhonie i iPadzie z przyciskiem Home: przesuń palcem w górę od dolnej krawędzi ekranu, aby wyświetlić centrum sterowania.
2. Teraz dotknij i przytrzymaj przycisk Nagraj i dotknij Mikrofon, aby nagrać dźwięk. Jeśli nie chcesz nagrywać dźwięku, upewnij się, że ikona mikrofonu jest wyłączona.
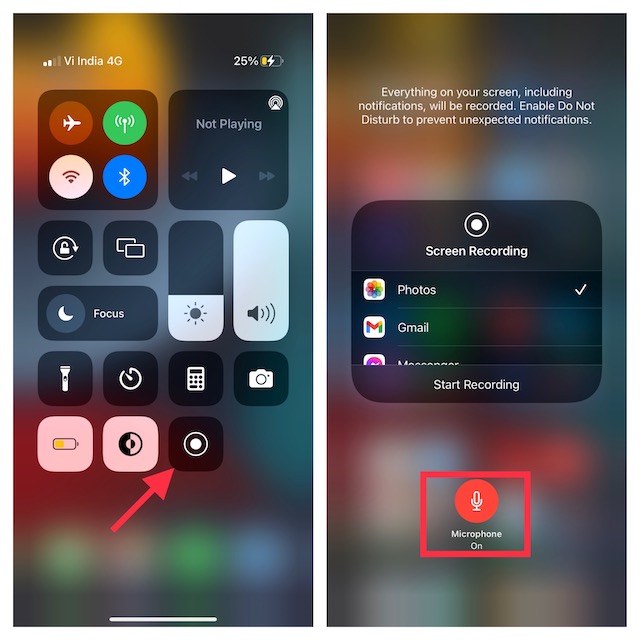
3. Następnie dotknij Rozpocznij nagrywanie. Twoje nagranie rozpocznie się po trzech sekundach odliczania.
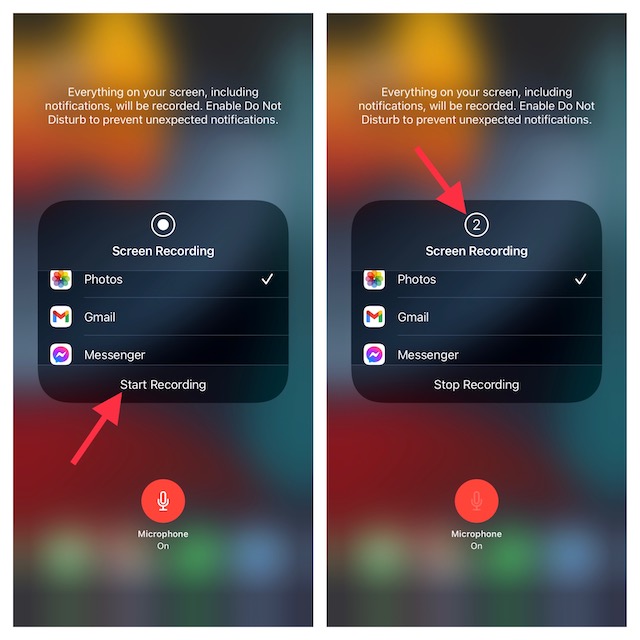
Notatka:
- Należy pamiętać, że natywny rejestrator ekranu automatycznie zapisuje nagranie w aplikacji Zdjęcia. Możesz jednak transmitować nagranie ekranu do innych obsługiwanych aplikacji, takich jak Facebook Messenger, Telegram i inne.
- Pamiętaj, że wbudowany rejestrator ekranu automatycznie rejestruje wszystko, co pojawia się na ekranie urządzenia, w tym powiadomienia.
- Jeśli nie chcesz, aby losowe alerty pojawiały się na ekranie, możesz włączyć tryb „Samolot” (aplikacja Ustawienia -> Samolot) lub włączyć opcję Ostrość/Nie przeszkadzać, aby zapobiec wyświetlaniu powiadomień podczas nagrywania ekranu.
4. Aby zatrzymać nagrywanie ekranu, dotknij czerwonego paska stanu u góry ekranu i naciśnij Zatrzymaj w wyskakującym okienku. Alternatywnie możesz otworzyć Centrum sterowania i nacisnąć czerwony przycisk „Nagraj”, aby zatrzymać nagrywanie ekranu na urządzeniu z systemem iOS.
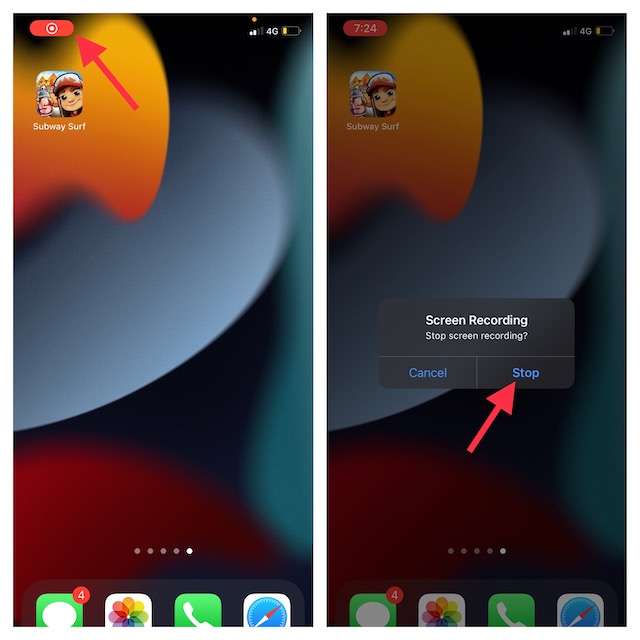
Edytuj i udostępniaj nagrywanie ekranu na iPhonie i iPadzie
Zarówno pod względem edycji zdjęć, jak i wideo aplikacja do zdjęć stockowych znacznie się poprawiła. Możesz więc skorzystać z natywnych narzędzi do edycji, aby ulepszyć swój film.
1. Otwórz aplikację Zdjęcia na urządzeniu z systemem iOS/iPadOS i przejdź do filmu, który chcesz edytować. Następnie dotknij przycisku Edytuj w prawym górnym rogu ekranu.
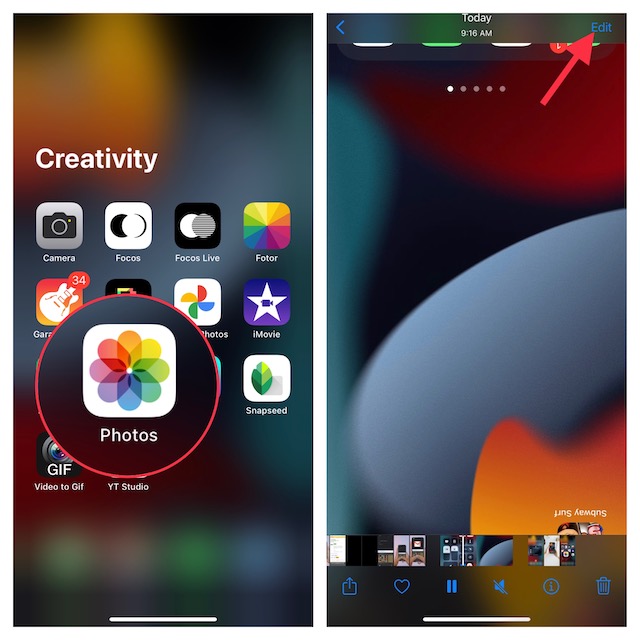
2. Teraz możesz użyć podstawowych narzędzi do edycji, takich jak przycinanie i filtry, aby ozdobić swój klip. Co więcej, masz również możliwość odwrócenia wideo i dostosowania ekspozycji oraz cieni w zależności od potrzeb. Po edycji wideo kliknij Gotowe w prawym dolnym rogu ekranu, aby potwierdzić zmianę.
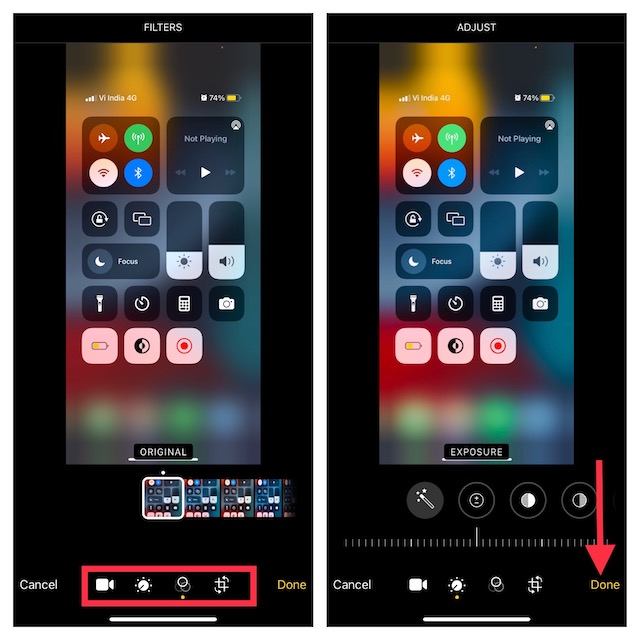
3. Następnie dotknij przycisku Udostępnij i wybierz żądaną aplikację, za pomocą której chcesz udostępnić nagranie.
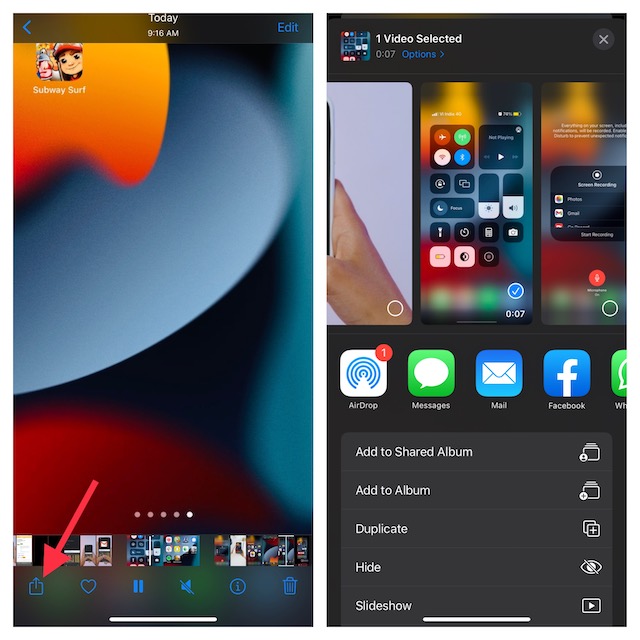
Nagrywaj ekran na iPhonie i iPadzie za pomocą komputera Mac
QuickTime Player dla macOS od dawna jest sprawnym narzędziem do nagrywania ekranu iPhone’a. Tak więc, jeśli masz komputer Mac i chcesz w pełni wykorzystać tę potężną aplikację, byłby to lepszy wybór z wielu powodów. Przede wszystkim nie wyświetla przycisku nagrywania „Czerwony”, aby zapewnić profesjonalny wygląd filmu. Ponadto pozwala nagrywać ekran w wyższej jakości, co może być bardzo przydatne podczas tworzenia prezentacji lub przewodników.
1. Aby rozpocząć, podłącz iPhone’a lub iPada do komputera Mac i uruchom QuickTime Player.
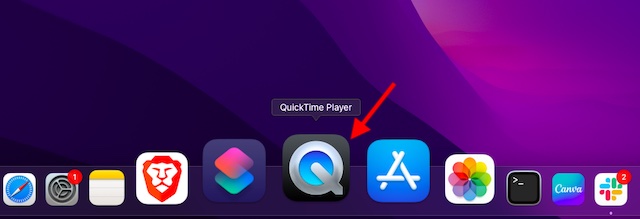
2. Teraz kliknij menu Plik w lewym górnym rogu ekranu i wybierz z menu Nowe nagranie filmu.
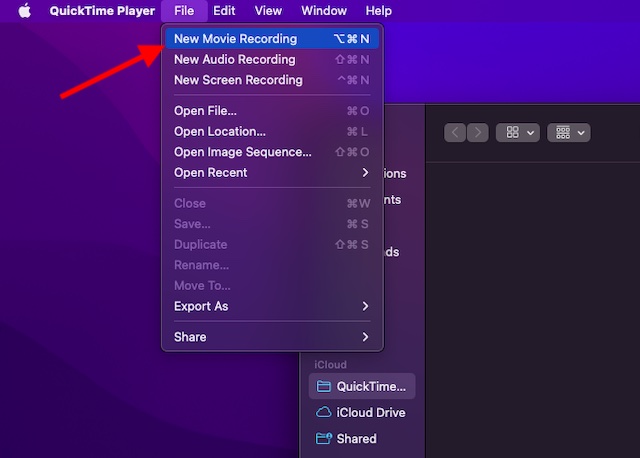
3. Kliknij strzałkę w dół obok przycisku nagrywania i wybierz swojego iPhone’a/iPada znajdującego się pod „Aparat”. W sekcji Mikrofon wybierz Wbudowany mikrofon. A jeśli chcesz nagrać ekran w wyższej jakości, upewnij się, że w sekcji Jakość wybrano opcję Wysoka.
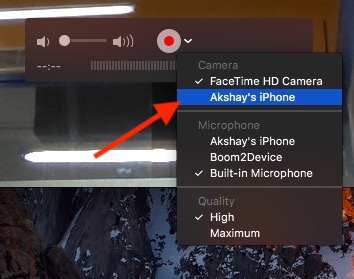
4. Ekran urządzenia zostanie teraz zdublowany na komputerze Mac. Aby rozpocząć nagrywanie, naciśnij przycisk nagrywania. Aby zatrzymać nagrywanie, naciśnij czerwony przycisk nagrywania, a następnie zapisz wideo w wybranej lokalizacji.
4. Nagrywaj ekran na iPhonie i iPadzie za pomocą komputera z systemem Windows
Nagrywanie ekranu iPhone’a na PC to trochę żmudna sprawa ze względu na to, że QuickTime Player nie wspiera Windowsa. Dlatego będziesz musiał polegać na narzędziach innych firm, aby nagrywać ekran urządzenia z systemem iOS na komputerze z systemem Windows.
W tym celu polecam sprawdzić kilka niezawodnych narzędzi o nazwie „LonelyScreen” i „AirServer”. Jeśli szukasz darmowego narzędzia, które pozwoli Ci nagrać ekran swojego urządzenia, wybierz LonelyScreen. Jeśli jednak chcesz mieć większą kontrolę i nagrywać ekran w bogatej jakości, AirServer powinien być lepszym wyborem.
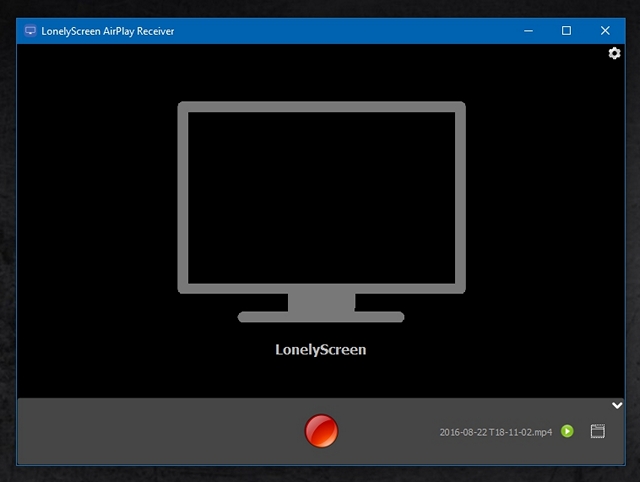
Stworzyliśmy osobny przewodnik dotyczący nagrywania ekranu iPhone’a w systemie Windows. Pamiętaj więc, aby sprawdzić przewodnik, jeśli wymaga tego Twoja potrzeba.
Najlepsze rejestratory ekranu innych firm na iPhone’a i iPada
App Store jest wyposażony w mnóstwo rejestratorów ekranu dla iPhone’a i iPada. Jednak te kilka aplikacji wyglądało na bardziej wydajne.
1. Nagraj to!
Jeśli szukasz w pełni funkcjonalnego rejestratora ekranu dla urządzenia z systemem iOS, nagraj to! warto spróbować. To, co go wyróżnia, to imponujący zestaw narzędzi do edycji, których można użyć do dostosowania prędkości odtwarzania, przycięcia wideo, zmiany koloru tła, a nawet do obracania klipu. Co więcej, ma również całkiem solidną kolekcję profesjonalnych filtrów, które pozwalają z łatwością ozdobić Twoje filmy. Po zakończeniu edycji możesz udostępnić swój film bezpośrednio na YouTube lub na innych obsługiwanych platformach.
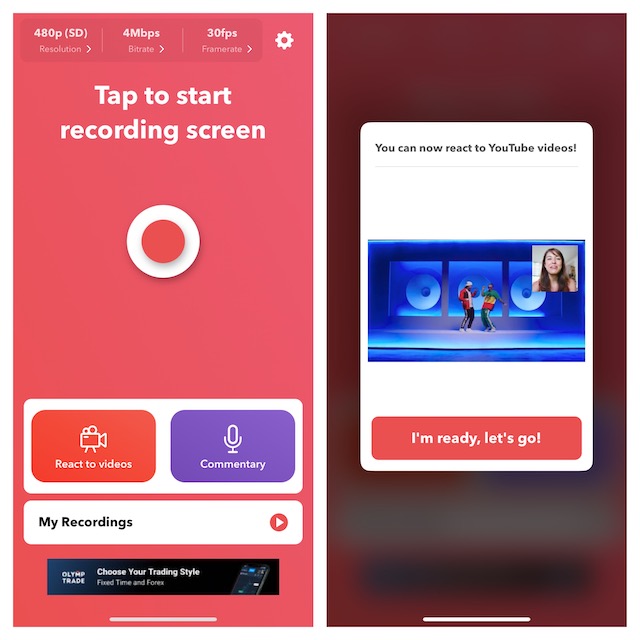
Zainstalować: (wolnywersja pro jest dostępna za 4,99 USD
2. Idź Nagrywaj
Innym rejestratorem ekranu, którego używałem i który uważam za wysoce wydajny, jest „Go Record”. Możesz go używać do nagrywania ekranu w aplikacjach i grach na swoim urządzeniu. Dzięki solidnej bibliotece narzędzi do edycji aplikacja oferuje pożądaną elastyczność w dostrajaniu wideo. Co więcej, pozwala również użyć kamery twarzy, aby dodać reakcję do nagrania. Po wyedytowaniu klipu możesz przesłać go bezpośrednio do serwisu YouTube lub zapisać w swojej bibliotece.
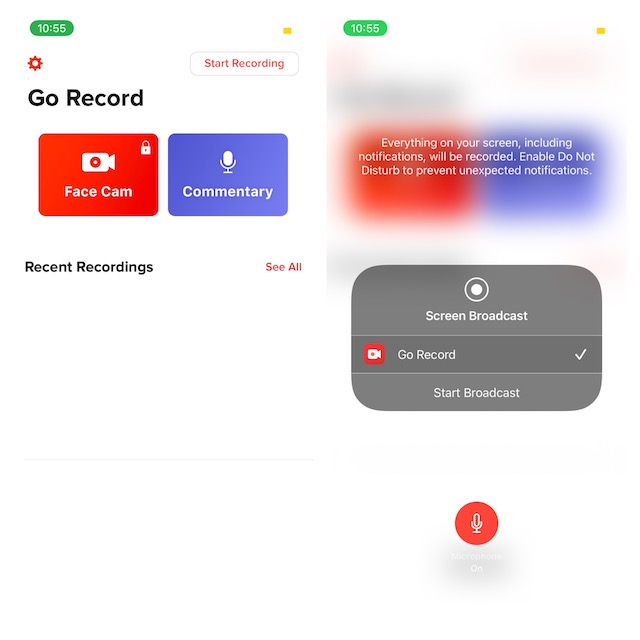
Zainstalować: (wolnywersja pro jest dostępna za 4,99 USD
Nagrywaj ekran na iOS i iPadOS jak profesjonalista
To już prawie gotowe! Oto sposoby nagrywania ekranu na iOS lub iPadOS z pożądaną kontrolą. Jak wspomniano powyżej, wbudowany rejestrator ekranu jest w stanie sprostać Twoim podstawowym wymaganiom. Jeśli jednak wolisz nagrywać ekran w wyższej rozdzielczości lub edytować klip za pomocą bardziej wydajnych narzędzi, wyżej wymienione aplikacje innych firm mogą wykonać zadanie za Ciebie. To powiedziawszy, podziel się swoją opinią, a także daj nam znać swoją ulubioną metodę nagrywania ekranu na iPhonie w sekcji komentarzy poniżej.